Wie Sie über die Linux-Befehlszeile mit Gdrive auf Ihr Google Drive-Konto zugreifen können.
Während Google Drive zweifellos einer der beliebtesten (wenn nicht sogar die beliebtesten) Cloud-Speicherdienste ist, die heute verfügbar sind, ist das wirklich Schade, dass es keinen offiziellen Drive-Client für Linux gibt. Aber das bedeutet nicht, dass es keine Alternativen gibt – in der Tat hat die großartige Linux/Open-Source-Community mehrere inoffizielle Google Drive-Clients entwickelt, von denen einige bereits hier bei HowtoForge diskutiert wurden.
Um unsere Berichterstattung über solche Kunden zu erweitern, werden wir in diesem Artikel ein weiteres Tool, Gdrive genannt, diskutieren. Bitte beachten Sie, dass alle in dieser Beschreibung genannten Anweisungen und Befehle unter Ubuntu 16.04 getestet wurden.
Gdrive
Gdrive ist im Grunde genommen ein Tool, mit dem Sie über die Befehlszeile auf Ihr Google Drive-Konto zugreifen können. Ja, das bedeutet, dass Sie Befehle für jede einzelne Antriebsoperation ausführen müssen, die Sie ausführen möchten. Aber keine Sorge, es ist überhaupt nicht schwierig zu bedienen und die Befehle sind auch nicht schwer zu merken.
Gdrive Download, Installation und Einrichtung von Gdrive
Sie können Gdrive ganz einfach herunterladen und auf Ihrer Linux-Box installieren, indem Sie auf die offizielle GitHub-Seite des Tools gehen und die ausführbare Datei für Ihr System herunterladen. Zum Beispiel habe ich eine Datei namens gdrive-linux-386 heruntergeladen, während ich an einer 32-Bit-Linux-Distribution arbeite.
Stellen Sie nach dem Herunterladen sicher, dass die Datei über ausführbare Berechtigungen verfügt. Wenn nicht, erteilen Sie ihm die Berechtigungen über den Befehl chmod. Zum Beispiel habe ich den folgenden Befehl verwendet:
chmod +x gdrive-linux-386
Danach müssen Sie sicherstellen, dass das Tool eine Verbindung zu Ihrem Google Drive-Konto herstellen darf. Dazu müssen Sie die ausführbare Datei mit dem Argument about ausführen. Hier ist der Befehl:
./gdrive-linux-386 about
Sie werden aufgefordert, einen Verifizierungscode einzugeben, der erhalten wird, indem Sie zur URL gehen, die in der Ausgabe des Befehls angegeben ist, und sich mit dem Google-Konto für das Laufwerk authentifizieren, auf das Sie zugreifen möchten. Die folgenden Screenshots verdeutlichen den Prozess:

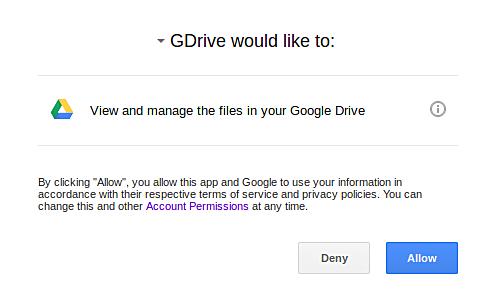
Wenn Sie auf die Schaltfläche „Zulassen“ klicken, wird der gewünschte Code auf der Webseite selbst erzeugt. Nachdem der Bestätigungscode auf dem Kommandozeilen-Terminal eingegeben wurde, verbindet sich Gdrive mit Ihrem Google Drive-Konto. Hier ist zum Beispiel die komplette Ausgabe, nachdem ich den Code in meinem Fall eingegeben habe:

Wichtiger Hinweis: Der oben genannte Authentifizierungsprozess erstellt eine Token-Datei in einem Ordner – namens .gdrive – in Ihrem Heimatverzeichnis. „Beachten Sie, dass jeder, der Zugriff auf diese Datei hat, auch Zugriff auf Ihr Google-Laufwerk hat“, heißt es in der offiziellen Dokumentation des Tools.
Verwendung von Gdrive
Hier sind Beispiele für einige der grundlegenden Google Drive-Operationen, die Sie mit Gdrive durchführen können. Ich gehe davon aus, dass die ausführbare Gdrive-Datei, die Sie auf Ihr System herunterladen, auch gdrive-linux-386 heißt und in Ihrem aktuellen Arbeitsverzeichnis gespeichert ist.
Inhalte auflisten
Um die Inhalte (Dateien und Verzeichnisse) Ihres Google Drive aufzulisten, können Sie den folgenden Befehl verwenden:
./gdrive-linux-386 list
Wenn Sie die maximale Anzahl der Dateien begrenzen möchten, die in der Ausgabe angezeigt werden können (Standard ist 30), können Sie das Flag -m hinzufügen, gefolgt von einer Zahl, die die neue Höchstgrenze darstellt. Zum Beispiel:
./gdrive-linux-386 list -m 10
Sie können auch eine Abfrage zum Filtern der Ausgabe nach Ihren Anforderungen hinzufügen. Wenn ich zum Beispiel nur bestimmte Dateien (z.B. Dateien, die’Gmail‘ in ihrem Namen enthalten) in der Ausgabe haben möchte, kann ich den folgenden Befehl verwenden:
./gdrive-linux-386 list -m 10 --query "name contains 'gmail'"
Hier ist die Ausgabe des obigen Befehls auf meinem System:
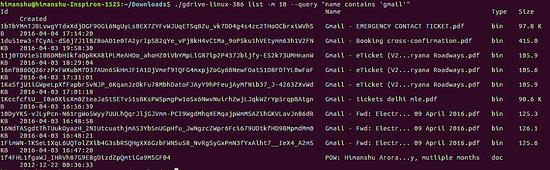
Dateien herunterladen und hochladen
Angesichts der Tatsache, dass Google Drive ein Cloud-Speicherdienst ist, ist es also unnötig zu sagen, dass Sie Gdrive verwenden möchten, um Dateien auf Ihr Drive-Konto hoch- und herunterzuladen. Hier ist, wie Sie diese Operationen durchführen können:
Um eine Datei hochzuladen, führen Sie den folgenden Befehl aus:
./gdrive-linux-386 upload [file-name]
Um eine Datei in ein bestimmtes Verzeichnis hochzuladen, verwenden Sie den folgenden Befehl:
./gdrive-linux-386 upload --parent [dir ID] [filename]
Die Verzeichnis-ID ([dir ID] im obigen Befehl) kann aus dem Eintrag dieses bestimmten Verzeichnisses entnommen werden, wenn Sie Ihren Laufwerksinhalt mit Gdrive auflisten.
Um ein neues Verzeichnis in Ihrem Google Drive zu erstellen, verwenden Sie den folgenden Befehl:
./gdrive-linux-386 mkdir [directory-name]
Natürlich kannst du ein neues Verzeichnis erstellen und dann mit seiner ID eine Datei hochladen.
Schließlich können Sie mit dem folgenden Befehl eine Datei aus Ihrem Google Drive-Konto auf Ihr System herunterladen:
./gdrive-linux-386 download [file-name]
Es gibt mehrere Flaggen, die Ihnen bei Ihren Download-Vorgängen helfen. Zum Beispiel sagt -f Gdrive, dass es eine bestehende Datei mit dem gleichen Namen überschreiben soll (falls vorhanden), -r sagt dem Tool, dass es ein Verzeichnis rekursiv herunterladen soll, und –delete stellt sicher, dass die Remote-Datei gelöscht wird, wenn der Download erfolgreich ist. Es ist erwähnenswert, dass die letzten beiden Flags auch mit Upload-Operationen funktionieren.
Dateien teilen
Mit Gdrive können Sie auch Ihre Google Drive-Dateien mit anderen teilen. Wenn Sie beispielsweise eine Datei für alle lesbar machen möchten, können Sie dies mit dem folgenden Befehl tun:
./gdrive-linux-386 share [file ID]
Natürlich ist es nicht das, was wir immer wollen. Meistens teilen wir Dateien mit unseren Freunden oder Kollegen. Wenn Sie also beispielsweise eine Datei mit jemandem teilen möchten, den Sie kennen, können Sie dies mit dem folgenden Befehl tun:
./gdrive-linux-386 share [file ID] --type user --email [email add]
Der obige Befehl erteilt Ihrem Freund, dessen E-Mail-Adresse Sie anstelle von [email add] angeben müssen, die Leserberechtigung. Wenn Sie eine Erlaubnis erteilen, sagen wir, schreiben oder kommentieren oder sogar das Eigentum übertragen wollen, dann müssen Sie das Flag –role verwenden. Akzeptierte Werte für dieses Flag sind ‚owner‘, ‚writer‘, ‚commenter‘ und ‚reader‘.
Hier ist ein Beispiel dafür, wie ich diesen Befehl verwendet habe, um eine Datei mit einem meiner Freunde zu teilen und ihnen Schreibrechte zu gewähren.
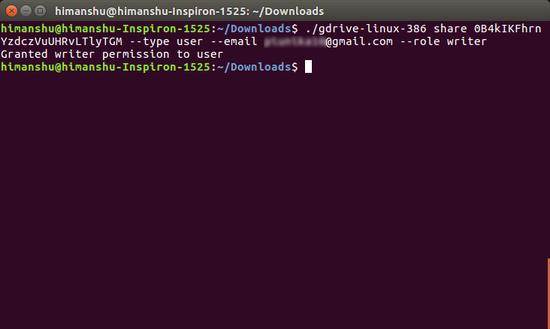
Dateiinformationen anzeigen
Gdrive ermöglicht Ihnen auch den Zugriff auf Informationen, die sich auf Ihre Google Drive-Dateien beziehen. Hier ist der Befehl dafür:
./gdrive-linux-386 info [file ID]
Hier ist ein Beispiel:

Weitere Gdrive-Befehle sowie Details zur Funktionsweise des Tools finden Sie auf der offiziellen GitHub-Seite des Projekts.
Fazit
Was mir an Gdrive gefallen hat, ist die Einfachheit, mit der es heruntergeladen und installiert werden kann, sowie die ausführliche Dokumentation, die auf der GitHub-Projektseite des Tools verfügbar ist. Und nicht zu vergessen die leicht zu merkenden Befehle. Auf der anderen Seite sagt die Dokumentation selbst, dass „die aktuelle Implementierung langsam ist und viel Speicher verbraucht“, was bedeutet, dass es ein gutes Verbesserungspotenzial gibt.