Wie man Wine unter Debian 11 installiert
Wolltest du schon immer Windows-Programme auf deinem Linux-System ausführen, ohne ein Dual-Boot zu benötigen? Dann wird es dich freuen zu hören, dass das dank Wine möglich ist. In dieser Anleitung zeigen wir dir, wie du Wine unter Debian 11 installierst und benutzt.
Was ist Wine?
Wine ist eine Kompatibilitätsschicht für die Ausführung von Windows-Anwendungen unter Linux. Mit anderen Worten: Es ist eine Software, mit der du Windows-Programme unter Linux ausführen kannst. Wine ist ein Open-Source-Projekt, das heißt, du kannst es kostenlos nutzen.
Warum Wine verwenden?
Es gibt mehrere Gründe, warum du Wine verwenden möchtest.
Vielleicht bist du ein Softwareentwickler, der seine Anwendung unter Windows testen muss. Oder vielleicht benutzt du lieber Linux, aber es gibt ein Windows-Programm, auf das du nicht verzichten kannst. Was auch immer der Grund ist, Wine macht es möglich, Windows-Programme unter Linux auszuführen.
Wie funktioniert Wine?
Wine besteht aus zwei Teilen:
- Einem Programm, mit dem Windows-Anwendungen unter Linux ausgeführt werden können, genannt „Wine“.
- Eine Bibliothek, die die Windows-API implementiert, genannt „Winelib“.
Wenn du Wine installierst, installierst du eigentlich nur das Wine-Programm und die Winelib-Bibliothek. Das Wine-Programm bietet eine Übersetzungsschicht zwischen Windows-Anwendungen und Linux. Mit anderen Worten: Es übersetzt die Windows-API-Aufrufe in Linux-Systemaufrufe.
Die Winelib-Bibliothek enthält die Implementierung der Windows-API. Wenn also eine Windows-Anwendung einen Windows-API-Aufruf tätigt, ruft das Wine-Programm die entsprechende Funktion in der Winelib-Bibliothek auf.
Dank dieser Übersetzungsschicht können Windows-Anwendungen unter Linux ausgeführt werden.
Voraussetzungen
Bevor du mit diesem Lernprogramm beginnst, solltest du ein nicht-root Benutzerkonto mit sudo-Rechten auf deinem Debian 11 Rechner haben.
Wine mit der APT installieren
Bevor du Wine verwenden kannst, musst du es installieren. Der einfachste Weg, Wine zu installieren, ist über den Debian-Paketmanager apt. Allerdings wird bei dieser Methode nicht immer die neueste Version von Wine installiert. Wenn du die neueste Version von Wine installieren willst, kannst du das WineHQ-Repository nutzen, das wir später in diesem Lernprogramm behandeln.
Aktivieren der 32-Bit-Architektur
Bevor du Wine installieren kannst, müssen wir die 32-Bit-Architektur auf deinem System aktivieren. Viele Wine-Pakete sind nur für 32-Bit verfügbar, also müssen wir sie aktivieren.
Prüfe zunächst, ob dein System bereits im 32-Bit-Modus läuft, indem du den folgenden Befehl ausführst.
lscpu
Wenn die Ausgabe des obigen Befehls wie gezeigt„x86-64“ enthält, läuft dein System bereits im 32-Bit-Modus und du kannst diesen Schritt überspringen.

Wenn nicht, musst du die 32-Bit-Architektur aktivieren. Dazu führst du den folgenden Befehl aus. i386 bezieht sich auf die 32-Bit-Architektur.
sudo dpkg --add-architecture i386
Überprüfe schließlich, ob die i386-Architektur hinzugefügt wurde, indem du den folgenden Befehl ausführst. Du solltest „i386“ in der Ausgabe sehen.
dpkg --print-foreign-architectures

Installation von Wine
Jetzt, wo du die 32-Bit-Architektur aktiviert hast, kannst du Wine installieren.
Aktualisiere zunächst den Cache deines apt-Repositorys, indem du den folgenden Befehl ausführst
sudo apt update -y
Führe den folgenden Befehl aus, um zu überprüfen, ob apt die Wine-Pakete sehen kann. Du solltest etwas ähnliches wie die folgende Ausgabe sehen. Je nachdem, welche Version von Debian du verwendest, kann die Versionsnummer unterschiedlich sein.
apt-cache policy wine
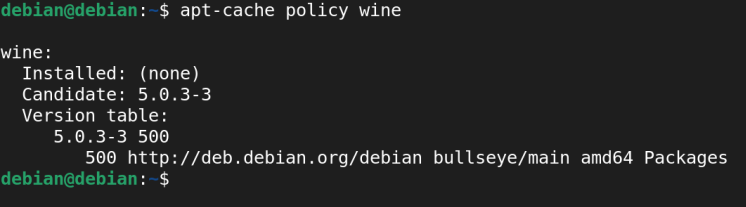
Zum Schluss installierst du Wine, indem du den folgenden Befehl ausführst. Dadurch werden das Wine-Programm und alle notwendigen Bibliotheken installiert.
sudo apt install -y wine64
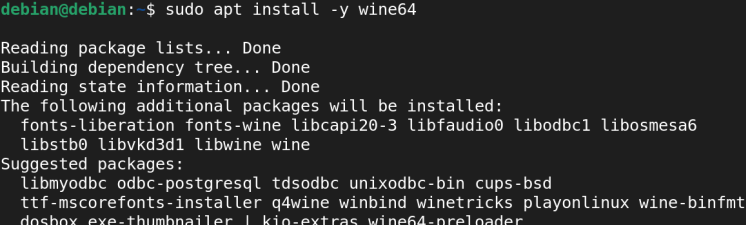
Überprüfe die Version von Wine, die installiert wurde. Dieser Befehl gibt die Versionsnummer aus und beendet sich dann.
wine --version
Du solltest eine ähnliche Ausgabe wie die folgende sehen.

Installation von Wine mit der offiziellen WineHQ Reþository
Wenn du die neueste Version von Wine installieren möchtest, kannst du das offizielle WineHQ-Repository verwenden. Diese Methode erfordert jedoch etwas mehr Arbeit als die Verwendung von apt.
Hinzufügen des WineHQ-Repositorys
Zuerst musst du den GPG-Schlüssel für das WineHQ-Repository hinzufügen.
Führe den folgenden Befehl aus, um die erforderlichen Abhängigkeiten zu installieren.
sudo apt -y install gnupg2 software-properties-common
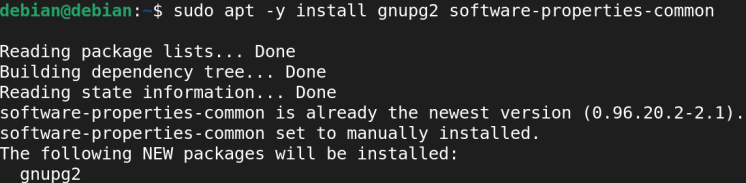
Führe den folgenden Befehl aus, um den Schlüssel herunterzuladen. Ein Schlüssel ist eine Information, die es dir ermöglicht, auf etwas zuzugreifen. In diesem Fall ermöglicht dir der Schlüssel den Zugriff auf das WineHQ-Repository.
wget -nc https://dl.winehq.org/wine-builds/winehq.key
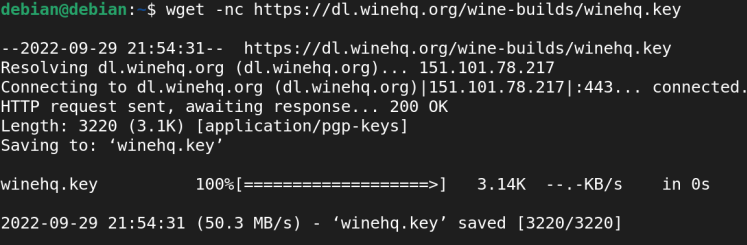
Jetzt, wo du den Schlüssel hast, kannst du ihn zu deinem System hinzufügen. Indem du den Schlüssel hinzufügst, sagst du apt, dass du den Paketen aus dem WineHQ-Repository vertraust.
sudo apt-key add winehq.key

Führe den folgenden Befehl aus, um das WineHQ-Repository hinzuzufügen. Dieser Befehl fügt das Repository zur Quelllistendatei unter /etc/apt/sources.list hinzu
sudo apt-add-repository https://dl.winehq.org/wine-builds/debian/
Wenn du den Inhalt dieser Datei überprüfen willst, kannst du den Befehl cat verwenden.
cat /etc/apt/sources.list
Du solltest eine ähnliche Ausgabe wie die folgende sehen.

Wine installieren
Jetzt, wo das WineHQ-Repository hinzugefügt wurde, kannst du Wine installieren.
Aktualisiere zunächst den Cache deines apt-Repositorys, indem du den folgenden Befehl ausführst. Dieser Befehl stellt sicher, dass apt über die neuen Pakete im WineHQ-Repository informiert ist.
sudo apt update -y
Als Nächstes überprüfst du den apt-Cache, um zu sehen, welche Versionen von Wine verfügbar sind.
apt-cache policy winehq-stable
Du solltest eine ähnliche Ausgabe wie die folgende sehen.
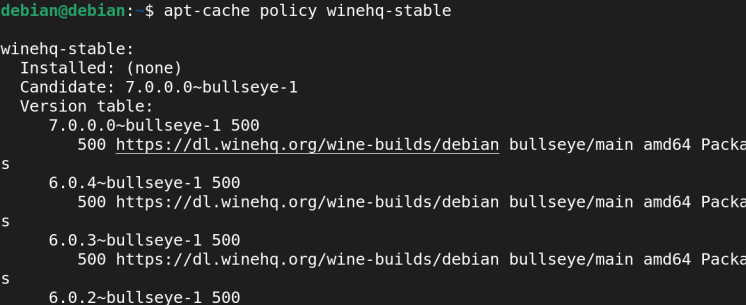
Zum Schluss installierst du Wine, indem du den folgenden Befehl ausführst. Dieser Befehl installiert den stabilen Zweig von Wine, der die empfohlene Version ist.
sudo apt install winehq-stable --install-recommends -y
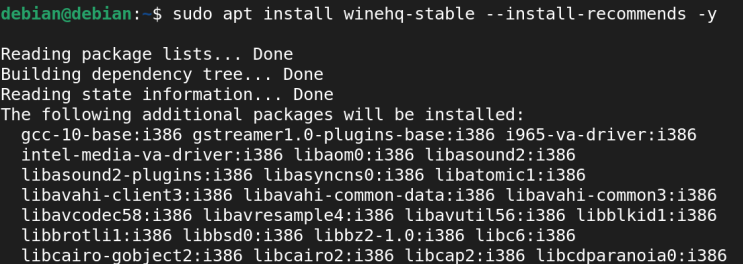
Du kannst auch den Staging-Zweig von Wine installieren, wenn du die neuesten Funktionen ausprobieren möchtest. Der Staging-Zweig ist jedoch weniger stabil als der Stable-Zweig und kann Probleme verursachen. Führe den folgenden Befehl aus, um den Staging-Zweig zu installieren.
sudo apt install --install-recommends winehq-staging -y
Du kannst auch die Entwicklerversion installieren, die die aktuellste Entwicklungsversion ist. Diese Version wird sehr häufig aktualisiert und kann Bugs enthalten. Diese Version ist für Entwickler und Leute, die helfen wollen, die neuesten Funktionen zu testen.
sudo apt install --install-recommends winehq-devel -y
Nachdem Wine installiert wurde, kannst du die Version überprüfen, um sicherzustellen, dass alles richtig installiert wurde.
wine --version
Wie du unten sehen kannst, ist die installierte Version von Wine 7.0, also sehr aktuell.

Wine mit Winecfg konfigurieren
Was ist Winecfg? Winecfg ist ein Konfigurationswerkzeug für Wine, mit dem du Einstellungen ändern kannst, die sich darauf beziehen, wie Windows-Anwendungen auf deinem System laufen. Viele Windows-Anwendungen funktionieren standardmäßig mit Wine. Bei einigen Anwendungen musst du jedoch die Einstellungen ändern, damit sie richtig funktionieren. Winecfg hilft dir dabei, diese Änderungen vorzunehmen.
Winecfg ist ein grafisches Tool (GUI), das heißt, du kannst mit der Maus auf Optionen klicken und Einstellungen ändern.
Um die Winecfg-GUI zu starten, öffne das Terminal und gib winecfg ein.
winecfg
Wenn du die Fehlermeldung„CreateWindow Make sure that your X server is running and that $DISPLAY is set correctly. Dieser Fehler zeigt an, dass die Variable $DISPLAY nicht gesetzt ist.

Um diesen Fehler zu beheben, führe den folgenden Befehl aus, um die Display-Variable zu setzen. Dieser Befehl geht davon aus, dass sich dein X-Server auf dem Bildschirm 0(:0) befindet. Ersetze :0 durch :1, :2 usw., wenn sich dein X-Server auf einem anderen Bildschirm befindet.
export DISPLAY=:0
Nachdem du die Display-Variable gesetzt hast, versuche, Winecfg erneut zu starten. Du solltest nun das Winecfg-Fenster wie unten abgebildet sehen können.
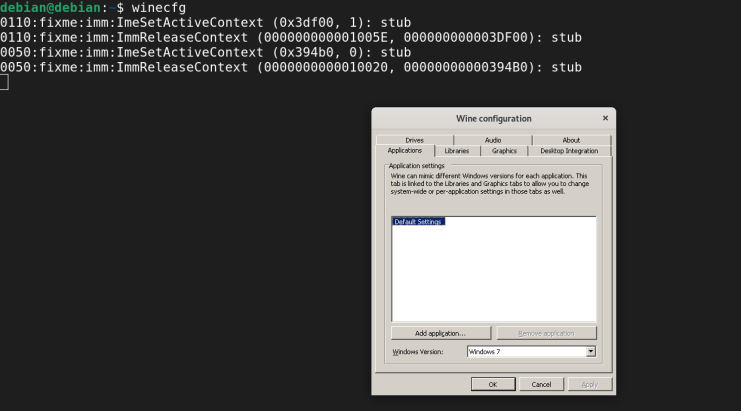
Die Registerkarte Bibliotheken ist die wichtigste Registerkarte in Winecfg. Auf der Registerkarte Bibliotheken kannst du auswählen, welche Windows DLLs (Dynamic Link Libraries) von einem bestimmten Programm verwendet werden. Einige Programme funktionieren möglicherweise nicht richtig, wenn die falsche DLL ausgewählt ist. Auf der Registerkarte Bibliotheken kannst du festlegen, welche DLLs von einem Programm verwendet werden. Wenn ein Programm z. B. versucht, die falsche DLL für Microsoft DirectX zu verwenden, kannst du sie auf der Registerkarte Bibliotheken außer Kraft setzen.
Um eine DLL zu überschreiben, wählst du die gewünschte DLL aus dem Dropdown-Menü Neue Überschreibung für Bibliothek aus, klickst auf die Schaltfläche„Hinzufügen“ und dann auf Übernehmen. Dadurch wird die ausgewählte DLL zur Liste der vorhandenen Überschreibungen hinzugefügt (siehe unten). Wenn das Programm nun versucht, die falsche DLL zu laden, wird es stattdessen die von dir ausgewählte DLL verwenden.
Neben jeder DLL in der Liste siehst du die Kennzeichnung native und builtin.
Die Bezeichnung „nativ „ bedeutet, dass die DLL von deinem System bereitgestellt wird und nicht Teil von Wine ist. Die Kennzeichnung “ builtin“ bedeutet, dass die DLL in Wine integriert ist. Als Faustregel gilt, dass du versuchen solltest, die native Version einer DLL zu verwenden, wenn sie verfügbar ist. Die Builtin-Version einer DLL sollte nur dann verwendet werden, wenn das Programm mit der nativen Version nicht funktioniert.
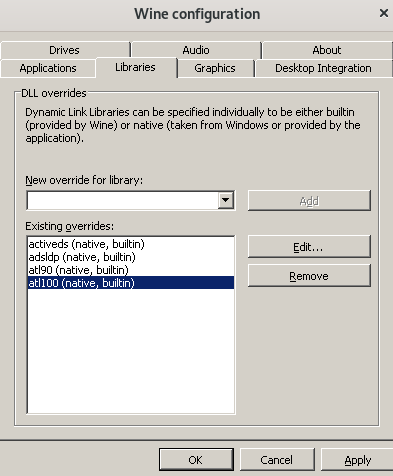
Du kannst eine bestehende Überschreibung bearbeiten, indem du sie in der Liste auswählst und auf die Schaltfläche„Bearbeiten“ klickst. Daraufhin öffnet sich ein neues Fenster, in dem du die Ladereihenfolge der DLLs wie unten dargestellt ändern kannst.
- Das Optionsfeld„Native(Windows)“ sollte standardmäßig ausgewählt sein. Diese Einstellung bewirkt, dass Wine die native Version der DLL verwendet, wenn sie verfügbar ist.
- Das Optionsfeld„Builtin(Wine)“ sollte nur verwendet werden, wenn das Programm nicht mit der nativen Version der DLL funktioniert.
- Das Optionsfeld„Deaktiviert“ kann verwendet werden, um eine Überschreibung zu deaktivieren. Das ist nützlich, wenn du eine Überschreibung vorübergehend deaktivieren willst, um zu sehen, ob sie Probleme verursacht.
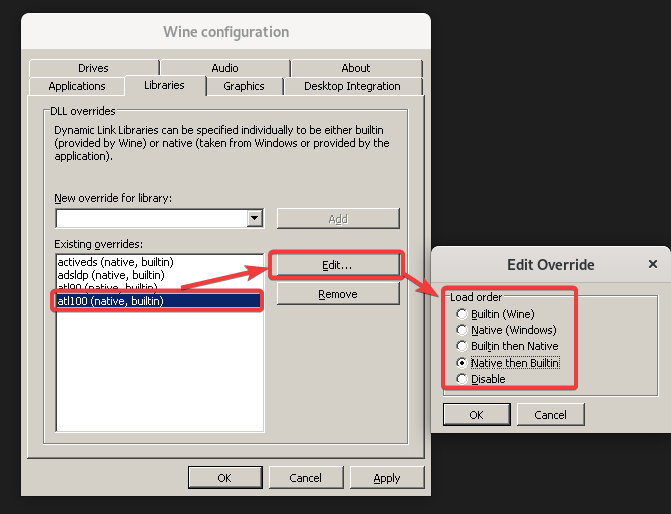
Die zweite wichtige Registerkarte in Winecfg ist die Registerkarte Anwendungen. Auf der Registerkarte Anwendungen kannst du Einstellungen ändern, die für einzelne Programme gelten. In der Standardeinstellung werden die Standardeinstellungen für alle Programme verwendet. Das heißt, die allgemeinen Einstellungen werden für alle Programme verwendet.
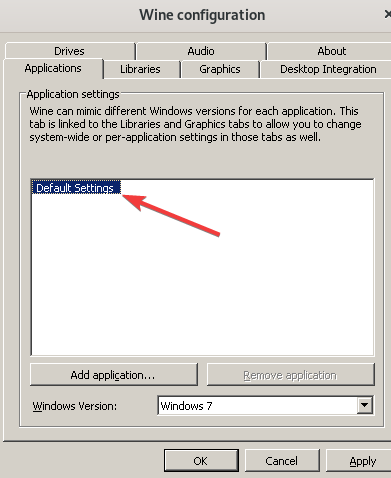
Du kannst auf der Registerkarte Anwendungen die Einstellungen für ein bestimmtes Programm ändern, ohne die Einstellungen für alle Programme zu ändern. Du änderst, welche Windows-Version das Programm verwendet, ob ein virtueller Desktop verwendet werden soll oder nicht, und andere Einstellungen.
Der Grund dafür sind Kompatibilitätsprobleme mit bestimmten Programmen. Wenn ein Programm zum Beispiel unter Windows 10 nicht richtig funktioniert, kannst du versuchen, die Einstellung auf Windows 7 zu ändern. Als Faustregel gilt, dass du versuchen solltest, die neueste Version von Windows zu verwenden, für die das Programm entwickelt wurde. Windows 7 ist zu alt und viele Programme werden damit nicht richtig funktionieren. Die Windows 11-Vorschau ist zu neu und viele Programme werden auch damit nicht richtig funktionieren. Daher ist Windows 10 normalerweise die beste Wahl.
Um eine Reihe von Einstellungen für ein bestimmtes Programm zu erstellen, klicke auf „Anwendung hinzufügen“ und suche nach der EXE-Datei des Programms. Wähle dann die gewünschte Windows-Version aus dem Dropdown-Menü aus (siehe unten). In diesem Beispiel wählst du Notepad ++ und Windows 10. Von nun an gelten die Einstellungen, die du änderst, nur noch für Notepad ++. Wenn du Notepad ++ öffnest, verwendet Winecfg die Windows 10 Umgebung.
Die anderen Registerkarten in Winecfg sind selbsterklärend und du kannst mit ihnen experimentieren, um zu sehen, was sie bewirken. Es ist unmöglich, in diesem Artikel alle Einstellungen zu behandeln. Für weitere Informationen kannst du die offizielle Dokumentation zu Rate ziehen.
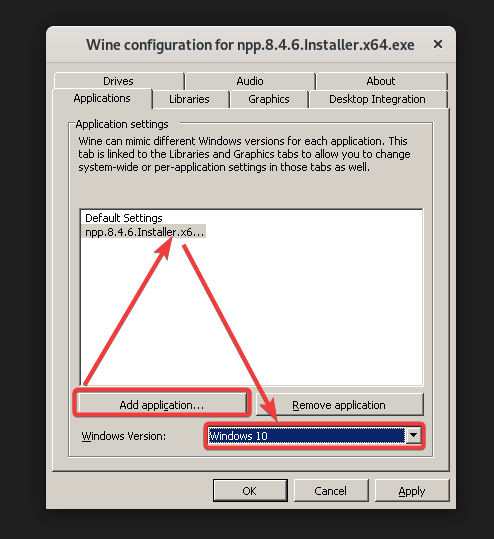
Wine zur Installation einer Windows-Anwendung verwenden
Jetzt, wo du Wine installiert und konfiguriert hast, kannst du es verwenden, um Windows-Programme zu installieren. In diesem Lernprogramm lernst du, wie du mit Wine ein Windows-Programm installierst.
In diesem Lernprogramm verwenden wir das Programm Notepad ++. Du kannst das Installationsprogramm von der offiziellen Website herunterladen.
Sobald du das Installationsprogramm heruntergeladen hast, klicke es mit der linken Maustaste an und wähle„Mit anderer Anwendung öffnen„.
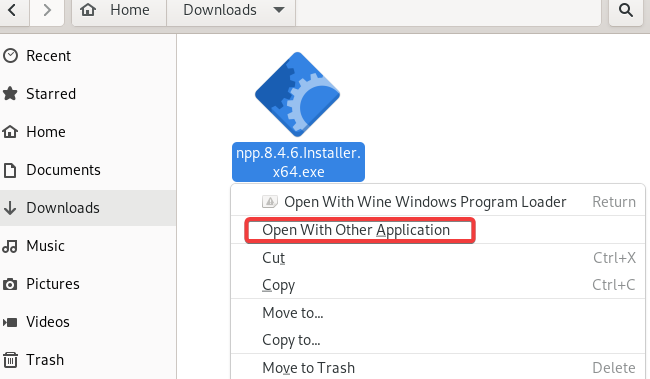
Wähle in dem erscheinenden Fenster„Wine Windows Program Loader“ und klicke auf„Auswählen„.
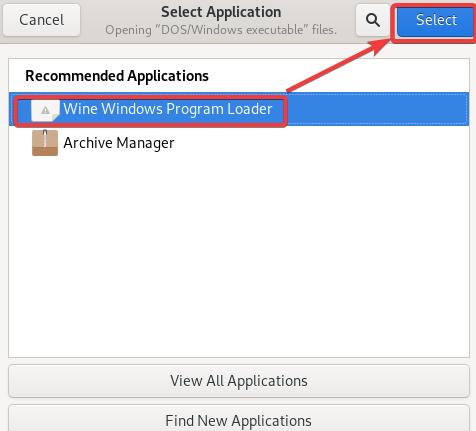
Das Installationsprogramm sollte nun in einer Wine-Umgebung starten. Bearbeite das Installationsprogramm wie jedes andere Windows-Programm.
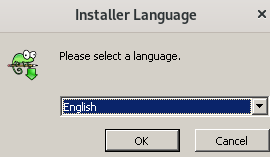
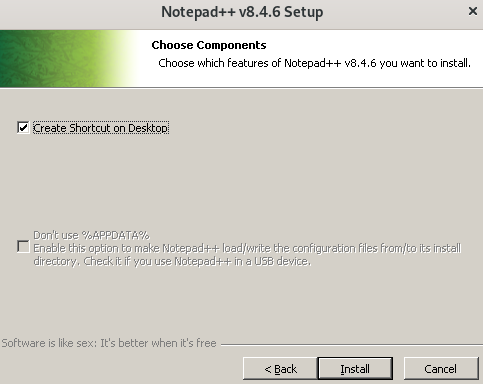
Um das Programm zu starten, gib notepad in die Suchleiste ein und klicke auf das Symbol „Notepad ++“, das erscheint.
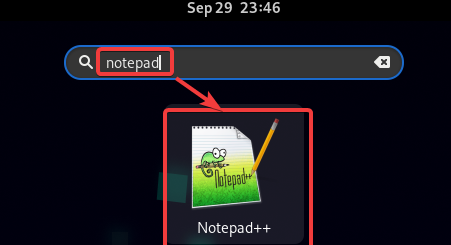
Du solltest jetzt das Notepad ++ Fenster sehen. Herzlichen Glückwunsch, du hast erfolgreich ein Windows-Programm mit Wine installiert!
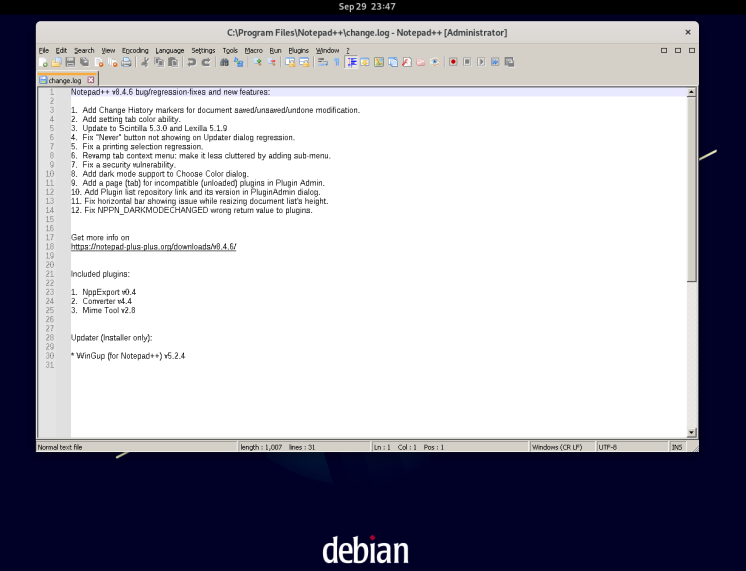
Wine aktualisieren
Da Wine ständig weiterentwickelt wird, ist es wichtig, dass du es auf dem neuesten Stand hältst. Neue Versionen von Wine werden häufig veröffentlicht und bringen in der Regel Fehlerbehebungen und neue Funktionen mit sich.
Um Wine zu aktualisieren, führe den unten stehenden Befehl aus.
sudo apt-get upgrade winehq-stable
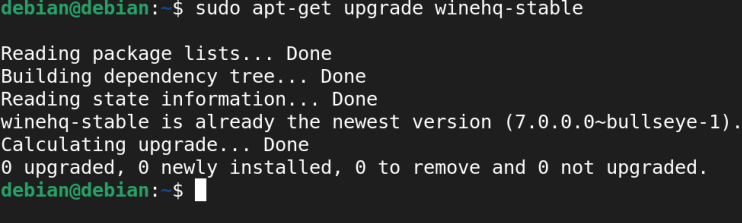
Wie bereits erwähnt, gibt es auch Entwicklungsversionen von Wine, die weniger häufig veröffentlicht werden. Diese Versionen können instabil sein und Bugs enthalten. Wenn du die Entwicklungsversion verwenden möchtest, kannst du sie installieren, indem du den folgenden Befehl ausführst:
sudo apt-get upgrade winehq-devel
Fazit
Ein Dual-Boot-System ist nicht immer die beste Option. Wenn du nur gelegentlich Windows-Programme benutzen musst, ist es am besten, Wine zu verwenden. In diesem Lernprogramm hast du gelernt, wie du Wine unter Debian 11 installierst und konfigurierst. Außerdem hast du gelernt, wie du Wine verwendest, um ein Windows-Programm zu installieren. Wenn du noch Fragen hast, kannst du unten einen Kommentar hinterlassen.