Wie man Visual Studio Code Server unter Debian 10 installiert
Der Code-Server ist eine Visual Studio (VS)-Code-Version, die remote auf dem Server ausgeführt werden kann und auf die man über einen Web-Browser zugreift. Er ermöglicht die Erstellung und den Betrieb einer konsistenten Entwicklungsumgebung, auf die jederzeit und überall zugegriffen werden kann.
In diesem Tutorial zeigen wir Ihnen, wie man Code-Server auf dem Debian Buster 10 installiert. Wir werden Code-Server unter Verwendung von Nginx als Reverse-Proxy installieren und konfigurieren, ihn mit SSL Letsencrypt sichern und die Basis-Authentifizierung des Code-Servers aktivieren.
Voraussetzungen
Für diesen Leitfaden werden wir den Code-Server auf dem neuesten Debian 10 mit 2 GB Speicher, 25 GB freiem Plattenplatz und 2 CPUs installieren.
Was wir tun werden:
- Einen neuen Benutzer erstellen
- Code-Server herunterladen
- Code-Server als Systemdienst einrichten
- SSL Letsencrypt erzeugen
- Nginx als Reverse-Proxy für Code-Server einrichten
- Testen
Schritt 1 – Erstellen eines neuen Linux-Benutzers
Zuerst werden wir einen neuen Benutzer auf dem Debian-System anlegen. Der Code-Server wird unter diesem Benutzer laufen.
Erstellen Sie einen neuen Benutzer mit dem Namen „Code“ mit dem folgenden Befehl.
useradd -m -s /bin/bash code passwd code
Geben Sie nun das Passwort für den Benutzer ‚code‘ ein, und der neue Benutzer für den Betrieb des Code-Servers ist erstellt worden.
Schritt 2 – Visual Studio Code-Server von GitHub herunterladen
In diesem Schritt werden wir den Code-Server-Quellcode von GitHub herunterladen.
Loggen Sie sich in den Benutzer-‚Code‘ ein und laden Sie den Code-Server-Quellcode mit dem wget Befehl unten herunter.
su - code wget https://github.com/cdr/code-server/releases/download/3.0.0/code-server-3.0.0-linux-x86_64.tar.gz

Extrahieren Sie den Quellcode und benennen Sie das Verzeichnis in ‚bin/‘ um.
tar -xf code-server-3.0.0-linux-x86_64.tar.gz mv code-server-*/ bin/
Erstellen Sie nun die Binärdatei „Code-Server“ als ausführbare Datei und erstellen Sie ein neues Verzeichnis „data“ zur Speicherung von Code-Server-Konfigurationen.
chmod +x bin/code-server mkdir -p ~/data
Infolgedessen wurde der Code-Server-Quellcode heruntergeladen, und wir sind bereit für die nächste Stufe.

Schritt 3 – Code-Server als SysteSUBMITmd-Dienst einrichten
Nachdem wir den Code-Server-Quellcode heruntergeladen haben, werden wir den Code-Server als Systemdienst einrichten.
Nun zurück zum Root-Benutzer oder wenn Sie die sudo-Berechtigung root haben, führen Sie den sudo-Befehl unten aus.
sudo su
Gehen Sie nun in das Verzeichnis ‚/etc/systemd/system‘ und erzeugen Sie eine neue Dienstdatei ‚code-server.service‘ mit dem vim-Editor.
cd /etc/systemd/system/ vim code-server.service
Ändern Sie den ‚hakasecodeserv‘ auf der Seite ‚Umgebung=PASSWORT=… Option mit Ihrem eigenen Passwort und fügen Sie die Konfiguration ein.
[Unit] Description=code-server After=nginx.service [Service] User=code WorkingDirectory=/home/code Environment=PASSWORD=hakasecodeserv ExecStart=/home/code/bin/code-server --host 127.0.0.1 --user-data-dir /home/code/data --auth password Restart=always [Install] WantedBy=multi-user.target
Speichern und schließen.
Als Nächstes laden Sie den systemd manager mit dem systemctl-Befehl unten neu.
systemctl daemon-reload
Starten Sie den Code-Server-Dienst und fügen Sie ihn zum Systemstart hinzu.
systemctl start code-server systemctl enable code-server

Der Code-Server ist eingerichtet und läuft, überprüfen Sie ihn mit dem folgenden Befehl.
netstat -plntu systemctl status code-server
Als Ergebnis ist der Code-Server als ein Systemdienst auf dem Debian Buster 10 in Betrieb.

Schritt 4 – SSL Letsencrypt erzeugen
In diesem Schritt werden wir die SSL-Leseverschlüsselung mit dem certbot-Tool zur Sicherung des Code-Servers generieren.
Installieren Sie das certbot-Werkzeug mit dem folgenden apt-Befehl.
sudo apt install certbot -y
Sobald die Installation abgeschlossen ist, erzeugen Sie die SSL-Leseverschlüsselung mit dem folgenden certbot-Befehl.
certbot certonly --standalone --agree-tos -m myemail@gmail.com -d code.hakase-labs.io
Sobald die Installation abgeschlossen ist, befinden sich Ihre Zertifikate im Verzeichnis ‚/etc/letsencrypt/live/code.hakase-labs.io/‘.
ls -lah /etc/letsencrypt/live/code.hakase-labs.io/
Jetzt haben Sie SSL Letsencrypt zur Sicherung der Code-Server-Installation mit dem Tool certbot generiert.
Schritt 5 – Einrichten von Nginx als Reverse-Proxy
In diesem Schritt werden wir den Nginx-Webserver auf dem Debian-System installieren. Er wird als Reverse-Proxy für den Code-Server verwendet, der auf dem Standard-Port ‚8080‘ läuft.
Installieren Sie Nginx-Pakete mit dem folgenden apt-Befehl.
sudo apt install nginx -y
Sobald die Installation abgeschlossen ist, gehen Sie in das Verzeichnis ‚/etc/nginx/sites-available‘ und erstellen Sie eine neue virtuelle Host-Konfiguration ‚code-server‘ mit Hilfe des vim-Editors.
cd /etc/nginx/sites-available/ vim code-server
Ändern Sie den Domainnamen und den SSL-Pfad mit Ihrem eigenen und fügen Sie dann die Konfiguration darin ein.
server {
listen 80;
server_name code.hakase-labs.io;
# enforce https
return 301 https://$server_name:443$request_uri;
}
server {
listen 443 ssl http2;
server_name code.hakase-labs.io;
ssl_certificate /etc/letsencrypt/live/code.hakase-labs.io/fullchain.pem;
ssl_certificate_key /etc/letsencrypt/live/code.hakase-labs.io/privkey.pem;
location / {
proxy_pass http://127.0.0.1:8080/;
proxy_set_header Host $host;
proxy_set_header Upgrade $http_upgrade;
proxy_set_header Connection upgrade;
proxy_set_header Accept-Encoding gzip;
}
}
Speichern und schließen.
Aktivieren Sie nun den virtuellen Host „Code-Server“, überprüfen Sie die Nginx-Konfiguration und stellen Sie sicher, dass kein Fehler vorliegt.
ln -s /etc/nginx/sites-available/code-server /etc/nginx/sites-enabled/ nginx -t
Starten Sie nun den Nginx-Dienst neu.
systemctl restart nginx
Infolgedessen wurde die Nginx-Konfiguration als Reverse-Proxy für Code-Server abgeschlossen, und der Code-Server ist jetzt über Ihren Webbrowser zugänglich.

Schritt 6 – Testen des Code-Servers
Öffnen Sie Ihren Webbrowser und geben Sie die Code-Server-URL-Installation ein. Meine ist (ersetzen Sie die Domäne durch Ihre Domäne):
https://code.hakse-labs.io/
Nun werden Sie auf eine sichere HTTPS-Verbindung umgeleitet und nach dem Code-Server-Passwort gefragt.

Geben Sie Ihr Passwort ein und klicken Sie auf die Schaltfläche ‚SUBMIT‚.
Nun erhalten Sie den Visual Code Studio Editor in Ihrem Web-Browser.
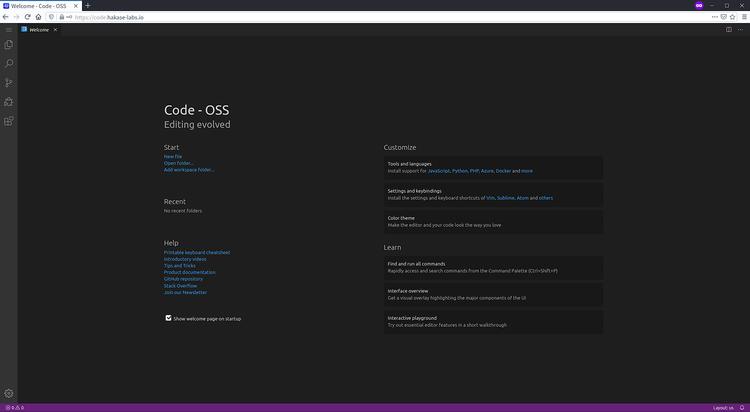
Als Ergebnis haben Sie Code-Server erfolgreich auf dem Debian Buster 10 mit Nginx Reverse-Proxy und SSL Letsencrypt installiert.