Wie man OpenOffice 4.1.10 auf Fedora 34 installiert
Für viele Menschen hat sich OpenOffice als eine fantastische Alternative zur Microsoft Office Suite erwiesen. OpenOffice kann für die Erstellung und Bearbeitung von Word-Dokumenten, Tabellenkalkulationen, Präsentationen, Grafikmodulen etc. verwendet werden. In der Tat sind viele Optionen in OpenOffice so konzipiert, dass sie sehr ähnlich wie MS Office funktionieren. Das macht den Umstieg von MS Office zu OpenOffice für neue Nutzer sehr einfach.
OpenOffice.org wurde im Juni 2011 in Apache OpenOffice umbenannt. Es wird nun unter den Projekten der Apache Software Foundation (ASF) entwickelt. Eine weltweite Gemeinschaft von Freiwilligen unterstützt Apache OpenOffice.
OpenOffice steht zum Download und zur Installation unter Linux, Microsoft Windows und macOS zur Verfügung. Allerdings kann es nicht auf mobilen Geräten installiert werden. Das Open Document Format (ODF) ist das Standard-Dateiformat für OpenOffice.
OpenOffice Eigenschaften
- Da es Open-Source ist, ist der Quellcode verfügbar, um angepasst zu werden.
- Es ist ein ausgereiftes und stabiles Programm. Neue Funktionen können angefordert und Bugs gemeldet werden.
- Es ist sehr einfach zu benutzen und da die Oberfläche sehr an Microsoft Office angelehnt ist, ist es für native MS Office Nutzer sehr einfach, zu OpenOffice zu wechseln.
- Es ist sowohl für kommerzielle als auch für nicht-kommerzielle Zwecke kostenlos nutzbar. Das macht es ideal für die breite Masse, die sich den Kauf einer teureren Microsoft Office-Suite nicht leisten kann.
Was werden wir abdecken?
In dieser Anleitung werden wir dich durch den Prozess der Installation von OpenOffice 4.1.10 auf Fedora 34 Workstation OS führen. Zum Zeitpunkt des Schreibens dieses Artikels ist dies die neueste verfügbare Version von OpenOffice. Lass uns ohne weitere Verzögerung mit dieser Anleitung beginnen.
Was werden wir brauchen?
Es ist sehr wichtig, die folgenden Anforderungen zu überprüfen, bevor du versuchst, Apache OpenOffice zu installieren.
- OpenOffice benötigt JRE für seine volle Funktionalität. Eine JRE (Java Runtime Environment) wird bereits mit der Version 3.4 von OpenOffice ausgeliefert, aber das ist nicht mehr der Fall. Mindestens Java 1.6.x (Patch Level 45) wird für OpenOffice 4.1.x empfohlen.
- Eine Kernelversion ? 2.6 und glibc2 Version ? 2.5 wird benötigt.
- Freier Systemspeicher (RAM) ? 256 MB. Die empfohlene Größe ist 512 MB.
- Festplattenplatz von mindestens 400 MB.
- X-Server mit einer Auflösung ? 1024 x 768 Pixel mit mindestens 256 Farben (empfohlen sind 16,7 Millionen Farben).
- Wenn LibreOffice auf deinem System installiert ist, mache folgendes:
- Öffne ein Terminal und gib „whereis soffice“ ein.
- Wenn die Ausgabe des obigen Befehls einen Symlink zu LibreOffice liefert, entferne ihn einfach.
- Wenn das oben genannte nicht funktioniert, dann solltest du Libreoffice deinstallieren.
- Wenn du eine ältere Version von OpenOffice 3.x hast, sollte diese für eine saubere Installation von OpenOffice 4.x gelöscht werden. Diese Aufgabe wird automatisch im neuen Installations- oder Updateprozess gesetzt, aber wenn das nicht funktioniert, dann entferne die OpenOffice 3.x Pakete manuell.
- Ein Benutzerkonto mit administrativen(’sudo‘) Rechten und Grundkenntnisse im Ausführen von Befehlen auf einem Linux Terminal.
Installation von OpenOffice auf Fedora 34
Es ist sehr einfach, OpenOffice unter Linux zu installieren, vorausgesetzt, wir erfüllen die oben genannten Mindestanforderungen. Wenn alles korrekt eingerichtet ist, können wir unsere Installationsreise fortsetzen:
Schritt 1. Wir werden nun die Apache OpenOffice Setup Datei mit dem ‚wget‘ Befehl herunterladen:
wget https://sourceforge.net/projects/openofficeorg.mirror/files/4.1.10/binaries/en-US/Apache_OpenOffice_4.1.10_Linux_x86-64_install-rpm_en-US.tar.gz
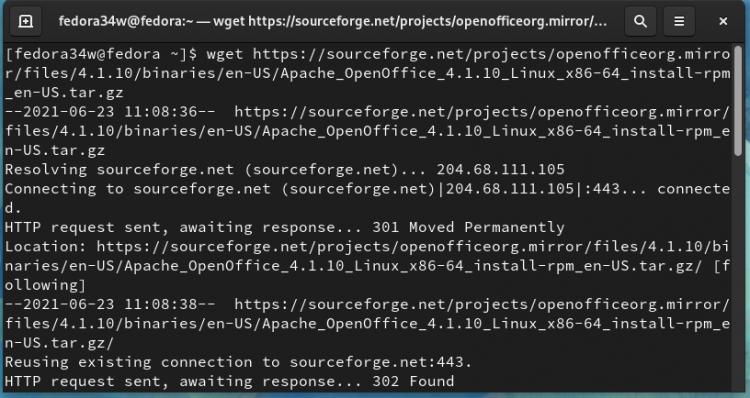
Alternativ können wir auch auf die Downloadseite gehen und die Archivdatei mit einem Webbrowser abrufen. Hier musst du die Option ‚Linux 64-bit (x86-64) (RPM)‘ aus dem Dropdown-Menü auswählen, wenn dein System 64 bit ist. Auf die gleiche Weise wählst du die Sprache der Installation und die Version für das OpenOffice.
Schritt 2. Sobald wir die ‚.tar.gz‘-Archivdatei heruntergeladen haben, können wir sie mit dem Befehl ‚tar‘ entpacken. Nach dem Entpacken wird ein Installationsverzeichnis ‚en-US‘ erstellt. Um die Datei zu entpacken, führe den folgenden Befehl aus:
tar -xzf Apache_OpenOffice_4.1.10_Linux_x86-64_install-rpm_en-US.tar.gz

Schritt 3. Sobald die Datei erfolgreich extrahiert wurde, navigiere zum RPMS Unterverzeichnis und führe den ‚rpm‘ Befehl aus, um die Pakete zu installieren:
cd en-US/RPMS/
sudo rpm -Uvih *rpm

Bei einer RPM-basierten Installation wird Apache OpenOffice in den Ordner /opt installiert (der standardmäßig eingestellt ist).
Schritt 4. Deinstalliere LibreOffice vollständig, um Abhängigkeitskonflikte bei der Installation von Apache OpenOffice zu vermeiden:
sudo dnf remove libreoffice*

Schritt 5. Wechsle nun in das Verzeichnis „desktop-integration“ innerhalb des „RPMS“-Ordners (wir sind bereits darin, also müssen wir das nicht tun) und installiere die für dein Betriebssystem spezifische Desktop-Integration. In unserem Fall ist es „openoffice4.1.10-redhat-menus-4.1.10-9807.noarch.rpm“, welches spezifisch für Fedora OS ist. Wenn du eine Fehlermeldung bekommst (wie wir) wie ‚redhat-release is needed by openoffice4.1.10-redhat-menus-4.1.10-9807.noarch‘, dann solltest du das ‚freedesktop-menus‘ rpm verwenden, welches von Apache Openoffice empfohlen wird:
cd desktop-integration/
sudo rpm -i openoffice4.1.10-freedesktop-menus-4.1.10-9807.noarch.rpm

Das war’s, OpenOffice sollte nun installiert sein und wir können die Software nun starten.
Starten von OpenOffice
Um OpenOffice zu starten, öffne entweder ein Terminal und gib „openoffice4“ ein. Das Startfenster ist unten zu sehen:

Du kannst auch die Bezeichnung „Aktivitäten“ in der oberen linken Ecke verwenden und nach dem OpenOffice-Symbol suchen.

Fazit
In dieser Anleitung haben wir gelernt, wie wir die OpenOffice-Suite auf der Fedora 34 Workstation installieren können. Die Installation von JRE wird für die volle Funktionalität von OpenOffice empfohlen. Auch wenn du Schwierigkeiten hast, die Abhängigkeiten von LibreOffice mit OpenOffice zu verwalten, solltest du LibreOffice lieber deinstallieren, als widersprüchliche Abhängigkeiten zu installieren. LibreOffice ist eine gute Alternative zu Microsoft Office, vor allem, wenn du nach einer kostenlosen und funktionsreichen Lösung suchst.