Wie man ONLYOFFICE-Dokumentenserver mit Nginx unter Debian 10 installiert
In diesem Tutorial werden wir Ihnen zeigen, wie Sie den Onlyoffcie-Dokumentenserver auf dem neuesten Debian Buster 10 installieren. Wir werden den Onlyoffice-Dokumentenserver mit PostgreSQL, Nginx und Letsencrypt installieren.
Voraussetzungen
Um zumindest den Onlyoffice-Dokumentenserver zu installieren, benötigen Sie den Debian-Server mit 2 GB RAM, 4 GB SWAP, 2 CPUs und 40 GB freiem Plattenplatz.
Was wir tun werden:
- Abhängigkeiten von Paketen installieren
- Installieren und Konfigurieren von PostgreSQL
- SSL Letsencrypt und DHPARAM erzeugen
- Installieren Sie den Onlyoffice-Dokumentenserver
- Betrieb des Onlyoffice-Dokumentenservers mit HTTPS
- Testen
Schritt 1 – Abhängigkeiten der Pakete installieren
In diesem ersten Schritt werden wir einige Paket-Abhängigkeiten installieren, die vom Document Server benötigt werden, einschließlich des RabbitMQ-Servers, Redis und Nginx-Extras.
Aktualisieren Sie Ihr Debian-System-Repository und installieren Sie die Abhängigkeiten der Document Server-Pakete mit dem unten stehenden apt-Befehl.
sudo apt update sudo apt install redis-server rabbitmq-server nginx-extras gnupg2
Sobald die gesamte Installation abgeschlossen ist, überprüfen Sie die folgenden Dienste mit dem systemctl-Befehl wie unten beschrieben.
systemctl is-enabled nginx systemctl is-enabled rabbitmq-server systemctl is-enabled redis-server
Stellen Sie nun sicher, dass all diese Dienste aktiviert sind und automatisch beim Systemstart laufen.
Schritt 2 – Installieren und Konfigurieren der PostgreSQL-Datenbank
In diesem Schritt werden wir die PostgreSQL-Datenbank auf dem Debian Buster 10 installieren und eine neue Datenbank und den Benutzer Onlyoffice Document Server anlegen.
Installieren Sie nun die PostgreSQL-Datenbank mit dem unten stehenden apt-Befehl.
sudo apt install postgresql
Sobald die Installation abgeschlossen ist, starten Sie den PostgreSQL-Dienst und fügen ihn dem Systemstart hinzu.
systemctl start postgresql systemctl enable postgresql
Als Ergebnis ist die PostgreSQL-Datenbank auf dem Debian-Server eingerichtet und läuft.
Als nÃ?chstes werden wir eine neue Datenbank und eine neue Rolle fÃ?r die Installation des Dokumentenservers erstellen.
Melden Sie sich in der PostgreSQL-Shell mit dem folgenden Befehl an.
sudo -i -u postgres psql
Erstellen Sie eine neue Datenbank und einen Benutzer namens ‚onlyoffice‘ mit dem Passwort ‚onlyoffice‘ unter Verwendung der untenstehenden PostgreSQL-Abfragen.
CREATE DATABASE onlyoffice; CREATE USER onlyoffice WITH password 'onlyoffice'; GRANT ALL privileges ON DATABASE onlyoffice TO onlyoffice;
Als Ergebnis wurde die PostgreSQL-Datenbank für den Onlyoffice-Dokumentenserver erstellt.

Schritt 3 – SSL Letsencrypt und DHPARAM erzeugen
Für dieses Tutorial werden wir den Dokumentenserver auf dem sicheren HTTPS-Protokoll laufen lassen, und wir werden neue SSL-Zertifikate generieren, indem wir das DHPARAM-Zertifikat verschlüsseln und generieren lassen.
Installieren Sie das Certbot-Tool zur Generierung von SSL Letsencrypt-Zertifikaten mit dem folgenden apt-Befehl.
sudo apt install certbot
Generieren Sie als nächstes neue SSL-Zertifikate mit dem unten stehenden certbot-Befehl, und stellen Sie sicher, dass Sie den Domainnamen und die E-Mail-Adresse mit Ihrer eigenen ändern.
certbot certonly --standalone --agree-tos -m email@your-hakase-labs.io -d onlyoffice.hakase-labs.io
Sobald der Befehl certbot abgeschlossen ist, befinden sich Ihre SSL-Zertifikate im Verzeichnis ‚/etc/letsencrypt/live/onlyoffice.yourhakase-labs.io‘.
Und Sie haben erfolgreich SSL Letsencrypt mit dem Kommandozeilen-Tool certbot generiert.
Als nächstes werden wir das DHPARAM-Zertifikat mit dem binären Befehl openssl generieren.
Gehen Sie in das Verzeichnis ‚/etc/ssl/certs‘ und erzeugen Sie das DHPARAM-Zertifikat mit dem Befehl openssl unten.
cd /etc/ssl/certs/ openssl dhparam -out dhparam.pem 4096
Und Ihr DHPARAM-Zertifikat befindet sich im Verzeichnis ‚/etc/ssl/certs‘.
Infolgedessen haben Sie SSL Letsencrypt und DHPARAM für den Dokumentenserver generiert.
Schritt 4 – ONLYOFFICE-Dokumentenserver installieren
In diesem Schritt werden wir den Onlyoffice-Dokumentenserver installieren. Obwohl das verfügbare Repository für Debian Squeeze ist, arbeitet es auf dem neuesten Debian Buster 10.
Zuerst fügen Sie den GPG-Schlüssel des Onlyoffice-Dokumentenservers zu Ihrem Debian-System hinzu.
sudo apt-key adv --keyserver hkp://keyserver.ubuntu.com:80 --recv-keys CB2DE8E5
Fügen Sie nun das Document Server-Repository hinzu.
sudo echo "deb https://download.onlyoffice.com/repo/debian squeeze main" | sudo tee /etc/apt/sources.list.d/onlyoffice.list
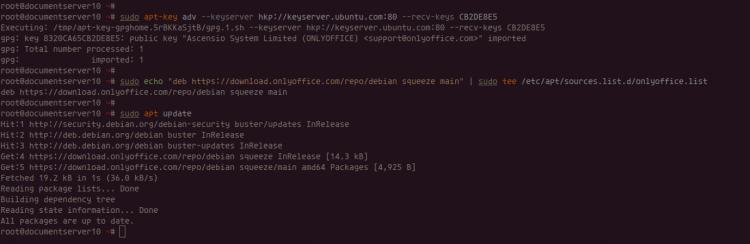
Danach aktualisieren Sie die Debian-Repository-Listen und installieren den Onlyoffice-Dokumentenserver unter Verwendung des folgenden apt-Befehls.
sudo apt update sudo apt install onlyoffice-documentserver
Während der Installation werden Sie nach dem Passwort für die PostgreSQL-Datenbank für den Dokumentenserver gefragt, geben Sie das Passwort für die ‚Onlyoffice‘-Datenbank ein und wählen Sie ‚OK‘, um fortzufahren.

Damit ist die Installation des Onlyoffice Document Server abgeschlossen. Er läuft auf dem Standard-HTTP-Port 80, auf den über den Webbrowser zugegriffen werden kann.
Schritt 5 – Ausführen des Dokumentenservers auf HTTPS
In diesem Schritt werden wir die Installation des Dokumentenservers mit dem HTTPS-Protokoll und unter Verwendung von SSL Letsencrypt und dhparam sichern.
Standardmäßig stellte der Dokumentenserver seine virtuelle Host-Konfiguration für den Nginx-Webserver zur Verfügung, der sich im Verzeichnis ‚/etc/onlyoffice/documentserver/nginx/‘ befindet.
Stoppen Sie zunächst den Nginx-Dienst mit dem Befehl systemctl (siehe unten).
systemctl stop nginx
Gehen Sie nun in das Verzeichnis ‚/etc/onlyoffice/documentserver/nginx/‘ und kopieren Sie die Virtualhost-Vorlagenkonfiguration für den Dokumentenserver für SSL ‚ds-ssl.conf.tmpl‘ in die ‚ds.conf‘.
cd /etc/onlyoffice/documentserver/nginx/ cp ds-ssl.conf.tmpl ds.conf
Bearbeiten Sie nun die Dokumentenserver-Konfiguration ‚ds.conf‘ mit dem vim-Editor.
vim ds.conf
In den Optionen ssl_certificate und ssl_certificate_key ändern Sie den Pfad mit Ihrem SSL-Zertifikatspfad.
ssl_certificate /etc/letsencrypt/live/onlyoffice.hakase-labs.io/fullchain.pem; ssl_certificate_key /etc/letsencrypt/live/onlyoffice.hakase-labs.io/privkey.pem;
Entkommentieren Sie die Option ssl_dhparam und ändern Sie den Pfad des DHPARAM-Zertifikats mit Ihrem eigenen.
ssl_dhparam /etc/ssl/certs/dhparam.pem;
Speichern und schließen.
Testen Sie als nächstes die Nginx-Konfiguration und stellen Sie sicher, dass kein Fehler vorliegt, dann starten Sie den Nginx-Dienst.
nginx -t systemctl restart nginx
Infolgedessen läuft der Dokumentenserver nicht auf der sicheren HTTPS-Verbindung mit dem SSL von Letsencrypt.

Schritt 6 – Testen
Öffnen Sie Ihren Webbrowser und geben Sie die Domain Ihrer Onlyoffice Document Server-Installation in die Adressleiste ein. Meiner ist es:
https://onlyoffice.hakase-labs.io/
Nun erhalten Sie die Meldung, dass der Onlyoffice-Dokumentenserver wie unten beschrieben in Betrieb ist.

Als Ergebnis wurde die Installation des Onlyoffice-Dokumentenservers mit dem PostgreSQL- und Nginx-Webserver auf dem Debian Buster 10 erfolgreich abgeschlossen.