Wie man mehrere Node.js-Versionen mit NVM (Node Version Manager) verwaltet
NVM oder Node Version Manager ist ein Kommandozeilen-Tool zur Verwaltung mehrerer Nodejs-Versionen. Es ist ein POSIX-kompatibles Bash-Skript, mit dem du mehrere Nodejs-Versionen auf deinem Computer installieren und verwalten kannst.
In diesem Lernprogramm zeige ich dir, wie du NVM installierst und verwendest, um mehrere Node.js-Versionen auf deinem Computer zu verwalten. Diese Anleitung kann auf verschiedene Linux-Distributionen angewendet werden, darunter Ubuntu, CentOS und Debian.
1. NVM (Node Version Manager) installieren
Als Erstes werden wir die Paketabhängigkeiten für die nvm-Installation installieren.
Für Ubuntu kannst du den unten stehenden apt-Befehl ausführen.
sudo apt install build-essential libssl-dev -y
Für CentOS kannst du den dnf-Befehl (siehe unten) verwenden.
sudo dnf group install "Development Tools" -y
Danach lädst du das nvm-Installationsskript herunter und führst es aus (siehe unten).
wget -qO- https://raw.githubusercontent.com/nvm-sh/nvm/master/install.sh | bash
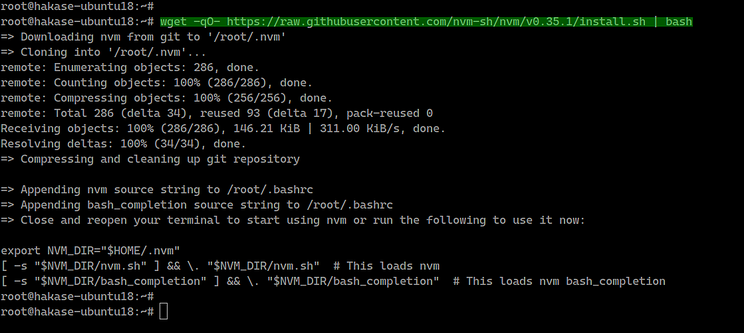
Sobald die Installation abgeschlossen ist, musst du das Skript „~/.bashrc“ neu laden.
source ~/.bashrc
Jetzt ist die nvm-Installation abgeschlossen, und du kannst den nvm-Befehl ausführen.
Überprüfe die nvm-Version wie unten dargestellt.
nvm --version
Das Ergebnis wird dir wie folgt angezeigt.
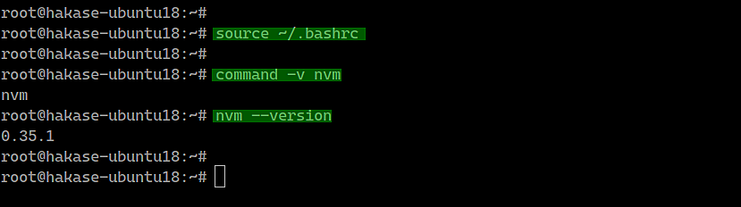
Als Nächstes zeigen wir dir die grundlegende Verwendung von nvm für die Verwaltung der Nodejs-Installation.
2. Verfügbare NodeJS prüfen
Um zu prüfen, ob nodejs auf deinem lokalen System verfügbar ist, kannst du die Option „ls“ verwenden.
nvm ls
Außerdem kannst du prüfen, welche Nodejs-Versionen bereits installiert sind.
nvm ls-remote
Und um die LTS-Version von Nodejs anzugeben, kannst du die Option „–lts“ verwenden.
nvm ls-remote --lts
3. NodeJS-Version installieren
Um die neueste Version von nodejs zu installieren, kannst du den folgenden Befehl verwenden.
nvm install node
Um eine bestimmte Version zu installieren, kannst du die Versionsnummer oder den Alias der Version verwenden.
Installiere nodejs Version mit Alias.
nvm install lts/erbium
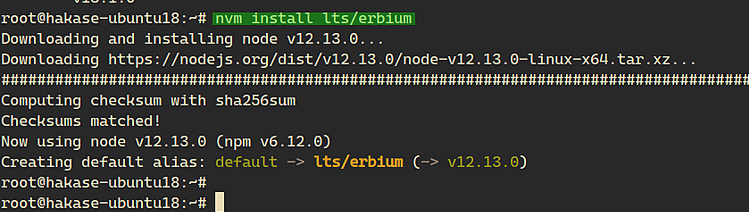
Installiere node js mit der Versionsnummer.
nvm install v10.17.0
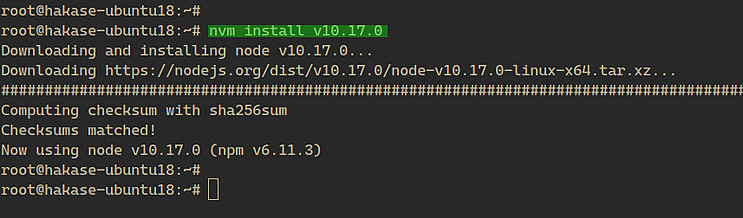
4. Zu verschiedenen NodeJS-Versionen wechseln
Der größte Vorteil von nvm ist, dass wir mit einem einfachen Befehl zwischen verschiedenen Nodejs-Versionen wechseln können.
Zunächst kannst du prüfen, ob nodejs auf deinem lokalen System verfügbar ist.
nvm ls
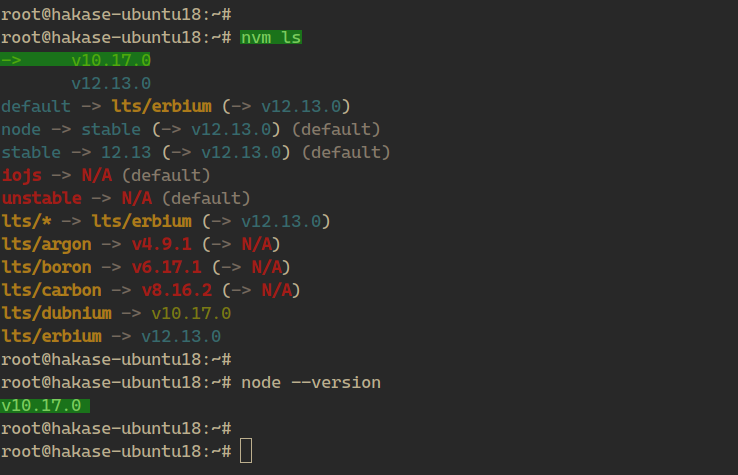
Um zu den verschiedenen Versionen deines Standards zu wechseln, kannst du die Option „use“ verwenden, gefolgt von der Versionsnummer oder dem Alias.
nvm use v12.13.0 nvm use lts/erbium
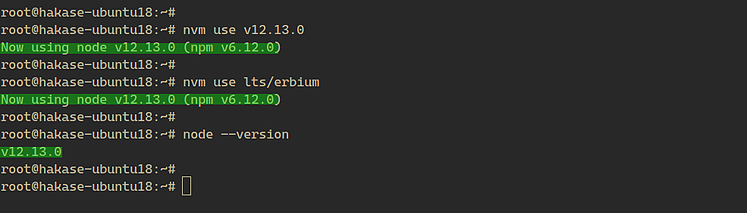
5. Einen Alias erstellen
Mit dieser Funktion kannst du einen Alias für deine spezielle nodejs-Version erstellen. So kannst du die Nodejs-Version leichter verwalten, wenn du einen Entwickler brauchst.
Um einen Alias zu erstellen, kannst du die Option „Alias“ verwenden, gefolgt von dem Alias-Namen und der Version von Nodejs.
nvm alias node10 v10.17.0
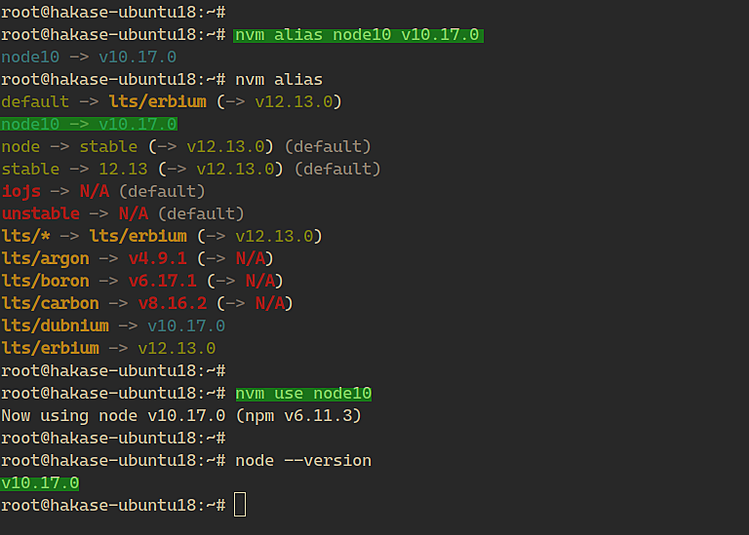
Überprüfe nun mit dem folgenden Befehl, ob ein Alias verfügbar ist.
nvm alias
Du wirst deinen Alias in der Liste finden.
6. NodeJS-Version deinstallieren
Um eine bestimmte Nodejs-Version zu entfernen, kannst du die Option „Deinstallieren“ verwenden, gefolgt von der Versionsnummer oder dem Alias.
nvm uninstall v6.17.1 nvm uninstall lts/carbon nvm uninstall node10
Die Nodejs-Version, die du entfernen möchtest, wird dann vom System deinstalliert.
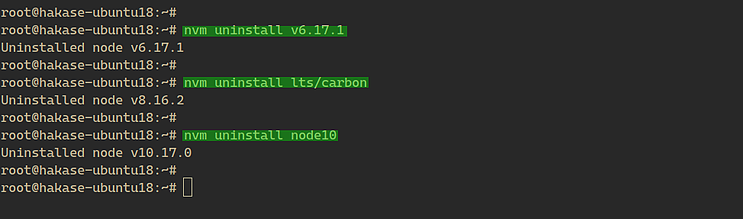
7. Skript mit bestimmter NodeJS-Version ausführen
Mit dem nvm können wir eine js-Anwendung direkt mit einer bestimmten Version von nodejs ausführen.
Diese Funktion kann sehr nützlich sein, wenn du JS-Anwendungen mit einer anderen Version von nodejs erstellst oder ausführst.
Führe das Skript „app.js“ mit der lts-Version von nodejs „lts/erbium“ aus.
nvm run lts/erbium app.js nvm run v12.13.0 app.js
Das ist alles über die nvm-Installation und ihre grundlegende Verwendung für die Verwaltung mehrerer nodejs-Versionen auf dem Linux-Betriebssystem.