Wie man Gradle unter Ubuntu 20.04 installiert
Gradle ist ein Werkzeug, das zur Automatisierung von Software verwendet wird und von seinen Nutzern auch zur Erstellung verschiedener Arten von Software eingesetzt wird. Das Tool wird für Java-, C++- und viele andere Swift-Projekte verwendet, um sie besser zu bearbeiten. Gradle hat viele Funktionen, die für die Entwicklung unerlässlich sind und die Produktivität von Entwicklern steigern. Es unterstützt viele Sprachen und Nutzer können die Entwicklung nach ihren Anforderungen automatisieren. In diesem Artikel werden wir uns mit der Installation von Gradle auf Ubuntu 20.04 beschäftigen. Wir laden die neueste Version von der offiziellen Website herunter und sehen uns an, wie man die Anwendung in das System herunterlädt.
Installation von Gradle
Um Gradle unter Ubuntu zu installieren, öffnest du das Terminalfenster mit der Tastenkombination Ctl+Alt+T. Du kannst es auch über Anwendungen->Terminal aufrufen.
Sobald du das Terminal geöffnet hast, musst du das apt-Paket mit aktualisieren:
$ sudo apt update
Auf Linux-Plattformen benötigen Benutzer für solche Updates und Installationen das sudo-Recht. Wenn du auf <Eingabe> drückst, fragt das System möglicherweise nach deinem Passwort, gib es ein und drücke <Eingabe>. Das Paket wird nun aktualisiert.

Installation des Open JDK
Gradle benötigt Java SE 8 oder eine höhere Version auf deinem Rechner. Wir werden es also installieren, bevor wir fortfahren. Sobald du das apt-Paket aktualisiert hast, musst du eingeben:
$ sudo apt install openjdk-11-jdk
Sobald du die Eingabetaste drückst, beginnt die Installation, wie in der Abbildung unten zu sehen, und du wirst feststellen, dass das System dich um Erlaubnis fragt. Gib Y ein, was Ja bedeutet, um mit der Installation fortzufahren.
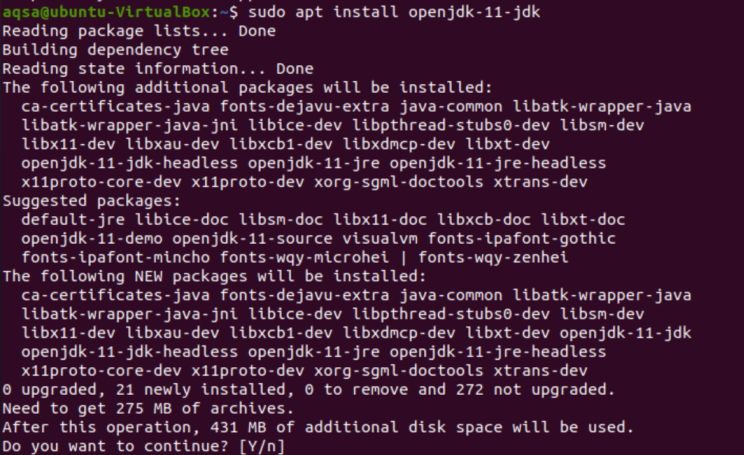
Der Installationsprozess wird fortgesetzt und Open JDK beginnt mit der Installation. In diesem Fall installieren wir openjdk-11, du kannst aber auch jede andere aktuelle Version über 8 verwenden.
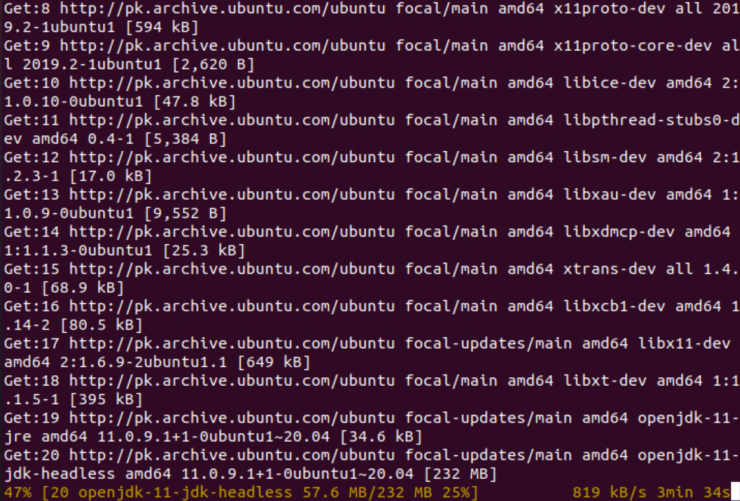
Dieser Vorgang nimmt viel Zeit in Anspruch, also beende das Terminal nicht, sonst bricht der Installationsprozess ab und du kannst nicht mit dem nächsten Schritt fortfahren.
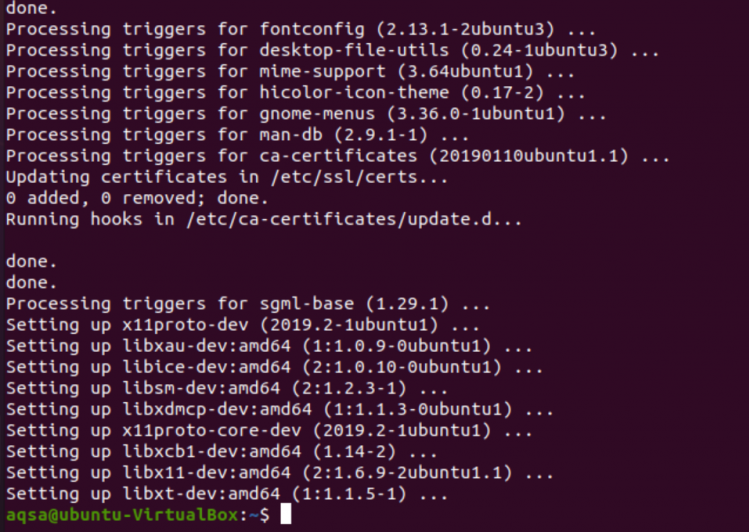
Nach einer Weile, wenn die Installation des JDK abgeschlossen ist, kannst du sie überprüfen, indem du
$ java -version
Eine Ausgabe wie diese zeigt die erfolgreiche Installation der Java-Version an, die du unbedingt brauchst, um weiterzumachen.

Herunterladen von Gradle
Wir werden die aktualisierte Version von Gradle herunterladen. Dazu musst du die Gradle-Website besuchen und die verfügbaren Versionen auf der Versionsseite überprüfen. Zum Zeitpunkt des Downloads war die neueste Version auf dieser Seite 6.7.1, du kannst dir aber auch weitere Optionen ansehen. Die Installationsmethode bleibt für alle gleich. Um die Version herunterzuladen, wählst du die Option „Nur binär“, die wieder im Download-Feld verfügbar ist.
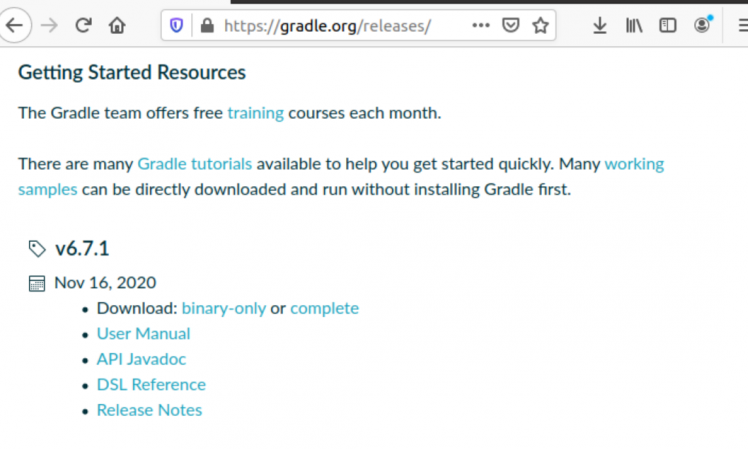
Sobald wir auf die Option Download klicken, fragt das System nach der Auswahl. Wähle die Option Datei speichern, um die Datei zu speichern, und drücke dann auf die Schaltfläche OK. Der Download beginnt. Du kannst die Verknüpfung in der rechten Ecke des Browsers, wo alle Downloads aufgelistet sind, in der Vorschau sehen. Der Download kann einige Zeit in Anspruch nehmen, also bleibe dort und beende den Browser nicht, bevor der Download abgeschlossen ist. Die heruntergeladene Datei kann im Verzeichnis Downloads eingesehen werden. Gehe zu den Downloads mit:
$ Downloads
Zum Herunterladen der binären Gradle-Zip-Datei im Verzeichnis /tmp verwenden:
$ wget https://services.gradle.org/distributions/gradle-${VERSION}-bin.zip -P /tmp
In unserem Fall ist die Version 6.7.1. Ersetze die Version, die du auf deinem System heruntergeladen hast, durch das Feld {Version}.
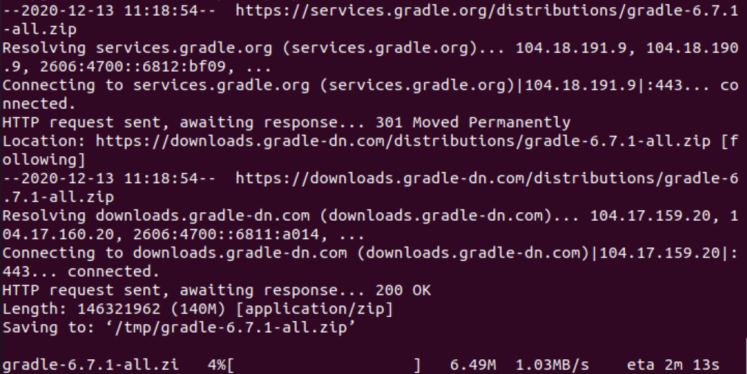
Sobald der Download abgeschlossen ist, entpackst du die Datei mit:
$ sudo unzip -d /opt/gradle /tmp/gradle-${VERSION}-bin.zip
Sie wird dann im Verzeichnis /opt/gradle gespeichert. Wenn du bei diesem Schritt auf ein Problem stößt, tippe einfach
$ sudo apt install unzip
Das Paket wird installiert und du kannst den Installationsprozess fortsetzen.
Gradle ist ein Paket, das regelmäßig mehrere Updates erhält. Die Sicherheitspatches und alle Arten von neuen Funktionen haben viel mehr Kontrolle über die verfügbaren Versionen und Updates. Um die Updates zu erhalten, gibst du mit ein:
$ sudo ln -s /opt/gradle/gradle-${VERSION} /opt/gradle/latest
In unserem Fall war die Version 6.7.1, du kannst die von dir verwendete Version zum Zeitpunkt des Downloads angeben.
Einrichten der Umgebungsvariablen
Der letzte Schritt besteht darin, Variablen für die Umgebung einzurichten. Dazu fügen wir das Gradle bin-Verzeichnis zur Umgebungsvariablen PATH des Systems hinzu. Öffne eine neue Datei in einem Texteditor und erstelle sie. Du nennst diese Datei gradle.sh und legst sie im Verzeichnis /etc/profile.d/ ab. Du kannst den angehängten Befehl verwenden:
$ sudo nano /etc/profile.d/gradle.sh
Das GNU Nano-Fenster öffnet sich in deinem Ubuntu-System, wie in der Abbildung unten dargestellt. Gib Folgendes in das Fenster /etc/profile.d/gradle.sh ein.
export GRADLE_HOME=/opt/gradle/latest
export PATH=${GRADLE_HOME}/bin:${PATH}
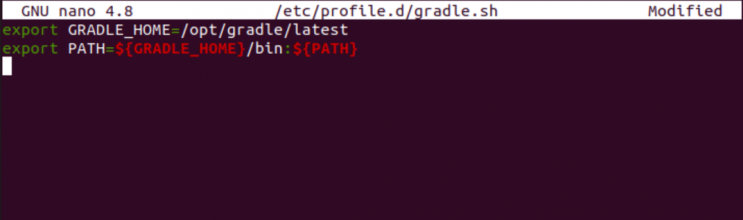
Wenn du fertig bist, speichere und schließe diese Datei. Das von dir eingegebene Skript wird dann beim Start der Shell abgerufen.
Benutze nun das Skript, um es ausführbar zu machen:
$ sudo chmod +x /etc/profile.d/gradle.sh
Um die Umgebungsvariablen in der aktuellen Shell-Sitzung zu laden, verwende den unten stehenden Befehl:
$ source /etc/profile.d/gradle.sh
Danach kannst du den Installationsprozess mit dem folgenden Befehl überprüfen
$ gradle -v
Auf diese Weise kannst du die neueste Version von Gradle auf dem Ubuntu 20.04 System installieren und die Entwicklungsfunktionen der Gradle Software nutzen.
Fazit:
In diesem Lernprogramm haben wir die Installation von Gradle auf dem Ubuntu 20.04 System beschrieben. Der Prozess erfordert die Installation der Open JDK/Java-Version, um fortzufahren. Sobald du Java installiert hast, kannst du Gradle herunterladen und auf deinem Computer installieren. Auch das Einrichten der Umgebungsvariablen ist ein wichtiger Schritt bei der Installation von Gradle. Wir haben alle notwendigen Schritte in diesem Artikel ausführlich besprochen. Wenn du Schritt für Schritt vorgegangen bist, kannst du Gradle jederzeit von unterwegs nutzen.