Wie man einen Debian 9 (Stretch) Minimal Server installiert
Dieses Tutorial zeigt, wie man einen Debian 9 (Stretch) Minimal-Server installiert, um ein minimales Debian-Setup bereitzustellen, das als Grundlage für unsere anderen Debian 9-Tutorials und die perfekten Serveranleitungen hier auf howtoforge.com verwendet werden kann.
1 Anforderungen
Um ein Debian 9-Serversystem zu installieren, benötigen Sie folgendes:
- die Debian Stretch Netzwerk-Installations-CD, die hier erhältlich ist:
32Bit: https://cdimage.debian.org/debian-cd/current/i386/iso-cd/debian-9.5.0-i386-netinst.iso (i386) oder 64Bit
: https://cdimage.debian.org/debian-cd/current/amd64/iso-cd/debian-9.5.0-amd64-netinst.iso (x86_64 / amd64) - eine schnelle Internetverbindung.
Ich werde hier die 64Bit-Installationsmedien verwenden.
Die Debian-Download-Links ändern sich regelmäßig. Wenn die oben genannten Links nicht mehr funktionieren, dann gehen Sie hier, um das neueste Debian-Netinst-Image zu holen: https://www.debian.org/distrib/netinst.
2 Vorbemerkung
In diesem Tutorial werde ich den Hostnamen server1.example.com mit der IP-Adresse 192.168.1.100 und dem Gateway 192.168.1.1.1 verwenden. Diese Einstellungen können für Sie unterschiedlich sein, so dass Sie sie gegebenenfalls ersetzen müssen.
3 Das Debian-Basis-System
Legen Sie Ihre Debian 9 (Stretch) Netzwerk-Installations-CD in Ihr System ein und starten Sie von dort. Wenn Sie eine Virtualisierungssoftware wie VMware oder Virtualbox verwenden, dann wählen Sie die minimale Debian 9 Iso-Datei als Quelldatei für das DVD-Laufwerk der VM aus, Sie müssen sie dafür nicht zuerst auf eine CD oder DVD brennen.
Wählen Sie Install (dies startet den Text-Installer – wenn Sie einen grafischen Installer bevorzugen, wählen Sie Graphical install):

Wählen Sie Ihre Sprache aus:

Dann wählen Sie Ihren Standort:

Wählen Sie ein Tastaturlayout:

Das Installationsprogramm überprüft die Installations-CD, Ihre Hardware und konfiguriert das Netzwerk mit DHCP, wenn sich ein DHCP-Server im Netzwerk befindet:

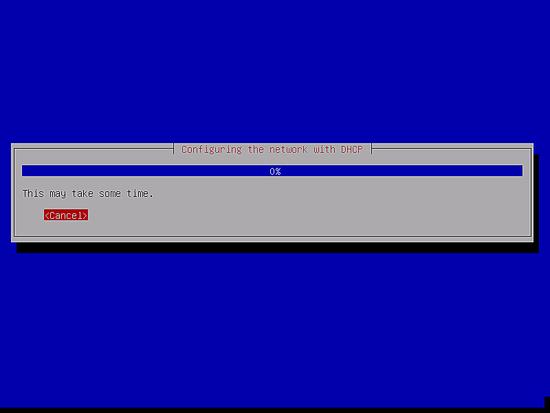
Geben Sie den Hostnamen ein. In diesem Beispiel heißt mein System server1.example.com, also gebe ich server1 ein:

Geben Sie Ihren Domainnamen ein. In diesem Beispiel ist dies example.com:

Geben Sie anschließend dem Root-Benutzer ein Passwort:

Bestätigen Sie dieses Passwort, um Tippfehler zu vermeiden:

Erstellen Sie ein Linux-Benutzerkonto, z.B. Ihren Namen oder Nicknamen. Für diese Beispielinstallation werde ich den Namen „administrator“ mit dem Benutzernamen administrator wählen (verwenden Sie nicht den Benutzernamen admin, da es sich um einen reservierten Namen unter Debian Linux handelt):




Wählen Sie nun die Zeitzone für den Server aus.

Jetzt müssen Sie Ihre Festplatte partitionieren. Der Einfachheit halber wähle ich Guided – ganze Festplatte verwenden – das erstellt eine große Partition für das / Dateisystem und eine weitere für den Tausch (natürlich liegt die Partitionierung ganz bei dir – wenn du weißt, was du tust, kannst du deine Partitionen auch manuell einrichten). Für Hosting-Systeme wie ISPConfig 3 perfekte Server-Tutorials kannst du z.B. 30GB für / und eine große /var-Partition wählen, da alle Website- und E-Mail-Daten in Unterverzeichnissen von /var gespeichert sind.

Wählen Sie die Festplatte aus, die Sie partitionieren möchten:

Wählen Sie dann das Partitionierungsschema aus. Wie bereits erwähnt, wähle ich alle Dateien in einer Partition (empfohlen für neue Benutzer) aus Gründen der Einfachheit – es ist nach Ihren Wünschen, was Sie hier wählen:

Wenn Sie fertig sind, wählen Sie Partitionierung beenden und Änderungen auf die Festplatte schreiben:

Wählen Sie Ja, wenn Sie gefragt werden: „Änderungen auf die Festplatte schreiben?“:

Anschließend werden Ihre neuen Partitionen erstellt und formatiert. Nun ist das Basissystem installiert:
