Wie man eine Flask-Anwendung mit uWSGI und Nginx auf Ubuntu 20.04 einsetzt
Flask ist ein in Python geschriebenes Mikro-Webframework, das von Armin Ronacher entwickelt wurde. Es wird Mikroframework genannt, weil es keine Tools oder Bibliotheken benötigt. Flask ist ein Python-Modul und hat einen kleinen und einfach zu erweiternden Kern, mit dem du leicht Webanwendungen entwickeln kannst.
In diesem Tutorium lernen wir, wie man eine Flask-Anwendung mit Uwsgi und Nginx auf Ubuntu 20.04 einsetzt.
Voraussetzungen
- Ein Server, auf dem Ubuntu 20.04 läuft.
- Ein gültiger Domainname, der auf die IP deines Servers zeigt.
- Der Server ist mit einem Root-Passwort konfiguriert.
Erste Schritte
Zuerst solltest du deine Systempakete auf die neueste Version aktualisieren. Du kannst sie aktualisieren, indem du den folgenden Befehl ausführst:
apt-get update -y
Sobald alle Pakete aktualisiert sind, kannst du mit dem nächsten Schritt fortfahren.
Erforderliche Abhängigkeiten installieren
Als Nächstes musst du einige Abhängigkeiten installieren, die für die Bereitstellung der Flask-Anwendung erforderlich sind. Du kannst sie alle mit dem folgenden Befehl installieren:
apt-get install nginx python3-pip python3-dev python3-venv build-essential libssl-dev libffi-dev python3-setuptools -y
Sobald alle Pakete installiert sind, kannst du mit dem nächsten Schritt fortfahren.
Eine virtuelle Umgebung erstellen
Als Nächstes musst du eine virtuelle Umgebung für deine Flask-Anwendung erstellen. Die virtuelle Umgebung ist ein sehr nützliches Werkzeug, um isolierte Python-Umgebungen zu erstellen. Sie hilft dir, eine bestimmte Version von Python für dein Projekt zu installieren.
Erstelle zunächst mit dem folgenden Befehl ein Verzeichnis für deine Flask-Anwendung:
mkdir /var/www/html/myapp
Als Nächstes änderst du das Verzeichnis in myapp und erstellst mit dem folgenden Befehl eine neue virtuelle Python-Umgebung:
cd /var/www/html/myapp python3.8 -m venv myappenv
Als Nächstes aktivierst du die virtuelle Umgebung mit dem folgenden Befehl:
source myappenv/bin/activate
Einrichten einer Flask-Anwendung
Jetzt ist die virtuelle Python-Umgebung bereit für den Einsatz der Flask-Anwendung. Als Nächstes musst du eine Flask-Anwendung in deiner virtuellen Umgebung einrichten.
Installiere zunächst Flask und uWSGI mit dem folgenden Befehl:
pip install uwsgi flask
Als Nächstes erstellst du eine Beispielanwendung namens myapp.py mit folgendem Befehl:
nano /var/www/html/myapp/myapp.py
Füge die folgenden Zeilen hinzu:
from flask import Flask
app = Flask(__name__)
@app.route("/")
def hello():
return "<h1 style='color:blue'>Hi This is My Flask Application</h1>"
if __name__ == "__main__":
app.run(host='0.0.0.0')
Speichere und schließe die Datei, wenn du fertig bist. Starte deine Flask-Anwendung mit dem folgenden Befehl:
python /var/www/html/myapp/myapp.py
Du solltest die folgende Ausgabe sehen:
* Serving Flask app "myapp" (lazy loading) * Environment: production Use a production WSGI server instead. * Debug mode: off * Running on http://0.0.0.0:5000/ (Press CTRL+C to quit)
Öffne nun deinen Webbrowser und rufe deine Flask-Anwendung über die URL http://your-server-ip:5000 auf . Du solltest den folgenden Bildschirm sehen:

Drücke jetzt die Tastenkombination STRG + C in deinem Terminal, um die Flask-Anwendung zu beenden.
uWSGI konfigurieren
Erstelle zunächst einen WSGI-Einstiegspunkt, um deinem uWSGI-Server mitzuteilen, wie er mit dir interagieren soll.
nano /var/www/html/myapp/wsgi.py
Füge die folgenden Zeilen hinzu, um deine Flask-Instanz aus deiner Anwendung zu importieren:
from myapp import app
if __name__ == "__main__":
app.run()
Speichere und schließe die Datei, wenn du fertig bist, und teste dann mit dem folgenden Befehl, ob uWSGI die Anwendung bedienen kann:
uwsgi --socket 0.0.0.0:5000 --protocol=http -w wsgi:app
Rufe nun deine Anwendung erneut über die URL http://your-server-ip:5000 auf. Du solltest den folgenden Bildschirm sehen:
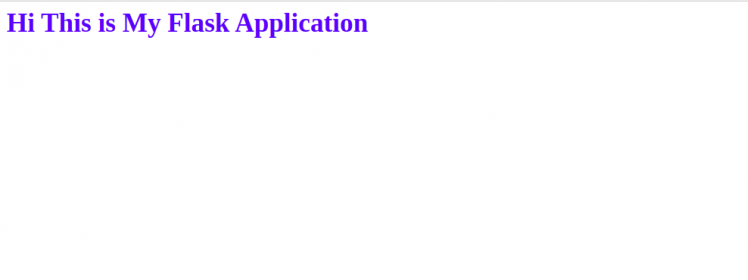
Drücke nun STRG + C, um die Anwendung zu beenden.
Führe anschließend den folgenden Befehl aus, um deine virtuelle Umgebung zu verlassen:
deactivate
uWSGI konfigurieren
Jetzt ist uWSGI in der Lage, deine Anwendung zu bedienen. Erstelle nun eine uWSGI-Konfigurationsdatei mit dem folgenden Befehl:
nano /var/www/html/myapp/myapp.ini
Füge die folgenden Zeilen hinzu:
[uwsgi] module = wsgi:app master = true processes = 5 socket = myapp.sock chmod-socket = 660 vacuum = true die-on-term = true
Speichere und schließe die Datei, wenn du fertig bist.
Eine Systemd-Dienstdatei erstellen
Als Nächstes musst du eine systemd-Dienstdatei erstellen, um den uWSGI-Dienst zu verwalten. Du kannst sie mit dem folgenden Befehl erstellen:
nano /etc/systemd/system/myapp.service
Füge die folgenden Zeilen ein:
[Unit] Description=uWSGI instance to serve myapp After=network.target [Service] User=www-data Group=www-data WorkingDirectory=/var/www/html/myapp Environment="PATH=/var/www/html/myapp/myappenv/bin" ExecStart=/var/www/html/myapp/myappenv/bin/uwsgi --ini myapp.ini [Install] WantedBy=multi-user.target
Speichere und schließe die Datei, wenn du fertig bist, und lade den systemd-Daemon mit dem folgenden Befehl neu:
systemctl daemon-reload
Als Nächstes änderst du die Eigentümerschaft deiner Anwendung in www-data und gibst die entsprechenden Rechte mit dem folgenden Befehl ein:
chown -R www-data:www-data /var/www/html/myapp chmod -R 775 /var/www/html/myapp
Starte deine Anwendung und aktiviere sie mit folgendem Befehl, damit sie beim Neustart des Systems gestartet wird:
systemctl start myapp systemctl enable myapp
Du kannst den Status deiner Anwendung auch mit folgendem Befehl überprüfen:
systemctl status myapp
Du solltest die folgende Ausgabe erhalten:
? myapp.service - uWSGI instance to serve myapp
Loaded: loaded (/etc/systemd/system/myapp.service; disabled; vendor preset: enabled)
Active: active (running) since Sun 2020-09-13 08:38:08 UTC; 1min 53s ago
Main PID: 662796 (uwsgi)
Tasks: 6 (limit: 4691)
Memory: 21.8M
CGroup: /system.slice/myapp.service
??662796 /var/www/html/myapp/myappenv/bin/uwsgi --ini myapp.ini
??662808 /var/www/html/myapp/myappenv/bin/uwsgi --ini myapp.ini
??662809 /var/www/html/myapp/myappenv/bin/uwsgi --ini myapp.ini
??662810 /var/www/html/myapp/myappenv/bin/uwsgi --ini myapp.ini
??662811 /var/www/html/myapp/myappenv/bin/uwsgi --ini myapp.ini
??662812 /var/www/html/myapp/myappenv/bin/uwsgi --ini myapp.ini
Sep 13 08:38:08 ubuntu2004 uwsgi[662796]: WSGI app 0 (mountpoint='') ready in 0 seconds on interpreter 0x55e207e7a510 pid: 662796 (default app)
Sep 13 08:38:08 ubuntu2004 uwsgi[662796]: *** uWSGI is running in multiple interpreter mode ***
Sep 13 08:38:08 ubuntu2004 uwsgi[662796]: spawned uWSGI master process (pid: 662796)
Sep 13 08:38:08 ubuntu2004 uwsgi[662796]: spawned uWSGI worker 1 (pid: 662808, cores: 1)
Sep 13 08:38:08 ubuntu2004 uwsgi[662796]: spawned uWSGI worker 2 (pid: 662809, cores: 1)
Sep 13 08:38:08 ubuntu2004 uwsgi[662796]: spawned uWSGI worker 3 (pid: 662810, cores: 1)
Sep 13 08:38:08 ubuntu2004 uwsgi[662796]: spawned uWSGI worker 4 (pid: 662811, cores: 1)
Sep 13 08:38:08 ubuntu2004 uwsgi[662796]: spawned uWSGI worker 5 (pid: 662812, cores: 1)
Nginx als Reverse Proxy konfigurieren
Als Nächstes musst du Nginx als Reverse Proxy konfigurieren, um die Flask-Anwendung zu bedienen. Das kannst du mit dem folgenden Befehl tun:
nano /etc/nginx/sites-available/flask.conf
Füge die folgenden Zeilen hinzu:
server {
listen 80;
server_name flask.example.com;
location / {
include uwsgi_params;
uwsgi_pass unix:/var/www/html/myapp/myapp.sock;
}
}
Speichere und schließe die Datei, wenn du fertig bist. Als Nächstes überprüfst du Nginx mit folgendem Befehl auf einen Syntaxfehler:
nginx -t
Du solltest die folgende Ausgabe sehen:
nginx: the configuration file /etc/nginx/nginx.conf syntax is ok nginx: configuration file /etc/nginx/nginx.conf test is successful
Als Nächstes aktivierst du den virtuellen Nginx-Host mit dem folgenden Befehl:
ln -s /etc/nginx/sites-available/flask.conf /etc/nginx/sites-enabled/
Starte abschließend den Nginx-Dienst neu, um die Änderungen zu übernehmen:
systemctl restart nginx
Jetzt ist Nginx so konfiguriert, dass es deine Flask-Anwendung bedienen kann.
Flask-Anwendung mit Let’s Encrypt SSL sichern
Als Nächstes empfiehlt es sich, deine Anwendung mit dem kostenlosen SSL von Let’s Encrypt zu sichern. Zunächst musst du den Certbot-Client installieren, um das SSL-Zertifikat zu installieren und zu verwalten. Du kannst ihn mit dem folgenden Befehl installieren:
apt-get install python3-certbot-nginx -y
Nach der Installation sicherst du deine Website mit Let’s Encrypt SSL, indem du den folgenden Befehl ausführst:
certbot --nginx -d flask.example.com
Du wirst aufgefordert, eine gültige E-Mail-Adresse anzugeben und die Nutzungsbedingungen zu akzeptieren (siehe unten):
Saving debug log to /var/log/letsencrypt/letsencrypt.log Plugins selected: Authenticator nginx, Installer nginx Enter email address (used for urgent renewal and security notices) (Enter 'c' to cancel): hitjethva@gmail.com - - - - - - - - - - - - - - - - - - - - - - - - - - - - - - - - - - - - - - - - Please read the Terms of Service at https://letsencrypt.org/documents/LE-SA-v1.2-November-15-2017.pdf. You must agree in order to register with the ACME server at https://acme-v02.api.letsencrypt.org/directory - - - - - - - - - - - - - - - - - - - - - - - - - - - - - - - - - - - - - - - - (A)gree/(C)ancel: A - - - - - - - - - - - - - - - - - - - - - - - - - - - - - - - - - - - - - - - - Would you be willing to share your email address with the Electronic Frontier Foundation, a founding partner of the Let's Encrypt project and the non-profit organization that develops Certbot? We'd like to send you email about our work encrypting the web, EFF news, campaigns, and ways to support digital freedom. - - - - - - - - - - - - - - - - - - - - - - - - - - - - - - - - - - - - - - - - (Y)es/(N)o: Y Obtaining a new certificate Performing the following challenges: http-01 challenge for flask.example.com Waiting for verification... Cleaning up challenges Deploying Certificate to VirtualHost /etc/nginx/sites-enabled/flask.conf
Als Nächstes wählst du aus, ob der HTTP-Datenverkehr auf HTTPS umgeleitet werden soll oder nicht (siehe unten):
- - - - - - - - - - - - - - - - - - - - - - - - - - - - - - - - - - - - - - - - 1: No redirect - Make no further changes to the webserver configuration. 2: Redirect - Make all requests redirect to secure HTTPS access. Choose this for new sites, or if you're confident your site works on HTTPS. You can undo this change by editing your web server's configuration. - - - - - - - - - - - - - - - - - - - - - - - - - - - - - - - - - - - - - - - - Select the appropriate number [1-2] then [enter] (press 'c' to cancel): 2
Gib 2 ein und drücke die Eingabetaste, um die Installation abzuschließen. Du solltest die folgende Ausgabe sehen:
Redirecting all traffic on port 80 to ssl in /etc/nginx/sites-enabled/flask.conf - - - - - - - - - - - - - - - - - - - - - - - - - - - - - - - - - - - - - - - - Congratulations! You have successfully enabled https://flask.example.com You should test your configuration at: https://www.ssllabs.com/ssltest/analyze.html?d=flask.example.com - - - - - - - - - - - - - - - - - - - - - - - - - - - - - - - - - - - - - - - - IMPORTANT NOTES: - Congratulations! Your certificate and chain have been saved at: /etc/letsencrypt/live/flask.example.com/fullchain.pem Your key file has been saved at: /etc/letsencrypt/live/flask.example.com/privkey.pem Your cert will expire on 2020-10-30. To obtain a new or tweaked version of this certificate in the future, simply run certbot again with the "certonly" option. To non-interactively renew *all* of your certificates, run "certbot renew" - Your account credentials have been saved in your Certbot configuration directory at /etc/letsencrypt. You should make a secure backup of this folder now. This configuration directory will also contain certificates and private keys obtained by Certbot so making regular backups of this folder is ideal. - If you like Certbot, please consider supporting our work by: Donating to ISRG / Let's Encrypt: https://letsencrypt.org/donate Donating to EFF: https://eff.org/donate-le - We were unable to subscribe you the EFF mailing list because your e-mail address appears to be invalid. You can try again later by visiting https://act.eff.org.
Jetzt ist deine Flask-Website mit Let’s Encrypt SSL gesichert. Du kannst deine Flask-Anwendung über die URL https://flask.example.com aufrufen .
Fazit
Herzlichen Glückwunsch! Du hast die Flask-Anwendung erfolgreich mit uWSGI und Nginx eingerichtet und mit Let’s Encrypt SSL gesichert. Jetzt kannst du deine Python-Anwendung ganz einfach mit Flask entwickeln und einsetzen. Wenn du noch Fragen hast, kannst du dich gerne an mich wenden.