Wie man den Befehl Screen unter Linux verwendet
Screen ist ein sehr nützlicher Befehl, der uns die Möglichkeit gibt, mehrere Shell(SSH)-Sitzungen von einer einzigen SSH-Sitzung aus zu nutzen. Das bedeutet, dass du nicht explizit verschiedene SSH-Sitzungen öffnen musst, um mehrere Vorgänge parallel durchzuführen.
Screen hilft dir auch, den Prozess fortzusetzen, wenn die Verbindung zur SSH-Sitzung unterbrochen wird. Wenn du z. B. einen bestimmten Prozess gestartet hast und die Verbindung abbricht, wird der Prozess angehalten. Wenn du diesen Prozess jedoch innerhalb des Bildschirms startest und ihn von diesem Bildschirm trennst, läuft der Prozess weiter und du kannst dich wieder mit dem Bildschirm verbinden und sehen, dass dein Prozess läuft.
Du kannst in einer einzigen SSH-Sitzung so viele Bildschirme erstellen, wie das Betriebssystem unterstützt. Du kannst die verfügbaren Bildschirme auflisten, dich an einen beliebigen von ihnen anhängen und ihn auch beenden.
Vorraussetzungen
- Ubuntu Server oder Desktop
- Sudo-Zugang
Was wir tun werden
- Screen installieren
- Screen-Kurzbefehle kennen
- Verwendung des Screen-Befehls sehen
Screen installieren
Die Installation des Screen-Befehls ist ziemlich einfach. Um Screen auf einem Ubuntu-Server zu installieren, verwende den folgenden Befehl. Normalerweise wird screen standardmäßig mit Ubuntu 18.04 installiert.
sudo apt-get install screen
Um zu überprüfen, ob screen auf den Systemen verfügbar ist oder nicht und um die Version zu überprüfen, verwende den folgenden Befehl.
screen –version
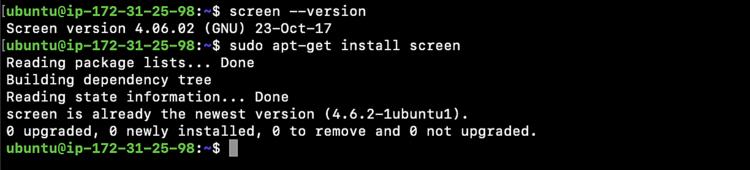
Screen-Verknüpfungen kennen
Wenn du wissen willst, welche Tastenkombinationen innerhalb des Bildschirms verfügbar sind, führst du einfach den Befehl „screen“ aus, der die Bildschirmsitzung öffnet
screen
Drücke dann die Steuerungstaste und die Taste „a“ zusammen und dann die Taste „?“. Daraufhin wird ein Bildschirm angezeigt, in dem alle Tastenkombinationen aufgeführt sind.
Steuerung+a ?
Abkürzungen:
- control+a c –> Um den Bildschirm zu löschen
- control+a control+t — > Um die Uhrzeit anzuzeigen
- control+a v –> Bildschirmversion prüfen
Drücke jetzt die Leertaste, um zum Bildschirm zurückzukehren.
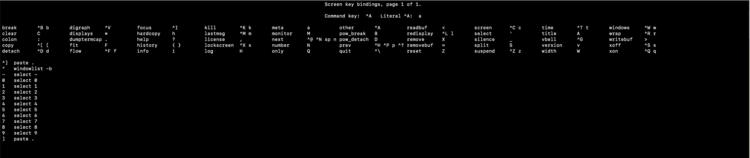
Siehe Verwendung des Screen-Befehls
Um deinen ersten Bildschirm zu erstellen, benutze den folgenden Befehl
screen -S mein-erster-bildschirm
Um den Bildschirm zu entfernen, ohne ihn beizubehalten, gib den Befehl „exit“ ein
exit
Mit dem folgenden Befehl kannst du die verfügbaren Bildschirme auflisten
screen -ls
Jetzt erstellen wir unseren zweiten Bildschirm, den wir beibehalten wollen, um ihn wieder anhängen zu können.
Verwende den folgenden Befehl, um deinen zweiten Bildschirm zu erstellen.
screen -S mein-zweiter-Bildschirm
Wenn du nun einen Prozess innerhalb dieses Bildschirms ausführst und dich von ihm trennst, läuft dein Prozess weiter und ist verfügbar, wenn du dich wieder an ihn anschließt. Um dieses Szenario zu testen, kannst du den Befehl „top“ in diesem Bildschirm ausführen.
Um den Bildschirm zu lösen, so dass er wieder verfügbar ist und wir uns ihm wieder anschließen können, drücke die folgende Kombination: Drücke die Tasten „control“ und „a“ zusammen und dann die Taste „d“. Jetzt hast du dich vom Bildschirm gelöst und er steht dir wieder zur Verfügung, damit du ihn wieder befestigen kannst.
Steuerung+a d
Wenn du die Bildschirme auflistest, kannst du sehen, dass dein erster Bildschirm beendet wurde und dein zweiter Bildschirm sich gelöst hat. Das bedeutet, dass du dich nicht wieder an den beendeten Bildschirm anhängen kannst, wohl aber an den abgetrennten Bildschirm. Wenn du dich jetzt wieder an den zweiten Bildschirm anheftest, siehst du, dass der „Top“ immer noch läuft.
screen -ls
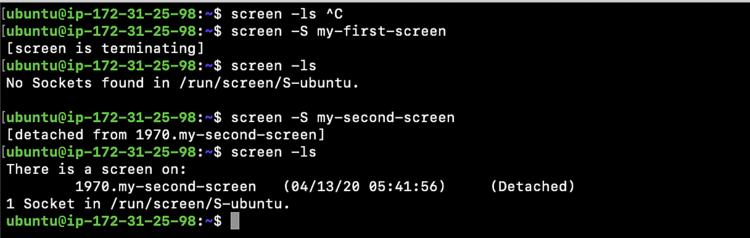
Erstellen wir nun mehrere Bildschirme und versuchen wir, uns an einen von ihnen anzuhängen.
Bildschirm -S 1
Bildschirm -S 2
screen -S 3
Wenn es nur einen Bildschirm gibt, kannst du den folgenden Befehl verwenden, um an den Bildschirm anzuhängen.
Wenn mehrere Bildschirme vorhanden sind, funktioniert der folgende Befehl nicht.
screen -r
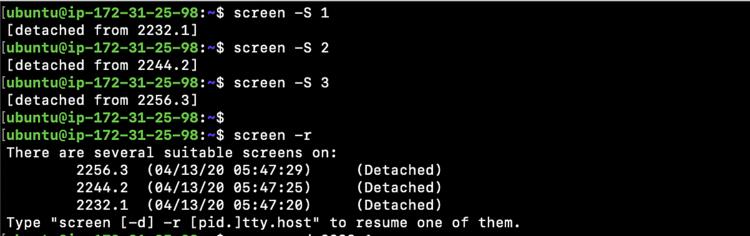
Um einen bestimmten Bildschirm aus den mehreren Bildschirmen anzuhängen, musst du die ID/den Namen des Bildschirms zusammen mit dem Befehl „screen -r“ übergeben.
screen -r 2232.1

Wenn du einen bestimmten Bildschirm löschen möchtest, kannst du den folgenden Befehl verwenden.
screen -XS screen-id.screen-name quit
Wenn du den Bildschirm nach der Prozess-ID beendest, ist der Bildschirm tot und du kannst ihn immer noch sehen, wenn du die Bildschirme auflistest, aber du kannst dich nicht an die toten Bildschirme zurückhängen.
kill -9 screen-process-id
Um die toten Bildschirme zu entfernen, kannst du „-wipe“ als Option für den screen-Befehl wie folgt verwenden.
screen -wipe
Um alle Bildschirme zu beenden oder zu löschen, kannst du den folgenden Befehl verwenden.
killall screen
Fazit
In diesem Artikel haben wir gelernt, wie der screen-Befehl auf unserem System installiert werden kann, und wir haben die Verwendung des screen-Befehls anhand praktischer Beispiele gesehen.