Wie installiert man Tiki Wiki auf Ubuntu 20.04
Tiki Wiki ist eine Free/Libre/Open Source CMS-Groupware, die als Wiki-basiertes Content-Management-System, Portalanwendung und Online-Office-Suite verwendet werden kann. Ursprünglich als TikiWiki bekannt, in PHP geschrieben und unter der GNU GPL v3.0-Lizenz vertrieben.
In diesem Tutorial zeigen wir Ihnen, wie Sie Tiki Wiki CMS Groupware unter Ubuntu 20.04 mit Apache Webserver, MySQL Server und PHP 7.4 installieren. Außerdem werden wir die Tiki Wiki CMS Groupware mit SSL Letsencrypt sichern.
Voraussetzungen
- Ubuntu 20.04-Server
- Root-Privilegien
- Die Grundlagen von Ubuntu Server verstehen
Was werden wir tun?
- Abhängigkeiten von Paketen installieren
- Apache-Web-Server installieren
- Installieren und Konfigurieren von MySQL-Server
- Installieren und Konfigurieren von PHP 7.4
- Tiki-Wiki Quellcode herunterladen
- SSL Letsencrypt für Tiki-Wiki erzeugen
- Einrichten des virtuellen Apache-Hosts für das Tiki-Wiki
- Tiki-Wiki Post-Installation
Schritt 1 – Installieren der Paketabhängigkeiten
Zuerst werden wir einige Paketabhängigkeiten installieren, die für die Tiki Wiki Installation benötigt werden.
Installieren Sie Paketabhängigkeiten mit dem untenstehenden apt-Befehl.
sudo apt install curl memcached poppler-utils bsdmainutils catdoc elinks man-db odt2txt pstotext unzip
Wenn die gesamte Installation abgeschlossen ist, gehen Sie zum nächsten Schritt.
Schritt 2 – Apache-Webserver installieren
Für diesen Leitfaden wird das Tiki-Wiki unter dem Apache-Webserver laufen.
Um die Apache-Webserver-Pakete zu installieren, führen Sie den unten stehenden apt-Befehl aus.
sudo apt install apache2
Sobald die Installation abgeschlossen ist, starten Sie den Apache-Dienst und fügen ihn dem Systemstart hinzu.
systemctl start apache2 systemctl enable apache2
Der Apache-Webserver ist einsatzbereit und läuft, überprüfen Sie dies mit dem folgenden Befehl.
systemctl status apache2
Unten sehen Sie das Ergebnis, das Sie erhalten werden.
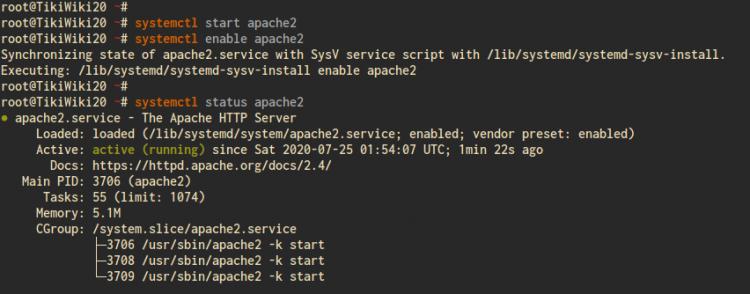
Als nächstes öffnen Sie die HTTP- und HTTPS-Dienste auf der ufw-Firewall wie unten beschrieben.
sudo ufw allow http sudo ufw allow https sudo ufw allow ssh
Starten Sie nun und aktivieren Sie die ufw-Firewall.
sudo ufw enable
Geben Sie ‚y‚ ein und drücken Sie ‚Enter‚, und die ufw-Firewall wurde aktiviert.
Um die Installation des Apache-Web-Servers und die Konfiguration der ufw-Firewall zu überprüfen, besuchen Sie die IP-Adresse des Servers mit Ihrem Web-Browser.
http://10.5.5.25/
Und Sie erhalten die Standard-Index.html des Apache-Webservers.
Schritt 3 – Installieren und Konfigurieren des MySQL-Servers
In diesem Schritt installieren wir den MySQL-Datenbankserver, richten das Passwort für den Standard-MySQL-Root-Benutzer ein und erstellen eine neue Datenbank und einen neuen Benutzer für die Tiki-Wiki-Installation.
Installieren Sie MySQL-Server-Pakete mit dem folgenden apt-Befehl.
sudo apt install mysql-server mysql-client
Wenn die gesamte Installation abgeschlossen ist, starten Sie den MySQL-Dienst und fügen ihn dem Systemstart hinzu.
systemctl start mysql systemctl enable mysql
Und der MySQL-Dienst ist einsatzbereit und läuft.
Als nächstes richten Sie den Standard-MySQL-Root-Benutzer ein, indem Sie den nachstehenden Befehl ‚mysql_secure_installation‚ verwenden.
mysql_secure_installation
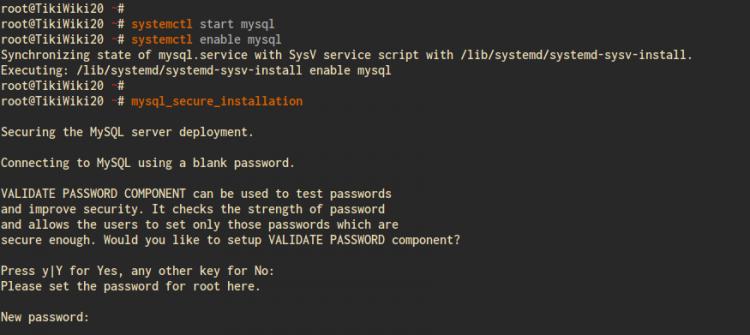
Geben Sie nun das neue Passwort für den Standard-MySQL-Root-Benutzer und ‚Y‘ für alle Fragen zu MySQL-Konfigurationen ein.
Press y|Y for Yes, any other key for No: Please set the password for root here.
New password:
Re-enter new password:
Remove anonymous users? (Press y|Y for Yes, any other key for No) : Y
Disallow root login remotely? (Press y|Y for Yes, any other key for No) : Y
Remove test database and access to it? (Press y|Y for Yes, any other key for No) : Y
Reload privilege tables now? (Press y|Y for Yes, any other key for No) : Y
Und das MySQL-Root-Passwort wurde konfiguriert.
Melden Sie sich dann in der MySQL-Shell an und erstellen Sie eine neue Datenbank und einen neuen Benutzer für die Tiki-Wiki-Installation.
Melden Sie sich mit dem folgenden MySQL-Befehl an der MySQL-Shell an.
mysql -u root -p
Erstellen Sie eine neue Datenbank namens ‚tikidb‘ und den Benutzer ‚tikiuser‘ mit dem Passwort ‚password‘ unter Verwendung der MySQL-Abfrage unten.
CREATE DATABASE tikidb CHARACTER SET utf8mb4 COLLATE utf8mb4_unicode_ci; CREATE USER 'tikiuser'@'localhost' IDENTIFIED BY 'password'; GRANT ALL ON tikidb.* TO 'tikiuser'@'localhost' WITH GRANT OPTION; FLUSH PRIVILEGES;
Geben Sie nun ‚EXIT‚ ein, um sich von der MySQL-Shell abzumelden.
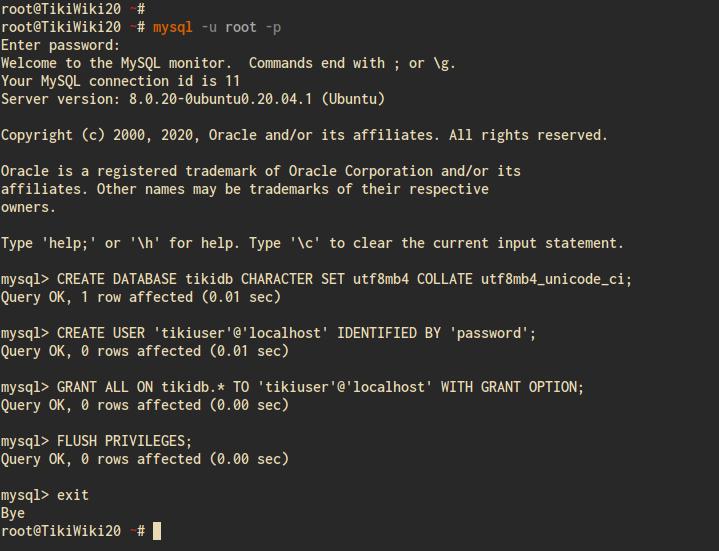
Und als Ergebnis wurde die Installation des MySQL-Datenbankservers abgeschlossen und die MySQL-Datenbank für die Tiki-Wiki-Installation erstellt.
Schritt 4 – Installieren und Konfigurieren von PHP 7.4
Nach der Installation des MySQL-Datenbankservers werden wir die PHP7.4-Pakete auf dem Ubuntu 20.04 Server installieren und konfigurieren.
Installieren Sie die PHP 7.4-Pakete und den Composer mit dem folgenden apt-Befehl.
sudo apt install php php-tidy php-pear php-gd php-xmlrpc php-mbstring libapache2-mod-php php-mysql php-apcu php-curl php-intl php-sqlite3 php-zip php-memcache php-pspell php-zip php-memcached php-pear php-common php-intl php7.4-opcache php-xml php-zip composer
Wenn die gesamte Installation abgeschlossen ist, gehen Sie in das Verzeichnis ‚/etc/php/7.4/apache2‘ und editieren Sie die ‚php.ini‘-Konfiguration mit dem Editor vim.
cd /etc/php/7.4/apache2/ vim php.ini
Ändern Sie die folgende Konfiguration wie unten beschrieben.
date.timezone = Asia/Singapore memory_limit = 256M upload_max_filesize = 100M max_execution_time = 360
Speichern und schließen.
Starten Sie als Nächstes den Apache-Dienst neu, um die neue PHP-Konfiguration anzuwenden.
systemctl restart apache2
Vergewissern Sie sich, dass kein Fehler vorliegt und dass die Installation und Konfiguration von PHP 7.4 für das Tiki-Wiki abgeschlossen ist.
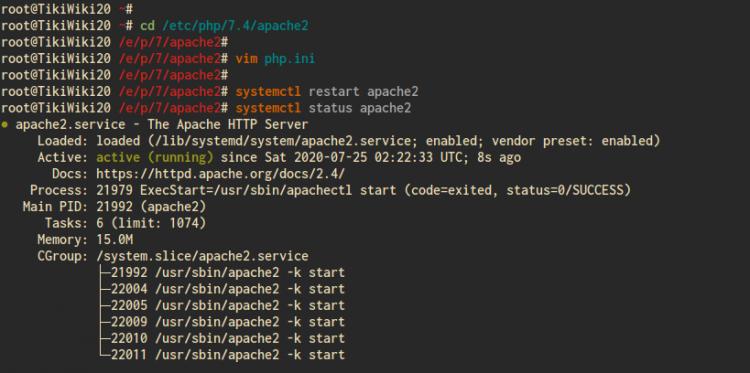
Schritt 5 – TikiWiki-Quellcode herunterladen
Um den Tiki-Wiki-Quellcode herunterzuladen, gehen Sie in das Verzeichnis ‚/var/www/‘ und laden Sie den Tiki-Wiki-Quellcode herunter, indem Sie unten den Befehl wget verklagen.
cd /var/www/ wget -q https://sourceforge.net/projects/tikiwiki/files/latest/download -O tikiwiki.zip
Danach extrahieren Sie den Tiki-Wiki-Quellcode und benennen das extrahierte Verzeichnis in ‚tikiwiki‘ um.
unzip tikiwiki.zip mv tiki-21.1 tikiwiki
Ändern Sie nun den Besitzer des Verzeichnisses ‚/var/www/tikiwiki‘ auf den Benutzer und die Gruppe ‚www-data‘.
chown -R www-data:www-data /var/www/tikiwiki
Und der Tiki-Wiki-Quellcode wurde in das Verzeichnis ‚/var/www/tikiwiki‘ heruntergeladen.
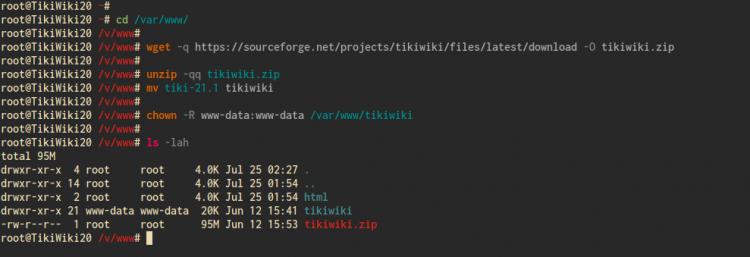
Schritt 6 – SSL Letsencrypt erzeugen
Für dieses Tutorial werden wir die TikiWiki-Installation mit SSL Letsencrypt sichern. Stellen Sie also sicher, dass Sie einen Domainnamen haben, der auf die IP-Adresse Ihres Servers aufgelöst wurde.
Um SSL Letsencrypt zu verwenden, müssen wir SSL-Zertifikate mit dem Tool certbot generieren.
Installieren Sie das certbot-Werkzeug mit dem untenstehenden apt-Befehl.
sudo apt install certbot -y
Stoppen Sie danach den Apache2-Dienst und generieren Sie SSL Letsencrypt für Ihren TikiWiki-Domainnamen mit dem folgenden Befehl.
systemctl stop apache2 certbot certonly --rsa-key-size 2048 --standalone --agree-tos --no-eff-email --email user@hakase-labs.to -d tiki.hakase-labs.to
Stellen Sie sicher, dass Sie die E-Mail-Adresse mit Ihrer eigenen ändern. Sobald alles abgeschlossen ist, sind Ihre SSL-Zertifikate im Verzeichnis ‚/etc/letsencrypt/live/yourdomain.com‘ verfügbar.
Schritt 7 – Apache-Virtualhost für TikiWiki einrichten
In diesem Schritt richten wir die Konfiguration des virtuellen Apache-Hosts für die Tiki Wiki CMS Groupware ein.
Gehen Sie in das Verzeichnis ‚/etc/apache2/sites-available‘ und erstellen Sie eine neue Konfiguration des virtuellen Hosts ‚tikiwiki.conf‘ mit dem Editor vim.
cd /etc/apache2/sites-available/ vim tikiwiki.conf
Ändern Sie den Domainnamen und den Pfad der SSL-Zertifikate mit Ihren eigenen und fügen Sie dann die folgende Konfiguration ein.
<VirtualHost *:80>
ServerAdmin webmaster@hakase-labs.to
ServerName tiki.hakase-labs.to
ServerAlias tiki.hakase-labs.to
# Redirect all to safe connections
Redirect permanent / https://tiki.hakase-labs.to/
</VirtualHost>
<VirtualHost *:443>
ServerAdmin webmaster@hakase-labs.to
ServerName tiki.hakase-labs.to
ServerAlias tiki.hakase-labs.to
DocumentRoot /var/www/tikiwiki/
SSLEngine On
SSLCertificateFile /etc/letsencrypt/live/tiki.hakase-labs.to/fullchain.pem
SSLCertificateKeyFile /etc/letsencrypt/live/tiki.hakase-labs.to/privkey.pem
ErrorLog ${APACHE_LOG_DIR}/tikiwiki_error.log
CustomLog ${APACHE_LOG_DIR}/tikiwiki_access.log combined
<Directory /var/www/tikiwiki>
Require all granted
AllowOverride All
</Directory>
# Deny all for db/
<Directory /var/www/tikiwiki/db>
Order Deny,Allow
Deny from all
Options None
AllowOverride None
</Directory>
# Deliver only png, pdf, html, js, css from temp/ folder
<Directory /var/www/tikiwiki/temp>
Order Deny,Allow
Deny from all
Options Indexes FollowSymLinks
AllowOverride None
php_flag engine Off
<Files ~ "\.(png|pdf|html|js|css)$">
Order Deny,Allow
Allow from all
</Files>
</Directory>
# Turn off php and deny some special types
<Directory ~ "/var/www/tikiwiki/(css|doc|files|img|maps|mods|styles|templates|templates_c|whelp)">
Options Indexes FollowSymLinks
AllowOverride None
Require all granted
php_flag engine Off
<Files ~ "\.(php|sql|sh|pl|py)">
Order allow,deny
Deny from all
</Files>
</Directory>
</VirtualHost>
Speichern und schließen.
Als nächstes aktivieren Sie den virtuellen Host ‚tikiwiki‚ und das Apache SSL-Modul mit dem folgenden Befehl.
a2ensite tikiwiki a2enmod ssl
Testen Sie die Apache-Konfiguration und stellen Sie sicher, dass kein Fehler vorliegt, und starten Sie dann den Apache-Dienst neu.
apachectl configtest systemctl restart apache2
Als Ergebnis ist die Konfiguration des virtuellen Apache-Hosts für Tiki Wiki abgeschlossen.
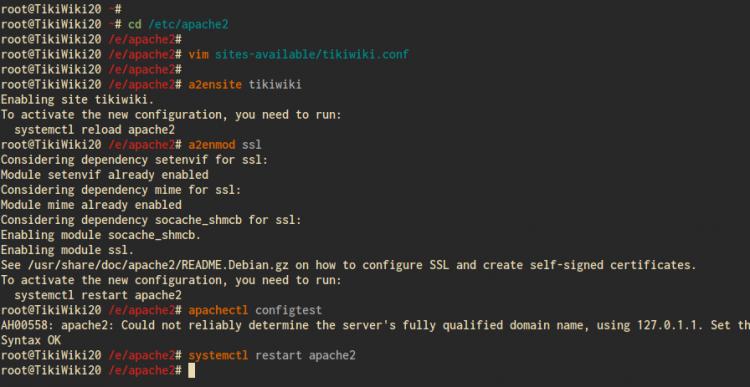
Schritt 8 – TikiWiki nach der Installation
Öffnen Sie Ihren Webbrowser und geben Sie den Domain-Namen Ihrer Tiki-Wiki-Installation in die Adresszeile ein.
https://tiki.hakase-labs.to/
Nun erhalten Sie die Willkommensseite des Tiki-Wiki-Installationsprogramms.
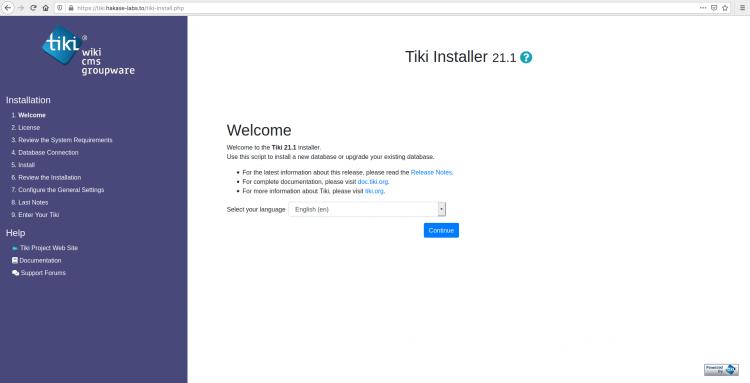
Wählen Sie Ihre Standardsprache und klicken Sie auf ‚Weiter‚.
Das Tiki-Wiki verwendet die LGPL-Lizenz. Klicken Sie auf ‚Weiter‚, um der Lizenzvereinbarung zuzustimmen.
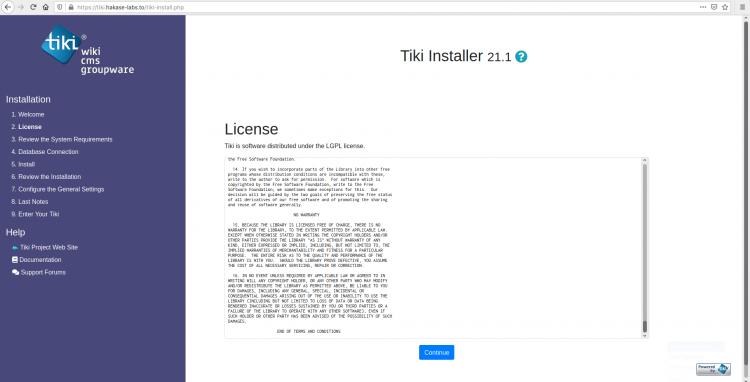
Nun wird das Tiki-Wiki-Installationsprogramm Ihr System als Voraussetzung für die Installation überprüfen.
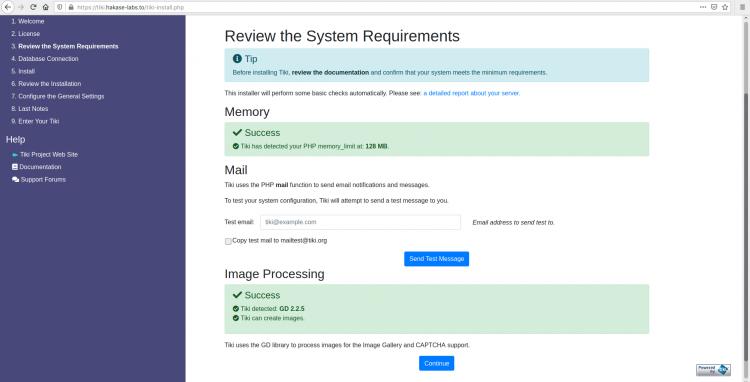
Stellen Sie sicher, dass alle Tests grün ‚Erfolg‚ haben, dann klicken Sie auf ‚Weiter‚.
Geben Sie für die Datenbankkonfiguration Details zur MySQL-Datenbank und zum Benutzer ein, die Sie oben erstellt haben.

Klicken Sie jetzt wieder auf ‚Weiter‚.
Wählen Sie für die Standard-Datenbank-Engine für das Tiki-Wiki die Standard ‚InnoDB‚ und klicken Sie auf ‚Weiter‚.
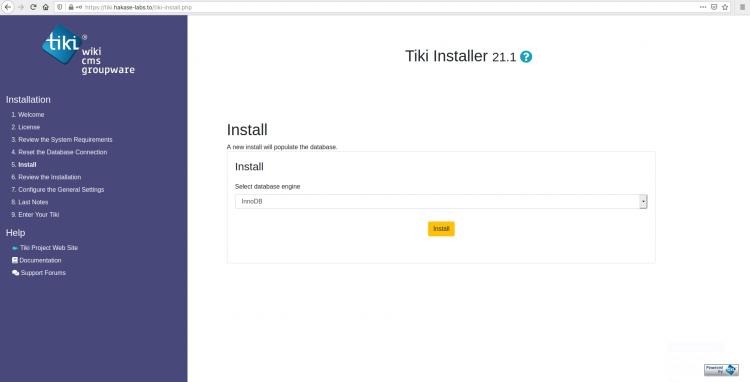
Die Tiki-Wiki-Installation wird gestartet.
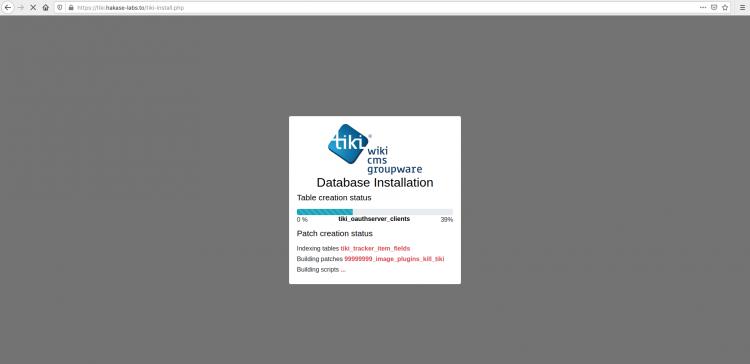
Sobald die gesamte Installation abgeschlossen ist, erhalten Sie das Ergebnis wie unten dargestellt.
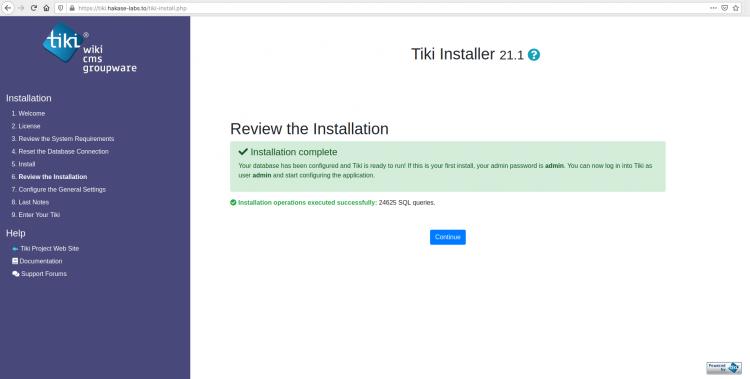
Klicken Sie dann erneut auf ‚Weiter‚, um Ihre Tiki-Wiki-Installation zu konfigurieren.
Konfigurieren Sie Ihre Tiki-Wiki-Installation nach Bedarf und klicken Sie auf ‚Weiter‚.
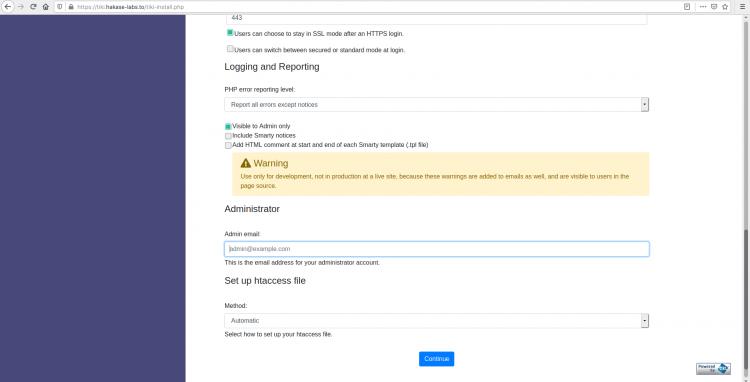
Und Sie erhalten die Tiki-Wiki Installationshinweise wie unten beschrieben.
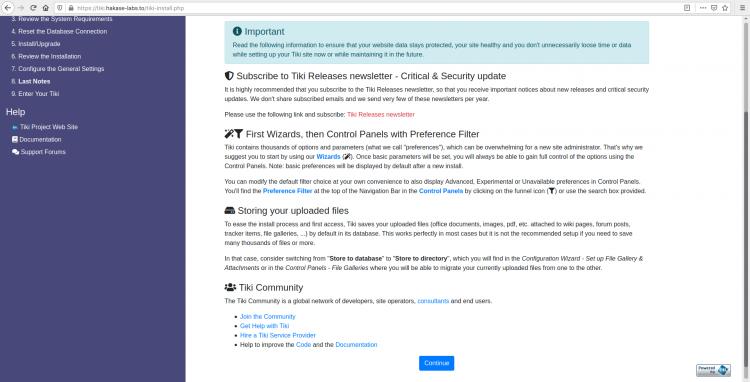
Klicken Sie erneut auf ‚Weiter‚, und Sie erhalten die Seite wie unten dargestellt.
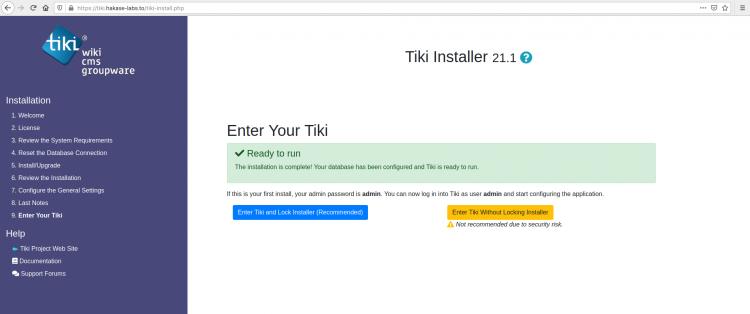
Klicken Sie auf die blaue Schaltfläche ‚Enter Tiki and Lock Installer‚.
Nun erhalten Sie die Admin-Benutzerkonfiguration wie unten beschrieben.
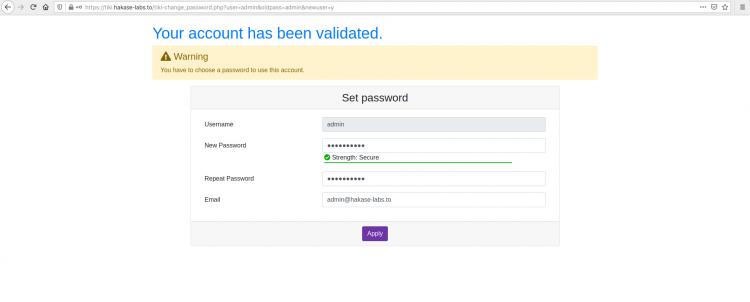
Geben Sie Ihr Passwort für den Standard-Benutzer ‚admin‚ ein und klicken Sie auf ‚Übernehmen‚.
Und Sie erhalten den Tiki-Wiki-Konfigurationsassistenten.
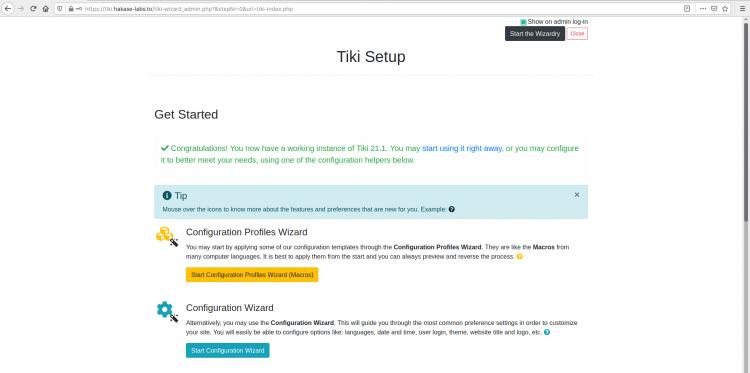
Sie können auf die Schaltfläche „Schließen“ klicken, um den Tiki-Wiki-Konfigurationsassistenten zu schließen.
Nun erhalten Sie die Tiki Wiki HomePage wie unten beschrieben.
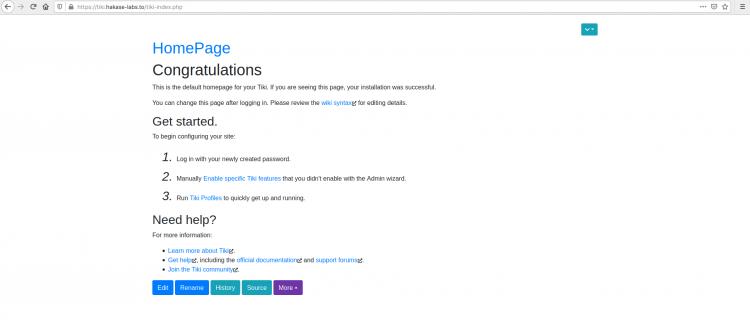
Und unten sieht das Tiki Wiki Admin Dashboard so aus.
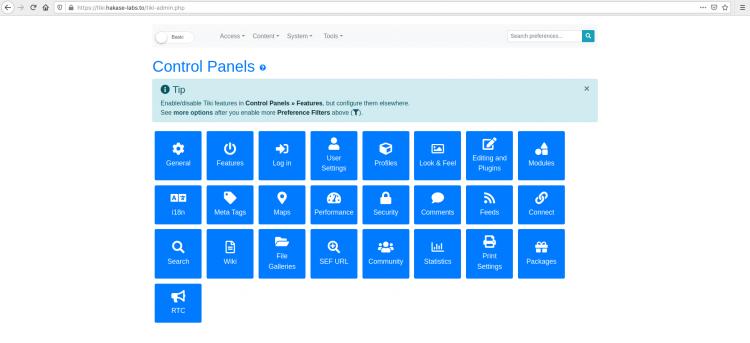
Wie Sie sehen können, wurde die Installation des TikiWiki unter dem LAMP-Stack (Linux, Apache, MySQL und PHP) auf Ubuntu 20.04 erfolgreich abgeschlossen.
Themen die Sie auch interessieren könnten: Teamspeak server Installation auf Debian 11.