Nagios-Überwachungssoftware auf Ubuntu 18.04 LTS installieren
Nagios ist Open-Source-Software für die System- und Netzwerküberwachung. Sie kann die Aktivität eines Hosts und seiner Services überwachen und gibt eine Warnung/Alarmierung aus, wenn auf dem Server etwas Schlimmes passiert. Nagios kann auf Linux-Betriebssystemen laufen, und wir werden den Server Ubuntu 18.04 verwenden.
In diesem Tutorial zeigen wir Ihnen Schritt für Schritt die Installation von Nagios 4.4.x unter Ubuntu 18.04. Wir werden den Nagios Core 4.4.x von der Quelle aus installieren, die Plugins nrpe und nagios installieren und dann dem Nagios-Server einen Host zum Überwachen hinzufügen.
Voraussetzungen
- 2 Ubuntu 18.04-Server
- Nagios-Server – Hostname: Hakase-Nagios mit einer IP: 10.5.5.11
- Ubuntu-Kunde – Hostname: client01 mit einer IP: 10.5.5.12
- Root-Privilegien
Was wir tun werden:
- Abhängigkeiten von Paketen installieren
- Nagios Core 4.4.5 installieren
- Installieren Sie das Nagios-Plugin und das NRPE-Plugin
- Host zum Monitor zum Nagios-Server hinzufügen
- Testen
Schritt 1 – Paket-Abhängigkeiten installieren
Zunächst werden wir das Ubuntu-Repository aktualisieren und einige Paketabhängigkeiten für die Nagios-Installation installieren.
Aktualisieren Sie das Ubuntu-Repository mit dem folgenden apt-Befehl.
sudo apt update
Danach installieren Sie die Paketabhängigkeiten für die Nagios-Installation.
sudo apt install -y autoconf bc gawk dc build-essential gcc libc6 make wget unzip apache2 php libapache2-mod-php7.2 libgd-dev libmcrypt-dev make libssl-dev snmp libnet-snmp-perl gettext
Und Sie haben Paketabhängigkeiten für den Nagios-Server installiert.
Schritt 2 – Nagios Core 4.4.5 installieren
In diesem Schritt werden wir die neueste stabile Version Nagios Core 4.4.5 installieren. Und wir werden sie manuell von der Quelle installieren.
Nagios Core 4.4.5 herunterladen
Gehen Sie in Ihr Home-Verzeichnis und laden Sie den Nagios Core-Quellcode herunter.
cd ~/ wget https://github.com/NagiosEnterprises/nagioscore/archive/nagios-4.4.5.tar.gz
Entpacken Sie das Nagios-Paket und gehen Sie in das extrahierte Nagios-Verzeichnis.
tar xzf nagios-4.4.5.tar.gz cd nagioscore-nagios-4.4.5/
Nagios kompilieren und installieren
Zuerst kompilieren wir den Nagios-Quellcode und definieren die Konfiguration des virtuellen Apache-Hosts für Nagios.
sudo ./configure --with-httpd-conf=/etc/apache2/sites-enabled sudo make all
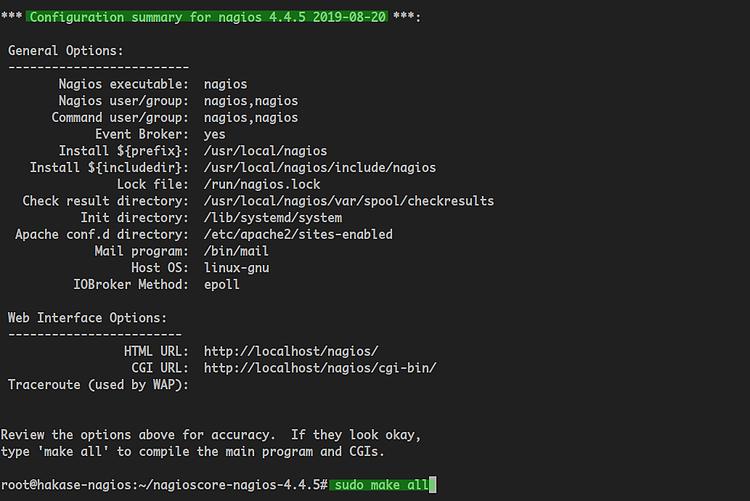
Legen Sie den Nagios-Benutzer und die Nagios-Gruppe an, und fügen Sie den Apache-Benutzer „www-data“ zur Gruppe „nagios“ hinzu.
sudo make install-groups-users sudo usermod -a -G nagios www-data

Installieren Sie die Nagios-Binärdateien, das Service-Daemon-Skript und den Command-Modus.
sudo make install sudo make install-daemoninit sudo make install-commandmode
Dann Installieren Sie die Beispielskriptkonfiguration.
sudo make install-config
Und zum Schluss installieren Sie dann die Apache-Konfiguration für Nagios und aktivieren Sie die Module mod_rewrite und mode_cgi.
sudo make install-webconf sudo a2enmod rewrite cgi
Starten Sie nun den Apache-Dienst neu.
systemctl restart apache2
Und Sie haben den Nagios Core 4.4.5 installiert.
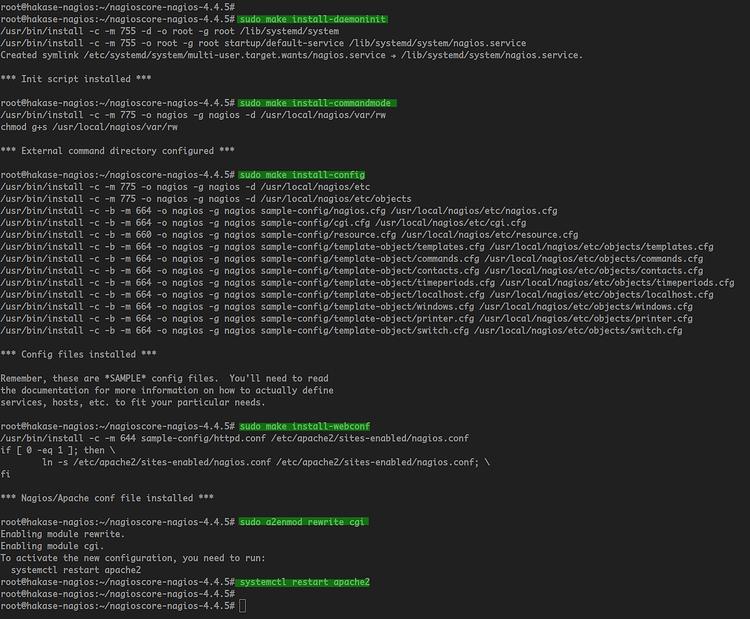
Nagiosadmin-Benutzer anlegen
Nach der Installation des Nagios Core fügen wir die Basis-Authentifizierung für den Zugriff auf das Nagios-Dashboard hinzu. Und wir werden die Basis-Authentifizierung für Apache verwenden.
Erstellen Sie eine neue Apache-Basis-Authentifizierung für den Benutzer „nagiosadmin“.
sudo htpasswd -c /usr/local/nagios/etc/htpasswd.users nagiosadmin
Geben Sie Ihr starkes Passwort ein.

Und Sie haben einen neuen Benutzer ’nagiosadmin‘ für die Nagios-Dashboard-Authentifizierung angelegt.
UFW-Firewall einrichten
Für die Firewall-Konfiguration müssen Sie den Apache-Dienst und den Nagios-Server-Port zur UFW-Firewall hinzufügen.
Fügen Sie den Apache-HTTP-Port und den Nagios-Port “ mit dem ufw-Kommando unten hinzu.
sudo ufw allow Apache
Laden Sie nun die UFW-Firewall neu.
sudo ufw reload
Damit haben Sie die Nagios Core-Installation auf dem Ubuntu 18.04-Server abgeschlossen.
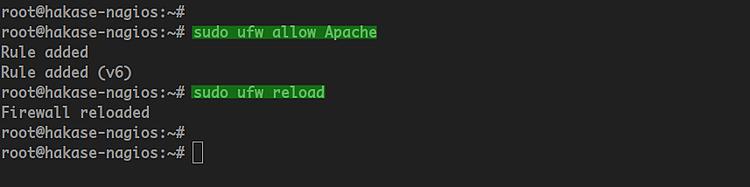
Schritt 3 – Nagios-Plugins und NRPE-Plugin installieren
Nach der Installation des Nagios-Kerns werden wir die Nagios-Plugins und NRPE-Plugins installieren.
Sowohl Nagios- als auch NRPE-Plugins sind standardmäßig auf dem Ubuntu-Repository verfügbar. Sie können diese Pakete mit dem folgenden apt-Befehl installieren.
sudo apt install nagios-plugins nagios-nrpe-plugin
Wenn die Installation abgeschlossen ist, gehen Sie in das Nagios-Installationsverzeichnis „/usr/local/nagios“ und editieren Sie die Konfigurationsdatei „nagios.cfg“.
cd /usr/local/nagios/ vim nagios.cfg
Entkommentieren Sie das zusätzliche Konfigurationsverzeichnis für Server.
cfg_dir=/usr/local/nagios/etc/servers
Speichern und schließen Sie ihn.
Erstellen Sie nun ein neues Verzeichnis „/usr/local/nagios/etc/servers“, das für die Speicherung der Konfiguration des Host-Monitors verwendet wird.
mkdir -p /usr/local/nagios/etc/servers
Gehen Sie danach in das Verzeichnis „/usr/local/nagios/etc/“ und bearbeiten Sie die Konfigurationsdatei „resurces.cfg“.
cd /usr/local/nagios/etc/ vim resources.cfg
Ändern Sie das Standardverzeichnis für Nagios-Plugins wie unten angegeben.
$USER1$=/usr/lib/nagios/plugins
Speichern und schließen.
Als nächstes fügen Sie die Nagios-Admin-Kontakte hinzu, indem Sie die Konfigurationsdatei „objects/contacts.cfg“ editieren.
vim objects/contacts.cfg
Ändern Sie die Email-Adresse mit Ihrer eigenen.
define contact{
......
email email@host.com
}
Speichern und schließen.
Als Nächstes definieren Sie das nrpe check-Kommando, indem Sie die Konfigurationsdatei „objects/commands.cfg“ bearbeiten.
vim objects/commands.cfg
Fügen Sie die folgende Konfiguration an das Ende der Zeile ein.
define command{
command_name check_nrpe
command_line $USER1$/check_nrpe -H $HOSTADDRESS$ -c $ARG1$
}
Speichern und schließen.
Starten Sie nun den Nagios-Service und fügen Sie ihn dem Systemstart hinzu.
systemctl start nagios systemctl enable nagios
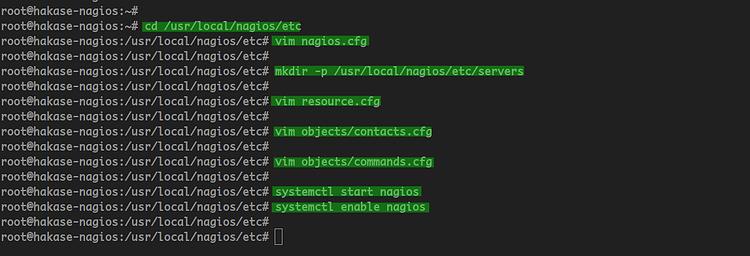
Der Nagios-Dienst ist eingerichtet und läuft, überprüfen Sie dies mit dem folgenden Befehl.
systemctl status nagios
Unten sehen Sie das Ergebnis.
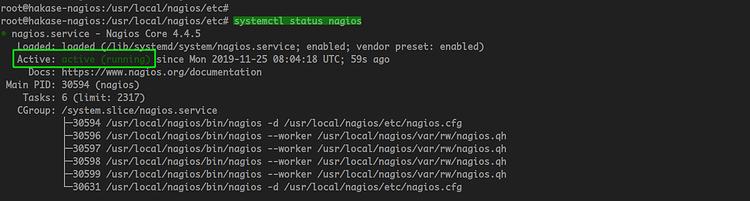
Als nächstes müssen wir den Apache-Dienst neu starten, um eine neue Nagios-Konfiguration anzuwenden.
systemctl restart apache2
Öffnen Sie danach Ihren Webbrowser und geben Sie die IP-Adresse des Servers nach dem „Nagios“-URL-Pfad ein.
http://10.5.5.11/nagios/
Melden Sie sich mit dem Benutzer „nagiosadmin“ an und geben Sie Ihr Passwort ein.

Sie erhalten dann das Nagios Dashboard wie unten beschrieben.
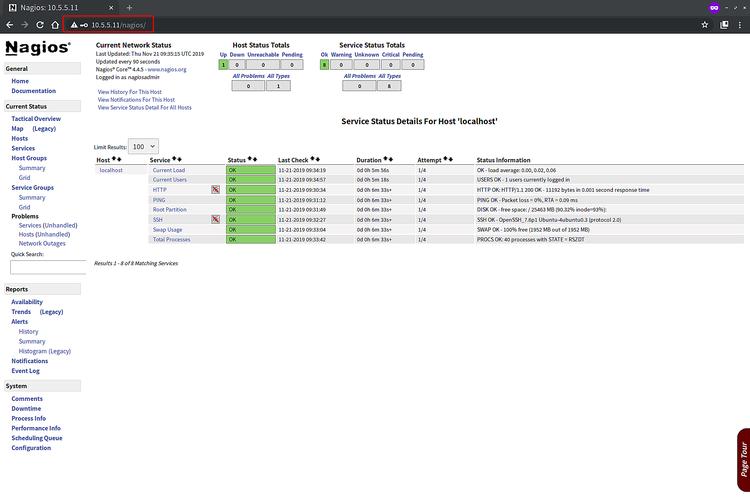
Als Ergebnis haben Sie Nagios auf dem Ubuntu 18.04 Server installiert. Und Sie sind in der Lage, dem Nagios-Server Hosts hinzuzufügen.
Schritt 5 – Linux-Host zum Monitor hinzufügen
In diesem Schritt werden wir den Ubuntu-Server mit dem Hostnamen „client01“ und der IP-Adresse „10.5.5.12“ zum Nagios-Server hinzufügen.
Installieren Sie den NRPE-Server auf dem Client01-Server
Melden Sie sich mit Ihrer ssh am Server „client01“ an.
ssh root@10.5.5.12
Nachdem Sie sich angemeldet haben, aktualisieren Sie das Ubuntu-Repository und installieren Sie Nagios-Plugins und NRPE-Server.
sudo apt update sudo apt install nagios-nrpe-server nagios-plugins
Als nächstes gehen Sie in das NRPE-Installationsverzeichnis „/etc/nagios“ und editieren die Konfigurationsdatei „nrpe.cfg“.
cd /etc/nagios/ vim nrpe.cfg
Entkommentieren Sie die „server_address“-Zeile und ändern Sie den Wert mit der „client01“-IP-Adresse.
server_address=10.5.5.12
Fügen Sie in der Zeile „allowed_hosts“ die Nagios-Server-IP-Adresse „10.5.5.11“ hinzu.
allowed_hosts=127.0.0.1,::1,10.5.5.11
Speichern und schließen.
Als nächstes bearbeiten Sie die Konfiguration „nrpe_local.cfg“.
vim nrpe_local.cfg
Ändern Sie die IP-Adresse mit der IP-Adresse „client01“, und fügen Sie die Konfiguration dort ein.
command[check_root]=/usr/lib/nagios/plugins/check_disk -w 20% -c 10% -p / command[check_ping]=/usr/lib/nagios/plugins/check_ping -H 10.5.5.12 -w 100.0,20% -c 500.0,60% -p 5 command[check_ssh]=/usr/lib/nagios/plugins/check_ssh -4 10.5.5.12 command[check_http]=/usr/lib/nagios/plugins/check_http -I 10.5.5.12 command[check_apt]=/usr/lib/nagios/plugins/check_apt
Speichern und schließen.
Starten Sie nun den NRPE-Dienst neu und fügen Sie ihn zum Systemstart hinzu.
systemctl restart nagios-nrpe-server systemctl enable nagios-nrpe-server
Und der Nagios-NRPE-Server ist nun einsatzbereit.
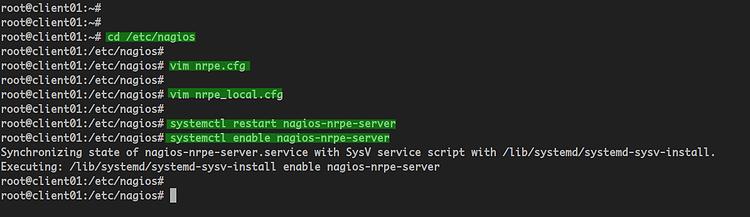
Überprüfen Sie den NRPE-Dienst mit dem folgenden Befehl.
systemctl status nagios-nrpe-server
Der NRPE-Dienst ist eingerichtet und in Betrieb.
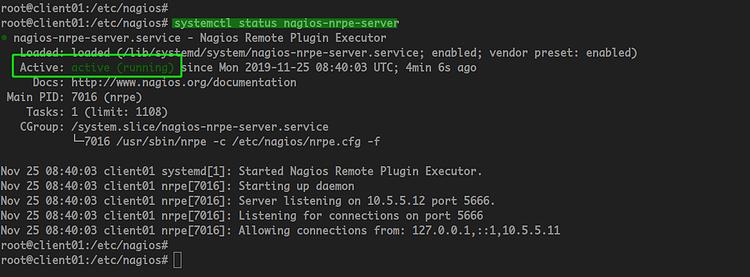
Gehen Sie dann zurück zum Nagios-Server und überprüfen Sie den NRPE-Server „client01“.
/usr/lib/nagios/plugins/check_nrpe -H 10.5.5.12 /usr/lib/nagios/plugins/check_nrpe -H 10.5.5.12 -c check_ping
Und Sie erhalten das Ergebnis wie unten dargestellt.

Und Sie haben den Nagios NRPE Server und die Nagios Plugins auf dem Host „client01“ installiert.
Hosts-Konfiguration zum Nagios-Server hinzufügen
Zurück zum Nagios-Server-Terminal, gehen Sie in das Verzeichnis „/usr/local/nagios/etc“ und erstellen Sie eine neue Konfiguration „server/client01.cfg“.
cd /usr/local/nagios/etc vim servers/client01.cfg
Ändern Sie die IP-Adresse und den Hostnamen mit Ihrer eigenen und fügen Sie die Konfiguration dort ein.
# Ubuntu Host configuration file1
define host {
use linux-server
host_name client01
alias Ubuntu Host
address 10.5.5.12
register 1
}
define service {
host_name client01
service_description PING
check_command check_nrpe!check_ping
max_check_attempts 2
check_interval 2
retry_interval 2
check_period 24x7
check_freshness 1
contact_groups admins
notification_interval 2
notification_period 24x7
notifications_enabled 1
register 1
}
define service {
host_name client01
service_description Check Users
check_command check_nrpe!check_users
max_check_attempts 2
check_interval 2
retry_interval 2
check_period 24x7
check_freshness 1
contact_groups admins
notification_interval 2
notification_period 24x7
notifications_enabled 1
register 1
}
define service {
host_name client01
service_description Check SSH
check_command check_nrpe!check_ssh
max_check_attempts 2
check_interval 2
retry_interval 2
check_period 24x7
check_freshness 1
contact_groups admins
notification_interval 2
notification_period 24x7
notifications_enabled 1
register 1
}
define service {
host_name client01
service_description Check Root / Disk
check_command check_nrpe!check_root
max_check_attempts 2
check_interval 2
retry_interval 2
check_period 24x7
check_freshness 1
contact_groups admins
notification_interval 2
notification_period 24x7
notifications_enabled 1
register 1
}
define service {
host_name client01
service_description Check APT Update
check_command check_nrpe!check_apt
max_check_attempts 2
check_interval 2
retry_interval 2
check_period 24x7
check_freshness 1
contact_groups admins
notification_interval 2
notification_period 24x7
notifications_enabled 1
register 1
}
define service {
host_name client01
service_description Check HTTP
check_command check_nrpe!check_http
max_check_attempts 2
check_interval 2
retry_interval 2
check_period 24x7
check_freshness 1
contact_groups admins
notification_interval 2
notification_period 24x7
notifications_enabled 1
register 1
}
Speichern und schließen.
Starten Sie nun den Nagios-Server neu.
systemctl restart nagios

Schritt 5 – Testen
Gehen Sie zurück zu Ihrem Browser und warten Sie einige Minuten.
Klicken Sie auf das Menü „Hosts“ und Sie werden sehen, dass der „client01“ hinzugefügt wurde.
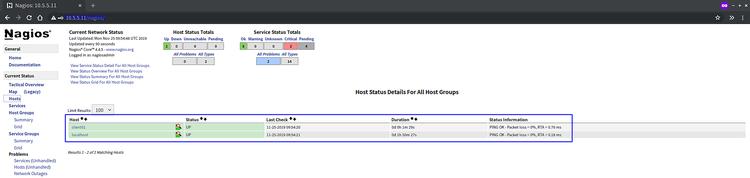
Unten finden Sie Details zur Überwachung des „client01“-Servers.
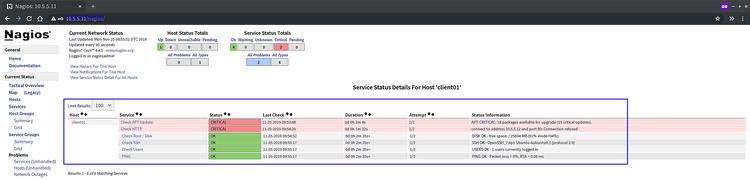
Jetzt haben Sie dem Nagios-Server den zu überwachenden Host hinzugefügt.
Und die Installation von Nagios 4.4.5 auf dem Ubuntu 18.04 Server wurde erfolgreich abgeschlossen.
