Wie installiert man Laravel PHP Web Framework auf Ubuntu 20.04
Laravel ist ein freies und quelloffenes PHP-Framework, das das MVC (Model-View-Controller)-Designmuster implementiert. Taylor Otwell schuf es 2011 als Versuch, eine fortschrittliche Alternative zum CodeIgniter (CI)-Framework bereitzustellen.
Im Jahr 2011 veröffentlichte Laravel Version 1 und Version 2. Die neueste Version 8.x kommt mit mehr und verbesserten Funktionen wie Versionierungsschema, Support-Richtlinien, Blade Component Tags & Verbesserungen, fließende String-Operationen, Verbesserungen der Route Model Binding, etc.
Dieses Tutorial zeigt Ihnen, wie Sie die neueste Laravel-Version 8.x mit dem Apache-Webserver auf dem Ubuntu 20.04 Server installieren. Wir werden Ihnen zwei verschiedene Wege zeigen, wie Sie das Web-Framework Laravel auf dem Linux-Ubuntu-System installieren können.
Voraussetzungen
- Ubuntu 20.04 System
- 2 GB oder mehr RAM
- Root-Privilegien
- Die grundlegende Verwendung des Debian/Ubuntu-Systems verstehen
Was werden wir tun?
- Apache-Web-Server installieren
- Installieren und Konfigurieren von PHP 7.4
- Verwaltung von Composer-PHP-Paketen installieren
- Laravel Web-Framework installieren
- Einrichten eines virtuellen Apache-Hosts für das Laravel-Projekt
- Testen
Schritt 1 – Apache Web Server installieren
Zuerst werden wir den Apache-Webserver auf dem Ubuntu 20.04-System installieren und die UFW-Firewall einrichten, die nur eingehende Verbindungen für einige Dienste, einschließlich SSH, HTTP und HTTPS, zulässt.
Aktualisieren Sie alle verfügbaren Repositories auf Ihrem System und installieren Sie den Apache-Webserver mit dem untenstehenden apt-Befehl.
sudo apt update sudo apt install apache2
Sobald die gesamte Installation abgeschlossen ist, starten Sie den Apache-Dienst und fügen ihn dem Systemstart hinzu.
systemctl start apache2 systemctl enable apache2
Überprüfen Sie nun den Apache-Dienststatus mit dem folgenden Befehl.
systemctl status apache2
Unten ist das Ergebnis, das Sie erhalten werden.

Als Ergebnis ist der Apache-Dienst einsatzbereit.
Fügen Sie dann die SSH-, HTTP- und HTTPS-Dienste mit dem folgenden Befehl zur UFW-Firewall hinzu.
for svc in ssh http https do ufw allow $svc done
Aktivieren Sie jetzt die UFW-Firewall-Dienste.
sudo ufw enable
Geben Sie ‚y‚ ein, um fortzufahren, und die UFW-Firewall wurde aktiviert.

Öffnen Sie dann Ihren Webbrowser und geben Sie die IP-Adresse Ihres Servers in die Adressleiste ein.
http://10.5.5.25/
Und Sie erhalten die Standard Apache index.html Seite.

Damit sind die Installation des Apache-Webservers und die Konfiguration der UFW-Firewall abgeschlossen.
Schritt 2 – Installieren und Konfigurieren von PHP 7.4
In diesem Schritt werden wir PHP 7.4 für unsere Laravel-Installation installieren und konfigurieren. Um die Laravel 8.x zu installieren, müssen Sie mindestens PHP >= 7.2.5 auf Ihrem System installiert haben. Und standardmäßig stellt das offizielle Ubuntu 20.04-Repository PHP 7.4-Pakete zur Verfügung.
Installieren Sie PHP 7.4-Pakete mit dem folgenden apt-Befehl.
sudo apt install libapache2-mod-php php php-common php-xml php-gd php-opcache php-mbstring php-tokenizer php-json php-bcmath php-zip unzip
Wenn die gesamte Installation abgeschlossen ist, gehen Sie in das Verzeichnis ‚/etc/php/7.4/‘ und bearbeiten Sie die ‚php.ini‘-Konfiguration für den Apache2-Webserver.
cd /etc/php/7.4/ vim apache2/php.ini
Kommentieren Sie die Option ‚cgi.fix_pathinfo‘ aus und ändern Sie den Wert in ‚0‘.
cgi.fix_pathinfo=0
Speichern und schließen.
Starten Sie als nächstes den Apache-Dienst neu, um die neue ‚php.ini‘-Konfiguration anzuwenden.
systemctl restart apache2
Als Ergebnis wurde die Grundkonfiguration von PHP 7.4 erfolgreich abgeschlossen.

Schritt 3 – Composer PHP-Paketverwaltung installieren
Composer ist ein Abhängigkeitsmanager für PHP. Es ist ein Paketmanager auf Anwendungsebene für PHP, der es Ihnen ermöglicht, zusätzliche PHP-Abhängigkeiten und Bibliotheken für Ihr PHP-Projekt herunterzuladen.
In diesem Tutorial werden wir den Composer für die Installation von Laravel verwenden, und wir werden den Composer installieren, indem wir die Komponisten-Binärdatei von der offiziellen Website des Komponisten herunterladen.
Laden Sie die Binärdatei des Composers herunter und verschieben Sie die Datei in das Verzeichnis ‚/usr/local/bin‘.
curl -sS https://getcomposer.org/installer | php sudo mv composer.phar /usr/local/bin/composer
Überprüfen Sie danach die Version des Komponisten mit dem folgenden Befehl.
composer --version
Unten ist das Ergebnis, das Sie erhalten werden.

Wie zu sehen ist, wurde die Composer-PHP-Paketverwaltung im Ubuntu-System installiert.
Schritt 4 – Installieren Sie Laravel 8.x unter Ubuntu 20.04
Für diesen Schritt zeigen wir Ihnen zwei verschiedene Möglichkeiten, das Laravel-Web-Framework zu installieren. Wir werden Laravel über das Laravel-Installationsprogramm installieren und es über den Composer installieren.
– Laravel über das Laravel-Installationsprogramm installieren
Diese Art der Installation eignet sich am besten für Laravel Developer. Denn wenn Sie den Laravel-Installer verwenden, können Sie Laravel überall mit einem Nicht-Root-Benutzer installieren.
Dieser Abschnitt wird das Laravel Web-Framework mit dem Nicht-Root-Benutzer namens ‚hakase‘ installieren.
Mit dem folgenden Befehl können Sie den Benutzer hinzufügen und sein Passwort einrichten.
useradd -m -s /bin/bash hakase passwd hakase
Melden Sie sich danach beim Benutzer ‚hakase‘ an.
su - hakase
Als nächstes installieren Sie das Laravel-Installationspaket mit dem composer-Befehl unten.
composer global require laravel/installer
Wenn die gesamte Installation abgeschlossen ist, erhalten Sie das folgende Ergebnis.

Wie zu sehen ist, wurden alle Pakete im Verzeichnis ‚~/.config/composer‘ installiert.
Als n?chstes m?ssen wir das Verzeichnis ‚bin‘ ?ber die Konfiguration ~/.bashrc zur PATH-Umgebung hinzuf?gen.
Bearbeiten Sie die Konfiguration ~/.bashrc mit dem vim-Editor.
vim ~/.bashrc
Fügen Sie die folgende Konfiguration an das Ende der Zeile ein.
export PATH="$HOME/.config/composer/vendor/bin:$PATH"
Speichern und schließen.
Laden Sie nun die neue Version der Konfiguration ~/.bashrc und überprüfen Sie die Umgebungsvariable $PATH.
source ~/.bashrc echo $PATH
Unten ist das Ergebnis, das Sie erhalten werden.

Das ‚bin‘-Verzeichnis für die Composer-Pakete wurde der Umgebungsvariablen $PATH hinzugefügt. Und als Ergebnis können Sie den Befehl ‚laravel‘ verwenden, um ein neues Projekt zu starten und zu erstellen.
Als Ergebnis können Sie nun den Befehl ‚laravel‘ zum Erstellen eines neuen Projekts verwenden.
Um ein neues Laravel-Projekt mit dem Namen ‚blog‘ zu erstellen, führen Sie den Befehl ‚laravel‘ unten aus.
laravel new blog
Nun erhalten Sie das ‚blog‘ Laravel-Projektverzeichnis.

Um dem Apache-Webserver den Zugriff auf Ihr Laravel-Projektverzeichnis zu ermöglichen, ändern Sie den Gruppeneigentümer des Projektverzeichnisses in die Gruppe ‚www-data‘ und machen Sie das Verzeichnis ’storage‘ beschreibbar.
sudo chgrp -R www-data /home/hakase/blog sudo chmod -R 775 /home/hakase/blog/storage
Infolgedessen wird die Laravel mit dem Laravel-Installationsprogramm installiert, und Sie sind bereit, den virtuellen Apache-Host für Ihr Laravel-Projekt zu konfigurieren.

– Installieren Sie Laravel über Composer create-Projekt
Eine andere Möglichkeit, das Web-Framework Laravel zu installieren, ist die Verwendung der Composer-PHP-Paketverwaltung.
Gehen Sie in das Verzeichnis ‚/var/www/‘ und erstellen Sie ein neues Laravel-Projekt mit dem Namen ‚blog‘ unter Verwendung des ‚composer‘-Befehls unten.
cd /var/www/ composer create-project --prefer-dist laravel/laravel blog
Nun erhalten Sie das neue Projektverzeichnis mit dem Namen ‚blog‘.
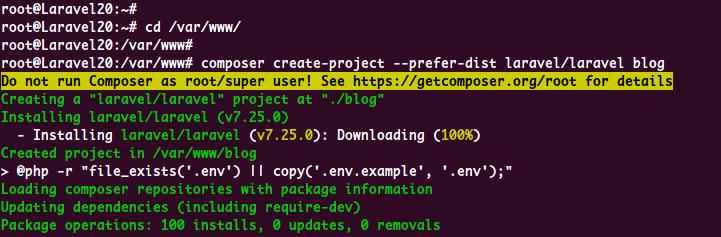
Als nächstes ändern wir den Eigentümer des ‚blog‘-Projektverzeichnisses auf den Benutzer ‚www-data‘ und machen das ’storage‘-Verzeichnis beschreibbar.
sudo chown -R www-data:www-data /var/www/blog sudo chmod -R 775 /var/www/blog/storage
Als Ergebnis haben Sie das Web-Framework Laravel mit dem Composer-Befehl installiert.

Schritt 5 – Apache für das Laravel-Projekt einrichten
In diesem Schritt werden wir den virtuellen Apache-Host für das Laravel-Projekt einrichten.
Gehen Sie nun in das Verzeichnis ‚/etc/apache/sites-available‘ und erstellen Sie eine neue virtuelle Host-Konfiguration ‚laravel.conf‘ mit Hilfe des vim-Editors.
cd /etc/apache2/sites-available/ vim laravel.conf
Ändern Sie den Domänennamen und das Webroot-Verzeichnis mit Ihrem eigenen und fügen Sie die Konfiguration dort ein.
<VirtualHost *:80>
ServerName hakase-labs.io
ServerAdmin admin@hakase-labs.io
DocumentRoot /home/hakase/blog/public
<Directory /home/hakase/blog>
Options Indexes MultiViews
AllowOverride None
Require all granted
</Directory>
ErrorLog ${APACHE_LOG_DIR}/error.log
CustomLog ${APACHE_LOG_DIR}/access.log combined
</VirtualHost>
Speichern und schließen.
Aktivieren Sie anschließend das Apache-Rewrite-Modul und die Konfiguration des virtuellen Hosts Laravel mit dem folgenden Befehl.
sudo a2enmod rewrite sudo a2ensite laravel.conf
Testen Sie danach die Apache-Konfiguration, stellen Sie sicher, dass kein Fehler vorliegt, und starten Sie den Apache-Dienst neu.
apachectl configtest systemctl restart apache2
Als Ergebnis ist die Konfiguration des virtuellen Apache-Hosts für Laravel abgeschlossen.

Schritt 6 – Prüfung
Öffnen Sie Ihren Webbrowser und geben Sie die IP-Adresse oder den Domainnamen Ihres Servers in die Adressleiste ein.
http://hakase-labs.io/
Unten ist das Ergebnis, das Sie erhalten werden.

Als Ergebnis ist die Installation und Konfiguration von Laravel mit dem Apache-Webserver erfolgreich abgeschlossen.