Wie installiere ich pgAdmin 4 PostgreSQL Admin Tool auf Ubuntu 24.04
pgAdmin4 ist ein einfach zu bedienendes, kostenloses und quelloffenes grafisches Verwaltungstool für PostgreSQL. Es unterstützt PostgreSQL 9.6 und höher und läuft auf mehreren Betriebssystemen, darunter Windows, macOS und Linux. pgAdmin4 kann in zwei Modi ausgeführt werden: im Desktop-Modus für Desktop-Benutzer und im Server-Modus, der von überall aus über einen Webbrowser zugänglich ist.
In diesem Tutorial erfährst du, wie du pgAdmin4 im Servermodus auf Ubuntu 24.04 installierst. Du wirst pgAdmin4 im Hintergrund als systemd-Dienst laufen lassen und über einen Webbrowser darauf zugreifen können. Diese Anleitung behandelt auch die Installation von PostgreSQL auf Ubuntu über das offizielle PostgreSQL-Repository und wie du eine Datenbank und einen Benutzer in PostgreSQL einrichtest.
Voraussetzungen
Bevor du beginnst, solltest du sicherstellen, dass du Folgendes hast:
- Einen Ubuntu 24.04 Server
- Einen Nicht-Root-Benutzer mit Administrator-Rechten
Installation von PostgreSQL Server
Bevor du pgAdmin4 installierst, installieren wir den PostgreSQL Server über das offizielle PostgreSQL Repository.
Führe zunächst den folgenden Befehl aus, um den GPG-Schlüssel für das PostgreSQL-Repository herunterzuladen und ihn in das Verzeichnis„/usr/share/keyrings/postgresql-key.gpg“ zu exportieren.
curl https://www.postgresql.org/media/keys/ACCC4CF8.asc | gpg --dearmor | sudo tee /usr/share/keyrings/postgresql-key.gpg >/dev/null
Füge das PostgreSQL-Repository mit dem folgenden Befehl zu deinem Ubuntu-System hinzu.
sudo sh -c 'echo "deb [signed-by=/usr/share/keyrings/postgresql-key.gpg arch=amd64] http://apt.postgresql.org/pub/repos/apt $(lsb_release -cs)-pgdg main" > /etc/apt/sources.list.d/pgdg.list'
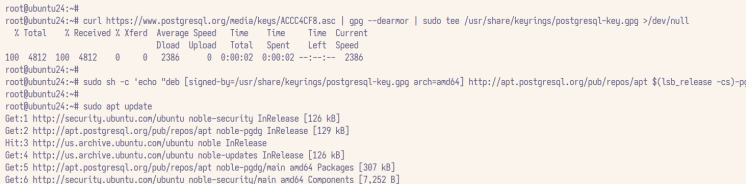
Führe nun den unten stehenden„apt„-Befehl aus, um deinen Ubuntu-Paketindex zu aktualisieren und den PostgreSQL-Server zu installieren. Gib„Y“ ein, um die Installation zu bestätigen.
sudo apt update && sudo apt install postgresql postgresql-contrib
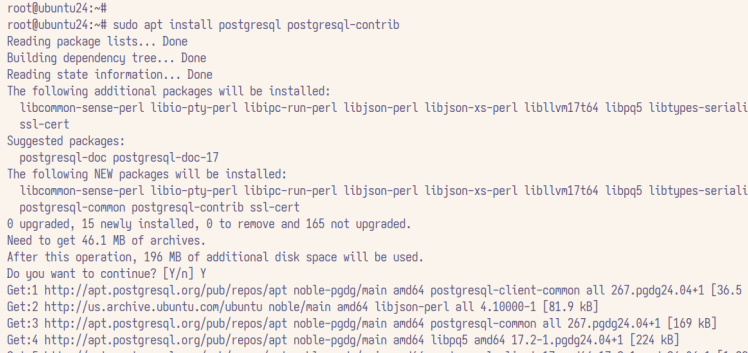
Nachdem die Installation abgeschlossen ist, überprüfe den Status des„postgresql„-Dienstes mit dem unten stehenden Befehl. Du wirst sehen, dass PostgreSQL aktiviert ist und mit dem Status„exited“ läuft.
sudo systemctl is-enabled postgresql sudo systemctl status postgresql
PostgreSQL Datenbank und Benutzer einrichten
Nachdem du PostgreSQL installiert hast, musst du einen neuen Benutzer und eine neue Datenbank auf dem PostgreSQL-Server einrichten. In diesem Beispiel verwendest du„psql“ oder die PostgreSQL-Shell, um eine neue PostgreSQL-Datenbank und einen neuen Benutzer zu erstellen.
Melde dich mit dem unten stehenden Befehl„psql“ am PostgreSQL-Server an.
sudo -u postgres psql
Führe die folgende Abfrage aus, um einen neuen Benutzer „alice“ mit dem Passwort„alicepassword“ zu erstellen und überprüfe die Liste der Benutzer auf deinem PostgreSQL-Server. Du kannst den Benutzernamen und das Passwort mit deinen Angaben ändern.
CREATE ROLE alice WITH SUPERUSER CREATEDB CREATEROLE LOGIN ENCRYPTED PASSWORD 'alicepassword'; \du
Unten siehst du, dass der Benutzer„alice“ in PostgreSQL erstellt wurde.
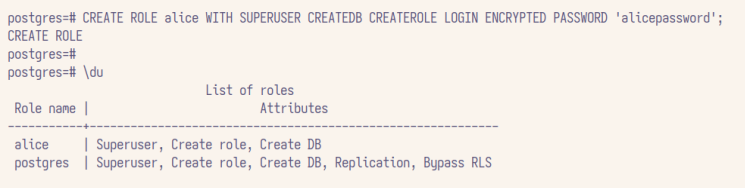
Führe nun die folgenden Abfragen aus, um eine neue Datenbank„alice“ zu erstellen und dem Benutzer„alice“ die Datenbankrechte zu erteilen.
CREATE DATABASE alice; GRANT ALL PRIVILEGES ON DATABASE alice TO alice;
Überprüfe die Liste der Datenbanken in PostgreSQL mit der folgenden Abfrage.
\l
Du wirst sehen, dass die neue Datenbank„alice“ erstellt wurde.
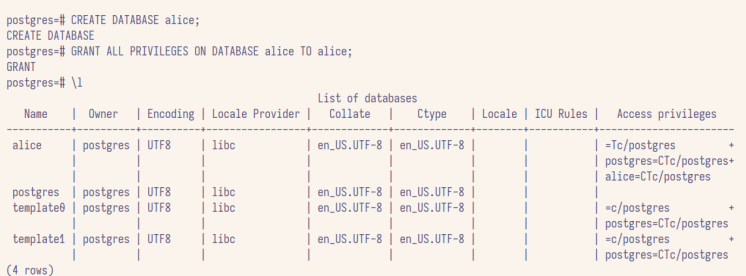
Installation von pgAdmin4
Nachdem du deinen PostgreSQL-Server installiert und konfiguriert hast, kannst du nun den Servermodus „pgAdmin4-web“ installieren, der über das offizielle pgAdmin4-Repository installiert werden kann.
Lade den GPG-Schlüssel für das pgAdmin4-Repository mit dem folgenden Befehl herunter.
curl -fsSL https://www.pgadmin.org/static/packages_pgadmin_org.pub | sudo gpg --dearmor -o /usr/share/keyrings/pgadmin4.gpg
Füge nun das pgAdmin4-Repository mit dem folgenden Befehl zum Ubuntu-System hinzu.
sudo echo "deb [arch=amd64 signed-by=/usr/share/keyrings/pgadmin4.gpg] https://ftp.postgresql.org/pub/pgadmin/pgadmin4/apt/$(lsb_release -cs) pgadmin4 main"\ | sudo tee /etc/apt/sources.list.d/pgadmin4.list
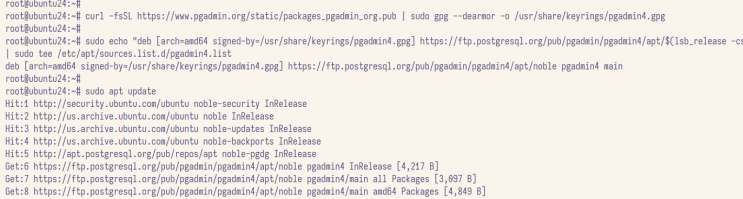
Als Nächstes führst du den Befehl„apt“ aus, um deinen Ubuntu-Paketindex zu aktualisieren und das Paket„pgadmin4-web“ zu installieren. Gib„Y“ ein, um die Installation zu bestätigen.
sudo apt update && sudo apt install pgadmin4-web
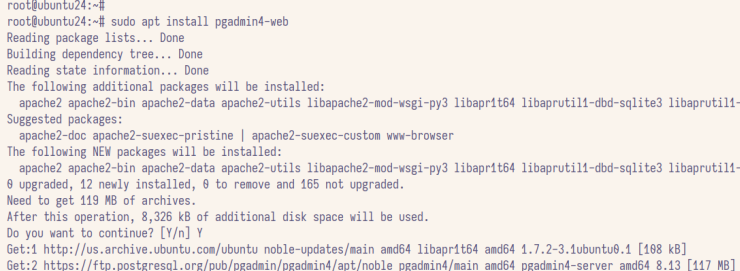
Nachdem die Installation abgeschlossen ist, führe das Skript„setup-web.sh“ aus, um deine pgAdmin4-Installation zu konfigurieren.
/usr/pgadmin4/bin/setup-web.sh
Nun wirst du aufgefordert, die folgenden pgAdmin4-Konfigurationen einzugeben:
- Gib deine E-Mail-Adresse und dein Passwort ein, die für die pgAdmin4-Authentifizierung verwendet werden sollen.
- Gib„y“ ein, um Apache als Reverse Proxy zu konfigurieren
- Gib„y“ ein, um den Apache-Webserver neu zu starten und deine Änderungen zu übernehmen
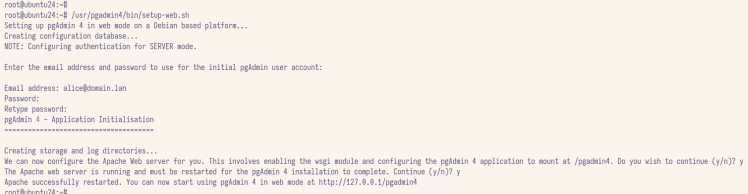
Zugriff auf pgAdmin4
Öffne deinen Webbrowser und rufe http://192.168.10.60/pgadmin4 auf. Wenn deine Installation erfolgreich war, siehst du die Anmeldeseite von pgAdmin4.
Melde dich mit deiner E-Mail-Adresse und deinem Passwort im pgAdmin4 Dashboard an.
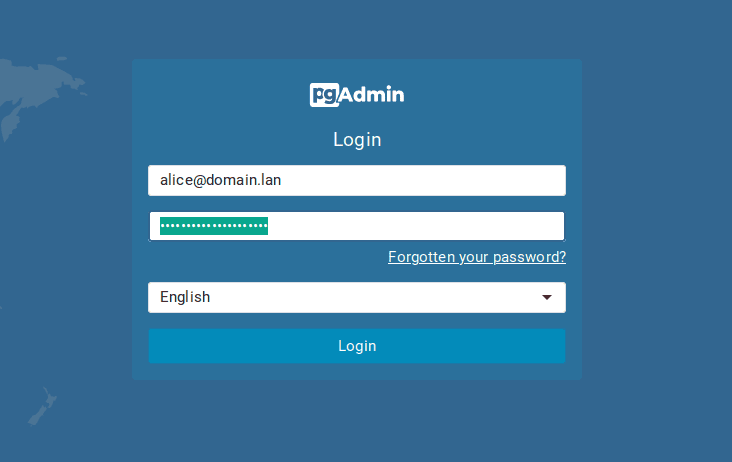
Wenn du die richtige E-Mail-Adresse und das richtige Passwort hast, wird dir das pgAdmin4-Dashboard wie folgt angezeigt:
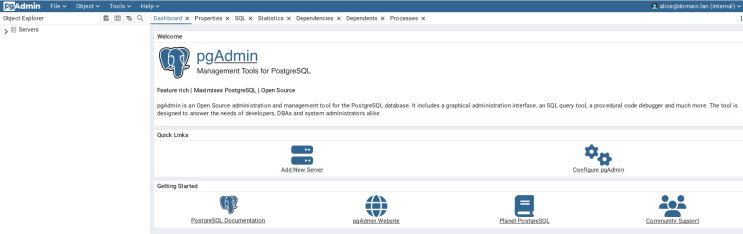
Sobald du dich bei pgAdmin4 angemeldet hast, musst du dich mit dem PostgreSQL-Server verbinden. Klicke auf das Menü„Neuen Server hinzufügen“ im Dashboard.
- Gib deinen Verbindungsnamen auf der Registerkarte„Allgemein“ ein.
- Gib die Daten deines PostgreSQL-Servers in der Registerkarte„Verbindung“ ein
- Aktiviere die Option„Passwort speichern„.
- Klicke auf„Speichern„.

Sobald du mit dem PostgreSQL-Server verbunden bist, siehst du eine Seite wie die folgende:
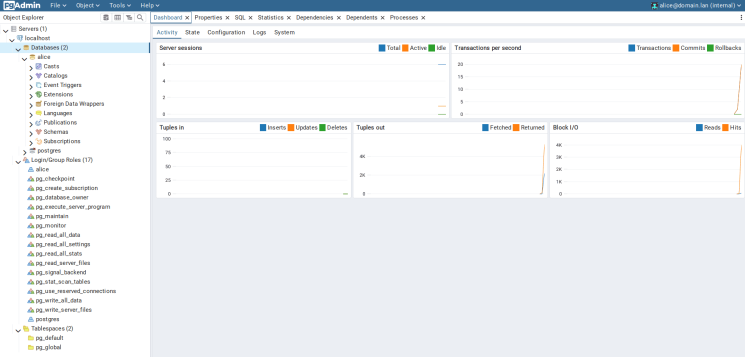
Fazit
Herzlichen Glückwunsch! Du hast die Installation von pgAdmin4 im Servermodus auf dem Ubuntu 24.04 Server abgeschlossen. Du hast den PostgreSQL-Server über das offizielle PostgreSQL-Repository installiert und konfiguriert und pgAdmin4 mit dem Apache als Reverse-Proxy installiert. Du hast auch gelernt, wie du dich über das pgAdmin4-Dashboard mit dem PostgreSQL-Server verbinden kannst.