Wie installiere ich MediaWiki unter Ubuntu 24.04
MediaWiki ist eine Open-Source-Wiki-Software, die in PHP und MySQL geschrieben wurde. Sie ist eine skalierbare und erweiterbare Wikisoftware, die Websites wie Wikipedia und Wikimedia betreibt. MediaWiki kann als Plattform für Zusammenarbeit und Dokumentation genutzt werden. Es ermöglicht es dir, Dokumentationen zu organisieren und sie für alle zugänglich zu machen. Es unterstützt Mehrsprachigkeit und bietet Anpassungsmöglichkeiten für verschiedene Aspekte, von Themen/Skins über Plugins bis hin zu Editoren.
Diese Anleitung zeigt dir, wie du MediaWiki auf einem Ubuntu 24.04 Server installierst. Du installierst MediaWiki mit dem LAMP-Stack (Linux, Apache, MySQL/MariaDB und PHP) und sicherst es dann mit HTTPS über Certbot und Letsencrypt.
Voraussetzungen
Bevor du beginnst, stelle sicher, dass du Folgendes hast:
- Einen Ubuntu 24.04 Server.
- Einen Nicht-Root-Benutzer mit Administrator-Rechten.
- Einen Domainnamen, der auf eine Server-IP-Adresse zeigt.
Installation der Abhängigkeiten
Um MediaWiki zu installieren, musst du sicherstellen, dass die Abhängigkeiten auf deinem System installiert sind. Derzeit benötigt die stabile Version von MediaWiki 1.41 PHP 8.1-83. In diesem Abschnitt wirst du Apache, MariaDB Server, PHP 8.3 und ImageMagick als Abhängigkeiten für MediaWiki installieren.
Führe zunächst den folgenden Befehl aus, um dein Ubuntu-Repository zu aktualisieren.
sudo apt update
Jetzt installierst du die Abhängigkeiten für MediaWiki mit dem folgenden Befehl. Gib Y ein, um den Vorgang zu bestätigen. Damit installierst du die Pakete LAMP Stack (Apache, MySQL/MariaDB und PHP) und ImageMagick.
sudo apt install apache2 mariadb-server imagemagick libapache2-mod-php php php-common php-intl php-xml php-curl php-gd php-mbstring php-mysql php-apcu
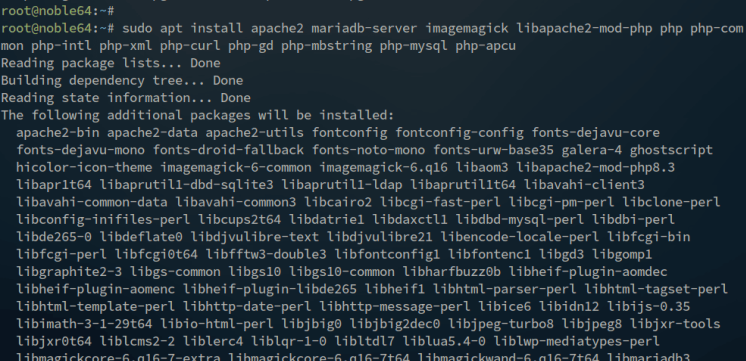
Nachdem die Installation abgeschlossen ist, überprüfe den Status des apache2 Dienstes mit dem folgenden Befehl. Du wirst sehen, dass der Apache-Webserver läuft und aktiviert ist.
sudo systemctl is-enabled apache2
sudo systemctl status apache2
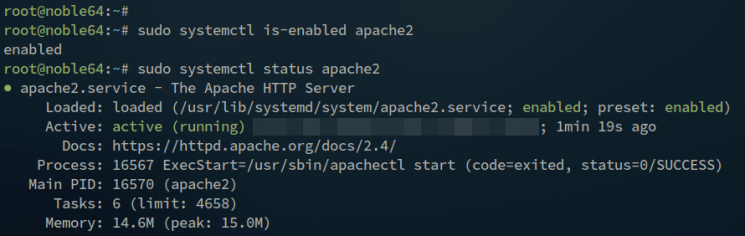
Überprüfe den Dienst mariadb mit dem folgenden Befehl. Du kannst im Folgenden sehen, dass der MariaDB-Server läuft und aktiviert ist.
sudo systemctl is-enabled mariadb
sudo systemctl status mariadb
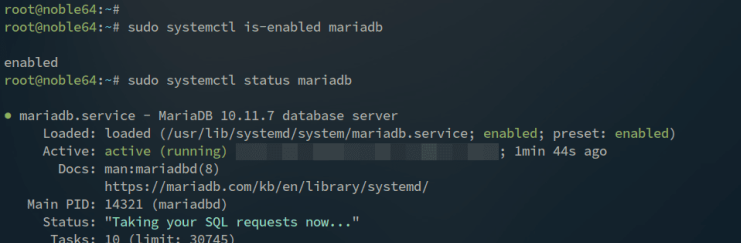
Überprüfe abschließend die PHP-Version mit dem folgenden Befehl. Du wirst sehen, dass PHP 8.3 auf deinem System installiert ist.
sudo php -v
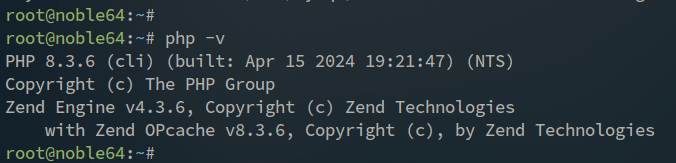
UFW einrichten
Füge das Profil Apache Full auf UFW hinzu und aktiviere es mit folgendem Befehl:
sudo ufw allow „Apache Full“
Überprüfe nun die aktivierten Regeln in UFW mit dem folgenden ufw status Befehl. Das Profil Apache Full öffnet Ports sowohl für HTTP- als auch für HTTPS-Protokolle.
sudo ufw status
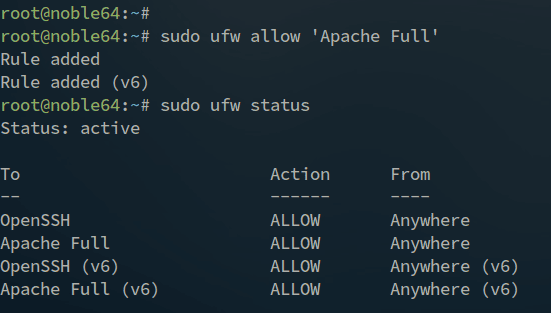
PHP konfigurieren
Nachdem du die Abhängigkeiten installiert hast, richtest du PHP ein, indem du die Standardkonfigurationsdatei /etc/php/8.3/apache2/php.ini bearbeitest.
Führe den folgenden nano Befehl aus, um die PHP-Konfigurationsdatei /etc/php/8.3/apache2/php.ini zu öffnen.
sudo nano /etc/php/8.3/apache2/php.ini
Hebe die Kommentare auf und ändere die Standard-PHP-Konfiguration wie folgt. Achte darauf, dass du die Optionen memory_limit und date.timezone nach Bedarf anpasst.
date.timezone = Europe/Amsterdam upload_max_filesize = 80M memory_limit = 512M max_execution_time = 360
Speichere und beende die Datei, wenn du fertig bist.
Führe nun den folgenden Befehl aus, um den Apache-Webserver neu zu starten und deine PHP-Konfiguration zu übernehmen.
sudo systemctl restart apache2
MariaDB-Server konfigurieren
Jetzt, wo PHP konfiguriert ist, musst du den MariaDB-Server sichern und eine neue Datenbank und einen neuen Benutzer für MediaWiki erstellen. Du sicherst MariaDB mit dem Dienstprogramm mariadb-secure-installation und erstellst dann eine neue Datenbank und einen neuen Benutzer über den mariadb Client.
Sichere deine MariaDB Serverinstallation mit dem folgenden mariadb-secure-installation Befehl.
sudo mariadb-secure-installation
Nun wirst du nach den folgenden MariaDB Serverkonfigurationen gefragt:
- Die Standard-MariaDB-Installation enthält kein Passwort. Drücke ENTER, wenn du nach dem Passwort gefragt wirst.
- Gib nun Y ein, um das MariaDB Root-Passwort einzurichten. Gib dann das neue Passwort für MariaDB ein und wiederhole das Passwort.
- Gib Y ein, um den anonymen Benutzer aus deiner MariaDB-Installation zu entfernen.
- Gib erneut Y ein, wenn du aufgefordert wirst, die Fernanmeldung für den MariaDB-Root-Benutzer zu deaktivieren.
- Gib Y ein, um den Standard-Datenbanktest aus deiner MariaDB zu entfernen.
- Gib schließlich Y ein, um die Tabellenberechtigungen neu zu laden und die neuen Änderungen anzuwenden.
Nachdem MariaDB gesichert ist, melde dich mit folgendem Befehl am MariaDB-Server an – gib dein root Passwort ein, wenn du dazu aufgefordert wirst.
sudo mariadb -u root -p
Als nächstes führst du die folgenden Abfragen aus, um eine neue Datenbank und einen neuen Benutzer für MediaWiki zu erstellen. In diesem Beispiel erstellst du eine neue Datenbank mediawikidb, einen Benutzer mediawiki mit dem Passwort mediawikipassdb. Du kannst die Datenbankdetails mit deinen Angaben anpassen.
CREATE DATABASE mediawikidb;
CREATE USER mediawiki@localhost IDENTIFIED BY ‚mediawikipassdb‘;
GRANT ALL ON mediawikidb.* TO mediawiki@localhost WITH GRANT OPTION;
FLUSH PRIVILEGES;
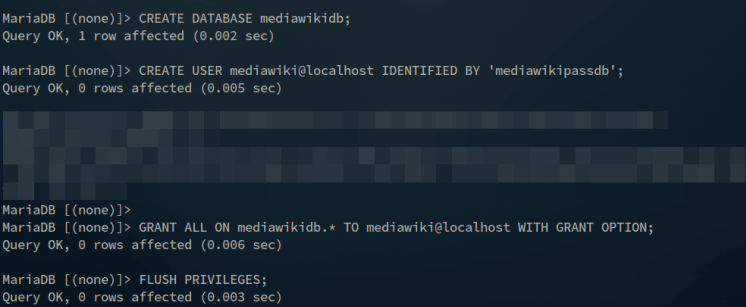
Führe nun die folgende Abfrage aus, um die Berechtigungen des Benutzers mediawiki zu überprüfen. Unten siehst du, dass der Benutzer mediawiki auf die Datenbank mediawikidb zugreifen kann.
SHOW GRANTS FOR mediawiki@localhost;
Zum Schluss gibst du quit ein, um den MariaDB-Server zu verlassen.
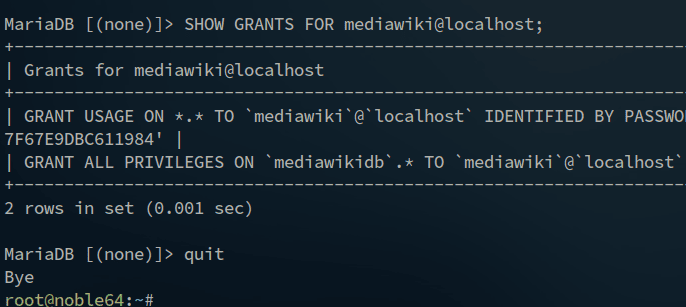
Herunterladen von MediaWiki
In diesem Abschnitt lädst du den Quellcode von MediaWiki 1.41 herunter und richtest das Installationsverzeichnis für MediaWiki ein.
Gehe in das Verzeichnis /var/www und lade den MediaWiki-Quellcode mit dem unten stehenden Befehl curl herunter. Achte darauf, die MediaWiki-Downloadseite zu besuchen, um die neueste Version zu erhalten.
cd /var/www/
curl -O https://releases.wikimedia.org/mediawiki/1.41/mediawiki-1.41.1.tar.gz
Nach dem Herunterladen entpackst du den MediaWiki-Quellcode und benennst das Verzeichnis in mediawiki um. Damit sollte dein Dokumentenstammverzeichnis für MediaWiki im Verzeichnis /var/www/mediawiki verfügbar sein.
tar -xvzf mediawiki-.tar.gz
mv mediawiki-/ mediawiki/
Ändere nun den Eigentümer des Verzeichnisses /var/www/mediawiki auf den Benutzer www-data und die Standardberechtigung auf 0755.
sudo chown -R www-data:www-data /var/www/mediawiki
sudo chmod 755 /var/www/mediawiki
Apache als virtuellen Host einrichten
Nachdem du den MediaWiki-Quellcode heruntergeladen hast, besteht der nächste Schritt darin, eine neue Apache Virtual Host-Datei für den Betrieb von MediaWiki zu erstellen. Stelle sicher, dass du einen Domainnamen hast, der auf deinen MediaWiki-Server zeigt.
Gib zunächst den folgenden Befehl ein, um das Modul rewrite auf dem Apache-Webserver zu aktivieren.
sudo a2enmod rewrite
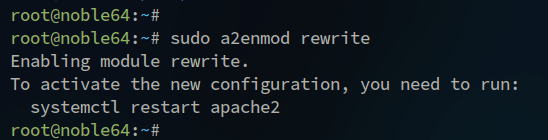
Erstelle nun eine neue virtuelle Hostdatei /etc/apache2/sites-available/mediawiki.conf mit dem folgenden nano Editor-Befehl.
sudo nano /etc/apache2/sites-available/mediawiki.conf
Gib die folgende Konfiguration ein und achte darauf, dass du die Option ServerName durch deinen Domainnamen ersetzt.
<VirtualHost *:80> ServerName wiki.hwdomain.io ServerAdmin admin@wiki.hwdomain.io DocumentRoot /var/www/mediawiki ErrorLog /var/log/apache2/wiki.hwdomain.io_error.log CustomLog /var/log/apache2/wiki.hwdomain.io_access.log combined <Directory /var/www/mediawiki/> Options FollowSymlinks AllowOverride All Require all granted </Directory> </VirtualHost>
Speichere und schließe die Datei, wenn du fertig bist.
Als Nächstes führst du den folgenden Befehl aus, um die virtuelle Hostdatei mediawiki.conf zu aktivieren und deine Apache-Syntax zu überprüfen. Wenn du eine korrekte Apache-Syntax hast, erhältst du eine Ausgabe Syntax is OK.
sudo a2ensite mediawiki.conf
sudo apachectl configtest
Zum Schluss führst du den unten stehenden Befehl aus, um Apache neu zu starten und deine Änderungen zu übernehmen. Damit sollte deine MediaWiki-Installation fertig sein.
sudo systemctl restart apache2
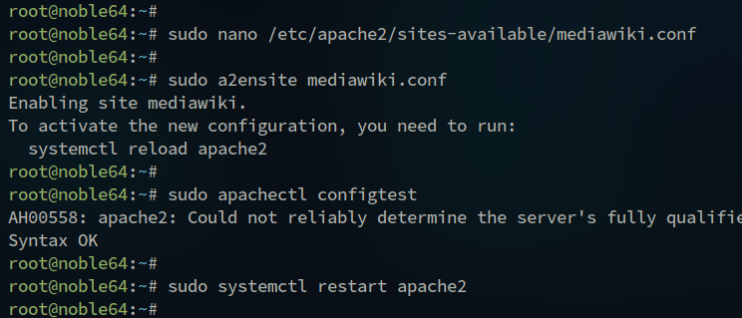
MediaWiki mit HTTPS absichern
In dieser Anleitung wirst du MediaWiki mit HTTPS sichern. Wenn du eine öffentliche Domain nutzt, kannst du kostenlose SSL-Zertifikate von Letsencrypt verwenden und HTTPS automatisch einrichten. Für Benutzer der lokalen Domain kannst du SSL-Zertifikate generieren und HTTPS manuell einrichten.
Installiere die Pakete certbot und python3-certbot-apache mit dem folgenden Befehl. Gib Y ein, um die Installation zu bestätigen.
sudo apt install certbot python3-certbot-apache
Nachdem die Installation abgeschlossen ist, führe den folgenden Befehl certbot aus, um SSL/TLS-Zertifikate für deine MediaWiki-Installation zu erzeugen. Achte darauf, dass du die E-Mail-Adresse und den Domänennamen mit deinen Daten änderst.
sudo certbot –apache –agree-tos –redirect –hsts –staple-ocsp –email alice@hwdomain.io -d wiki.hwdomain.io
Du wirst SSL/TLS-Zertifikate im Verzeichnis /etc/letsencrypt/live/domain.com sehen. Deine MediaWiki-Installation sollte automatisch mit HTTPS gesichert sein.
Installation von MediaWiki
Öffne deinen Webbrowser und rufe deine MediaWiki-Domain auf, z. B. http://wiki.hwdomain.io. Klicke auf den Link Setup the wiki, um die Installation zu starten.
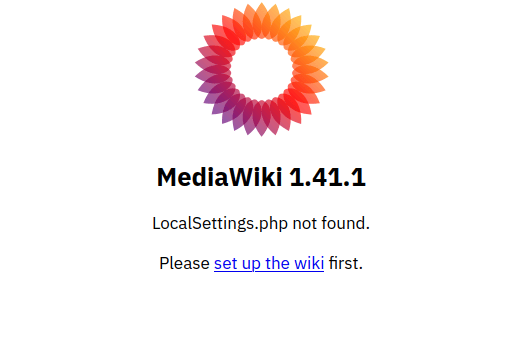
Wähle deine Sprache für MediaWiki und klicke auf Weiter.
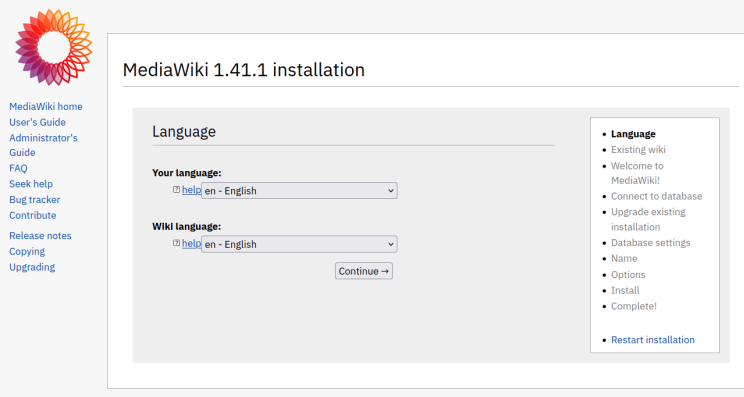
Klicke auf Weiter, um die MediaWiki-Bedingungen zu akzeptieren.
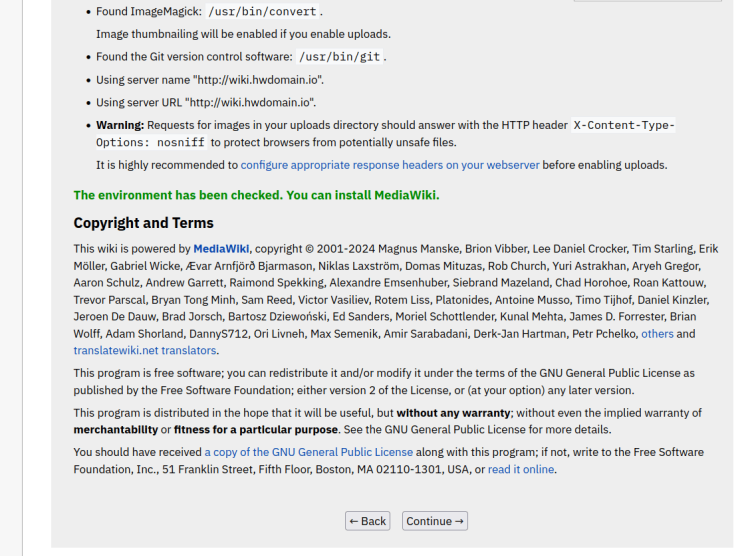
Gib die Daten deiner MariaDB-Datenbank ein und klicke auf Fortfahren.
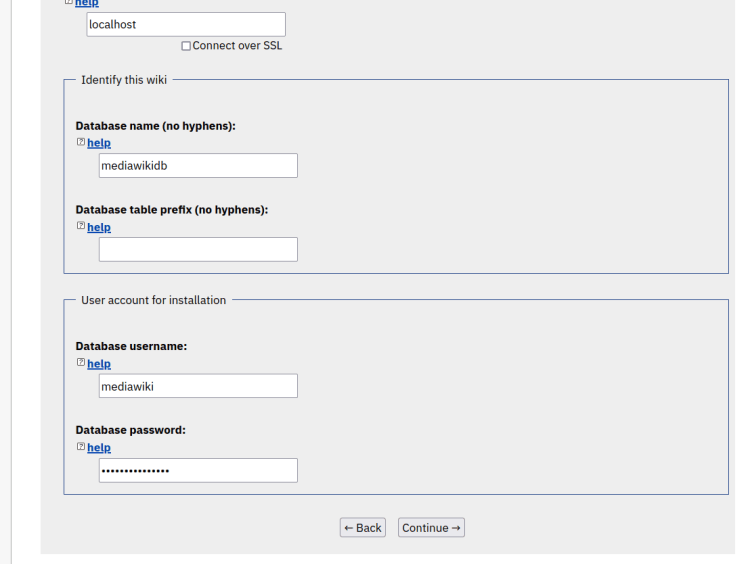
Belasse die Datenbankeinstellungen bei den Standardeinstellungen und klicke auf Weiter.
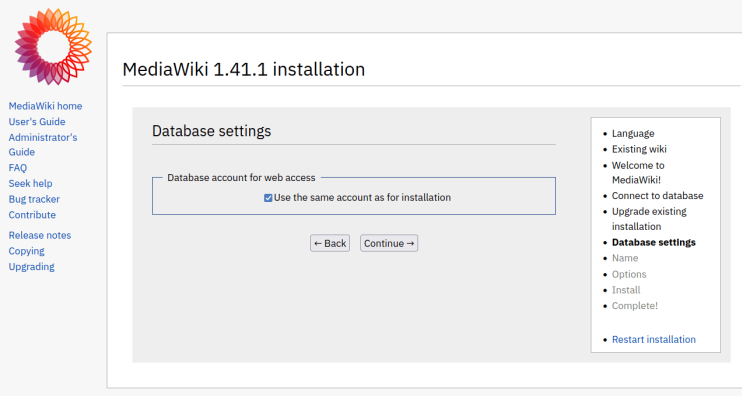
Gib nun den Titel deines Wikis ein und erstelle einen neuen Admin-Benutzer und ein Passwort für deine MediaWiki-Installation. Klicke dann erneut auf Fortfahren.
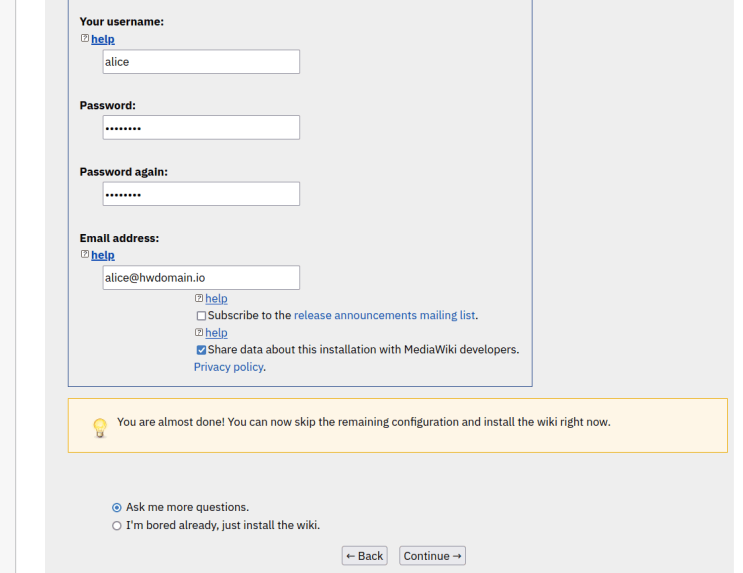
In den MediaWiki Zusatzoptionen gehst du zum Abschnitt Skins und wählst dein Standard-Skin/Thema aus. In diesem Beispiel verwenden wir MinervaNeue.
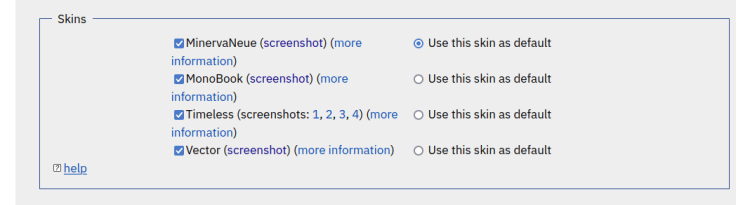
Scrolle nach unten, belasse die anderen Einstellungen (oder ändere sie nach Bedarf) und klicke dann auf Weiter.
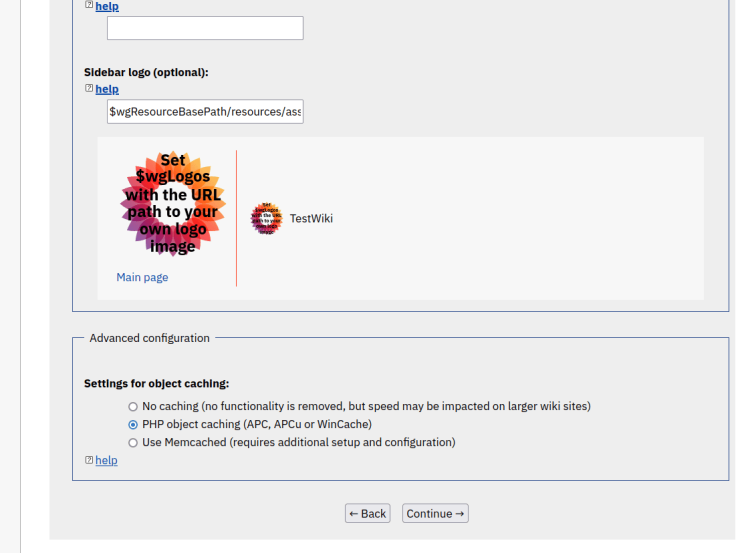
Klicke auf Weiter, um die Installation zu bestätigen.
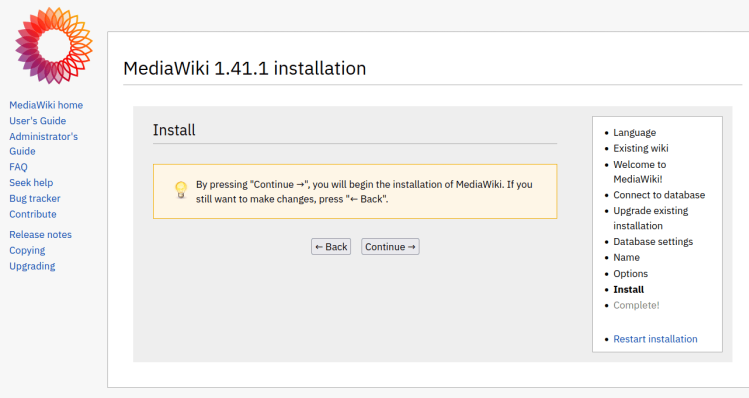
Nachdem die Installation abgeschlossen ist, klicke erneut auf Fortfahren.
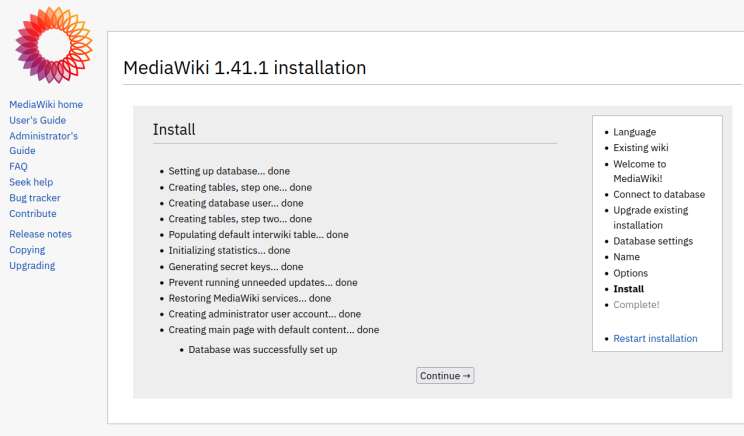
Jetzt wird die Datei LocalSettings.php automatisch auf deinen lokalen Rechner heruntergeladen. Lade diese Datei hoch oder erstelle die Datei LocalSettings.php mit demselben Inhalt wie du ihn hast.
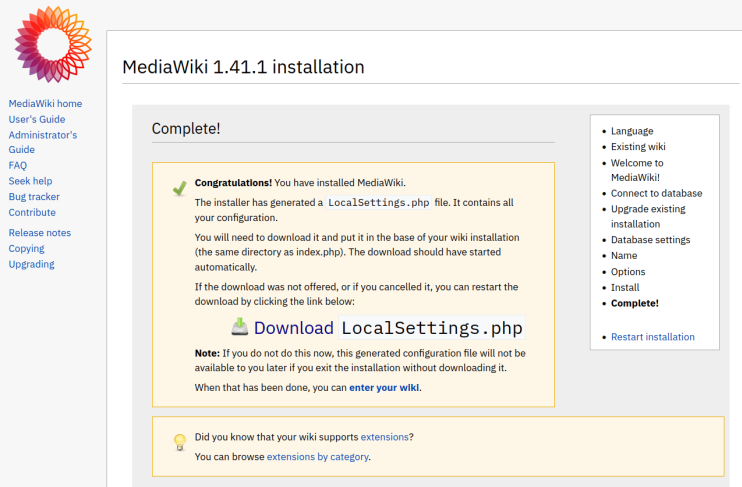
In der Datei LocalSettings.php änderst du die Standardoption $wgDefaultSkin in minerva.
$wgDefaultSkin = “minerva”;
Rufe nun deine MediaWiki-Startseite auf und du siehst unten die Startseite des MinervaNeue-Themas.
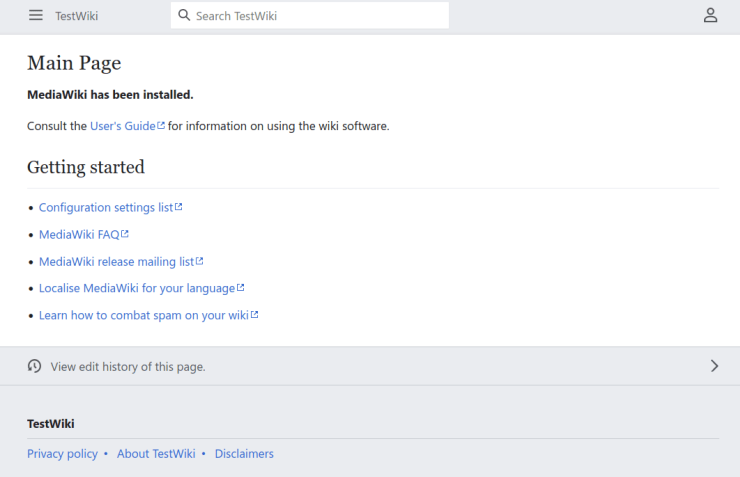
Du kannst jetzt oben rechts auf den Login-Button klicken und dann deinen Admin-Benutzer und dein Passwort eingeben.
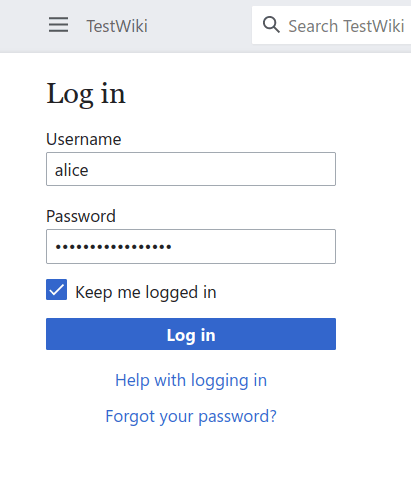
Fazit
Herzlichen Glückwunsch! Du hast die Installation von MediaWiki auf dem Ubuntu 24.04 Server abgeschlossen. MediaWiki läuft mit dem LAMP-Stack (Linux, Apache, MySQL/MariaDB und PHP) und ist mit HTTPS über certbot und Letsencrypt gesichert.