Wie installiere ich Joomla 3.9 auf Ubuntu 20.04
Joomla ist ein preisgekröntes Content Management System (CMS), das für die Erstellung dynamischer Webseiten verwendet wird. Es ist Open-Source und steht unter der GPL (General Public License) kostenlos zur Verfügung. Joomla basiert auf einem Model-View-Controller Framework und treibt Millionen von Websites auf der ganzen Welt an. Das CMS kann verwendet werden, um Websites für verschiedene Zwecke wie Business-Websites, Online-Magazine, E-Commerce, Portale usw. zu entwickeln. Joomla hat eine große Gemeinschaft von Benutzern, die Unterstützung bieten.
Vorteile der Verwendung von Joomla CMS
- Joomla bietet viele Erweiterungen von Drittanbietern in seinem Erweiterungsverzeichnis an und diese Erweiterungen sind verifiziert.
- Viele kostenlose und kostenpflichtige hochwertige Templates können verwendet werden, um eine individuelle Website zu erstellen.
- Es kommt mit leistungsstarken SEO-Tools, um eine optimale Leistung in Bezug auf Suchmaschinenabfragen zu bieten.
- Mit der Unterstützung einer großen Gemeinschaft von Entwicklern, Designern etc. lebt Joomla mit dem Begriff „Free forever Open Source Software“.
- Um die Sicherheit auf die nächste Stufe zu heben, verfügt Joomla über eine Zwei-Faktor-Authentifizierung und erweiterte Zugangskontrollfunktionen.
- Über 70 Sprachen werden von Haus aus unterstützt, was die Aufgabe, eine mehrsprachige Website zu erstellen, sehr einfach macht.
- Joomla betreibt über 2 Millionen Webseiten, die auf der ganzen Welt aktiv sind.
Was werden wir behandeln?
In dieser Anleitung werden wir lernen, das Joomla CMS auf Ubuntu 20.04 zu installieren. Zum Zeitpunkt des Schreibens dieses Artikels ist die verfügbare stabile Version Joomla 3.9.27. Die Version 4 befindet sich derzeit in der Beta-Phase. Lass uns in den Installationsprozess eintauchen.
Pre-Flight Check
Bevor wir mit der Installation von Joomla auf Ubuntu 20.04 beginnen, solltest du die technischen Voraussetzungen für die Joomla 3.x Version überprüfen.
- PHP ? 5.3.10 (empfohlen 7.3 +)
- MySQL ? 5.5.3 (Empfohlen 5.1 +)
- Apache ? 2.0 (Empfohlen 2.4 +)
- Ein Benutzerkonto mit administrativem Zugriff oder ’sudo‘-Rechten.
- Zugang zum Internet.
Installation von Apache, MySQL und PHP (LAMP Stack)
Joomla benötigt Apache, MariaDB (Mysql) Server und php für seinen Webserver.
Schritt 1. Um Apache, MariaDB (MySql), PHP und andere Abhängigkeiten in einem Rutsch zu installieren, benutze den untenstehenden Befehl:
sudo apt install apache2 mariadb-server php7.4 libapache2-mod-php7.4 php7.4-cli php7.4-mysql php7.4-json php7.4-opcache php7.4-mbstring php7.4-intl php7.4-xml php7.4-gd php7.4-zip php7.4-curl php7.4-xmlrpc Sample Output:
Reading package lists... Done Building dependency tree Reading state information... Done The following additional packages will be installed: apache2-bin apache2-data apache2-utils galera-3 gawk libaio1 libapr1 libaprutil1 libaprutil1-dbd-sqlite3 libaprutil1-ldap libcgi-fast-perl libcgi-pm-perl libconfig-inifiles-perl libdbd-mysql-perl libdbi-perl libfcgi-perl libhtml-template-perl liblua5.2-0 libonig5 libreadline5 libsigsegv2 libsnappy1v5 libterm-readkey-perl libxmlrpc-epi0 libzip5 mariadb-client-10.3 mariadb-client-core-10.3 mariadb-common mariadb-server-10.3 mariadb-server-core-10.3 php-common php7.4-common php7.4-readline socat
Schritt 2. Nun, da Apache und MariaDB installiert sind, können wir diese Dienste mit dem Befehl starten und aktivieren:
sudo systemctl start apache2 mariadb
sudo systemctl enable apache2 mariadb

MariaDB Server einrichten
Schritt 3. Nach der Installation des MariaDB Servers, rufe das Skript ‚mysql_secure_installation‘ auf, um die Datenbank zu sichern:
sudo mysql_secure_installation
Beantworte die Reihe von Fragen, die auf dem Bildschirm erscheinen und wähle die gewünschten Einstellungen. Wir haben die Antworten für unseren Fall in fettgedrucktem Text angegeben, wie unten gezeigt:
Enter current password for user root (enter for none) : [Press enter key]
Set root password? [Y/n] [Press y and enter new password and re-enter to confirm it]
Remove anonymous users? [Y/n] [ y]
Disallow root login remotely? [Y/n] [y]
Remove test database and access to it? [Y/n] [y]
Reload privilege tables now? [Y/n] [y]

Das ist alles, wir können nun mit der Konfiguration der Datenbank für Joomla fortfahren.
Schritt 4. Wenn alles korrekt eingerichtet wurde, können wir uns auf dem MariaDB Server einloggen und eine Datenbank ‚test_db‘ und einen Benutzer ‚test_user‘ mit dem Passwort ‚howtoforge‘ erstellen. Diese Schritte werden im Folgenden erklärt:
1. Logge dich auf dem MariaDB Datenbankserver ein:
sudo mysql -u root
2. Erstelle mit dem Befehl eine Datenbank mit dem Namen „test_db“:
create database test_db;
3. Erstelle einen Benutzer mit dem Namen „test_user“ mit dem Befehl:
create user 'test_user'@'localhost' identified by 'howtoforge';
4. Gib dem oben genannten Benutzer die erforderlichen Rechte, indem du ihn ausführst:
grant all privileges on test_db.* to 'test_user'@'localhost';
5. Lade nun einfach die Grant-Tabellen neu, um die Berechtigungen zu spülen:
flush privileges;
6. Zu guter Letzt werden wir die Datenbank mit dem Befehl beenden:
exit;

Herunterladen und Konfigurieren von Joomla
Schritt 5. Jetzt sind wir bereit, die Joomla Setup-Datei herunterzuladen und sie zu konfigurieren. Öffne ein Terminalfenster und lade die Datei mit dem Befehl ‚wget‘ herunter. Wir können die Datei auch direkt von der offiziellen Webseite herunterladen, aber für den Moment werden wir mit dem ersteren Weg fortfahren:
wget -O joomla.tar.bz https://downloads.joomla.org/cms/joomla3/3-9-27/Joomla_3-9-27-Stable-Full_Package.tar.bz2
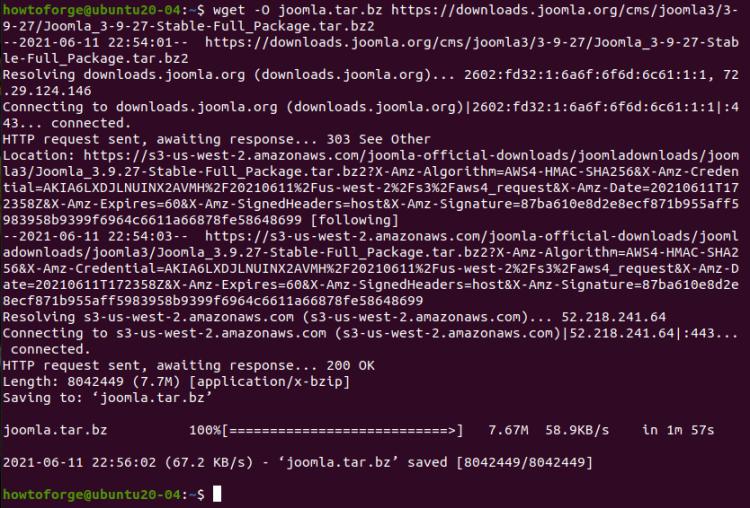
Schritt 6. Erstelle nun ein Verzeichnis ‚joomla3.9.27‘ für die Joomla-Installation innerhalb des Apache Web-Root-Verzeichnisses (/var/www/html):
sudo mkdir /var/www/html/joomla3.9.27
Schritt 7. Entpacke die heruntergeladene Archivdatei in das soeben erstellte joomla-Installationsverzeichnis:
sudo tar -xjf joomla.tar.bz -C /var/www/html/joomla3.9.27

Schritt 8. Nun werden wir fortfahren, indem wir die erforderlichen Besitz- und Zugriffsrechte für das joomla Verzeichnis setzen. Dazu führen wir die folgenden zwei Befehle aus:
sudo chown -R www-data:www-data /var/www/html/joomla3.9.27/
sudo chmod -R 755 /var/www/html/joomla3.9.27/

Apache Webserver konfigurieren
Schritt 9. Als nächstes werden wir nun eine neue Konfigurationsdatei ‚joomla.conf‘ erstellen, die mit Joomla verwendet werden soll. Erstelle diese Datei mit einem beliebigen Texteditor wie ’nano‘:
sudo nano /etc/apache2/sites-available/joomla.conf
Füge innerhalb der Datei den folgenden Eintrag ein und speichere die Datei:
<VirtualHost *:80> DirectoryIndex index.html index.php DocumentRoot /var/www/html/joomla3.9.27
ErrorLog ${APACHE_LOG_DIR}/error.log
CustomLog ${APACHE_LOG_DIR}/access.log combined
<Directory „/var/www/html/joomla3.9.27“>
DirectoryIndex index.html index.html.var index.php
Options FollowSymlinks
Allowoverride All
Require all granted
</Directory>
</VirtualHost>
Schritt 10. Um die Datei unseres neuen virtuellen Hosts zu aktivieren, deaktiviere zuerst die Standard-Site-Konfiguration mit dem Befehl:
sudo a2dissite 000-default.conf
Aktiviere nun die neue Site, indem du:
sudo a2ensite joomla.conf
Sample Output:
Enabling site joomla. To activate the new configuration, you need to run: systemctl reload apache2
Schritt 11. Damit die Änderungen wirksam werden, lade den Apache-Dienst neu mit:
sudo systemctl reload apache2
Du kannst den Apache-Dienst auch neu starten, indem du den Befehl restart verwendest:
sudo systemctl restart apache2

Joomla vom Browser aus einrichten
Von nun an brauchen wir nur noch den Webbrowser zu benutzen, um Joomla zu konfigurieren.
Schritt 12. Die Einstellungen und Konfigurationen aus der Kommandozeile sind nun alle gesetzt, wir werden nun mit weiteren Schritten vom Browser aus vorgehen. Öffne einen Webbrowser (Mozilla Firefox, Google Chrome etc.) und gehe auf die url:
http://localhost/ (Wenn du auf einer lokalen Entwicklungsumgebung entwickelst)
oder
http://system_ip/ (benutze deine IP Adresse)
Schritt 13. Auf der Webseite, die nach dem obigen Schritt angezeigt wird, wähle eine Sprache aus dem Dropbox-Menü aus und trage in der Sektion ‚Hauptkonfiguration‘ die Details ein, wie z.B. den Namen der Seite, die Email-Adresse, die Beschreibung der Seite usw.

Schritt 14. Nun werden wir die MariaDB Datenbank mit unserem Joomla Server verbinden. Hierfür geben wir die Details der Datenbankkonfiguration ein, die wir zuvor verwendet haben. Dies beinhaltet den Datenbank-Benutzernamen, den Datenbank-Namen und das Datenbank-Passwort. Klicke auf ‚Next‘ um fortzufahren:

Schritt 15. Auf dieser Seite kannst du die Einstellungen, die du bisher gesetzt hast, überprüfen und die empfohlenen Einstellungen und Vorab-Installationshinweise kontrollieren. Wenn alles richtig eingestellt ist, kannst du fortfahren, andernfalls gehe zurück und korrigiere alle vorhandenen Fehler:

Schritt 16. Wenn du auf der obigen Seite auf ‚Installieren‘ klickst, sollte die Joomla-Installation wie unten gezeigt beginnen:

Schritt 17. Wenn die Installation abgeschlossen ist, siehst du die untenstehende Seite. Sie wird dich auffordern, den Installationsordner aus Sicherheitsgründen zu entfernen. Klicke einfach auf den Button ‚Remove „installation“ folder‘ um den Ordner zu entfernen.

Fazit
In dieser Anleitung haben wir erfolgreich die Schritte zur Installation von Joomla CMS auf einem Ubuntu 20.04 System gezeigt. Wenn du weitere Funktionen von Joomla CMS erkunden möchtest, versuche eine Website oder einen Blog zu erstellen und erlebe die umfangreichen Funktionen mit den verfügbaren Plugins.
