Wie installiere ich Apache Couch DB auf AlmaLinux 9
Apache CouchDB ist eine quelloffene NoSQL- und dokumentenorientierte Datenbank, die mehrere Formate und Protokolle zur Speicherung ihrer Daten unterstützt. Sie ist in Erlang geschrieben und kann als leistungsstarke Single-Node-Datenbank betrieben werden.
Apache CouchDB ermöglicht es dir, JSON zum Speichern von Daten zu verwenden, und bietet außerdem eine Web-UI für die Verwaltung des CouchDB-Systems und eine HTTP-API, mit der du Daten einfach abfragen kannst.
In dieser Anleitung führen wir dich durch die Installation von Apache CouchDB auf dem AlmaLinux 9 Server. Du installierst Apache CouchDB in einem Single_node-Cluster und richtest den Admin-Benutzer und die Firewalld für CouchDB ein. Außerdem lernst du, wie du eine Datenbank und ein Dokument auf Apache CouchDB über die Web-UI und die HTTP-API mit Curl erstellst.
Voraussetzungen
Für diesen Leitfaden brauchst du folgende Voraussetzungen:
- Einen AlmaLinux 9 Server.
- Einen Nicht-Root-Benutzer mit Administrator-Rechten.
- Ein SELinux mit permissivem Modus.
Apache CouchDB Repository einrichten
Die Apache CouchDB ist eine plattformübergreifende NoSQL-Datenbank, die auf Linux, Windows, macOS und FreeBSD sowie auf Containertechnologien wie Docker und Kubernetes installiert werden kann. Bei RHEL-basierten Distributionen installierst du CouchDB aus dem offiziellen Repository über DNF.
Führe zunächst den folgenden Befehl aus, um dnf-plugins-core auf deinem AlmaLinux-Server zu installieren.
sudo dnf install dnf-plugins-core -y
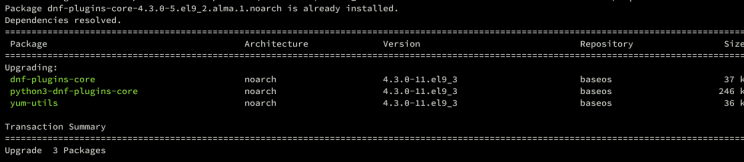
Füge das Apache CouchDB Repository mit folgendem Befehl zu deinem System hinzu
sudo dnf config-manager --add-repo https://couchdb.apache.org/repo/couchdb.repo
Führe nun den folgenden dnf-Befehl aus und prüfe die verfügbaren Repositories auf deinem System. Vergewissere dich, dass das Apache CouchDB Repository hinzugefügt wurde.
sudo dnf repolist
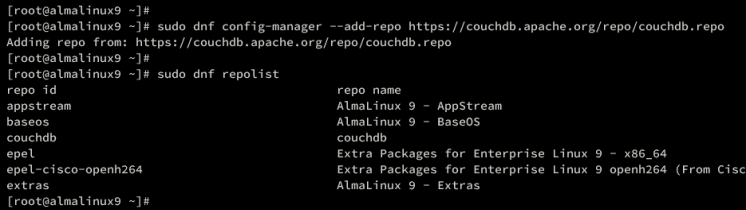
Nachdem du das Repository hinzugefügt hast, installierst du das Apache CouchDB-Paket mit dem unten stehenden dnf-Befehl.
sudo dnf install couchdb
Gib y ein und drücke ENTER, um fortzufahren.
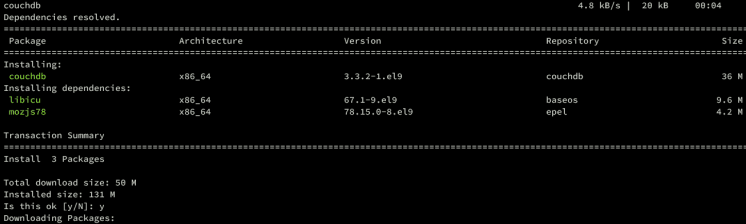
Wenn du nach dem Apache CouchDB GPG-Schlüssel gefragt wirst, gib y ein, um den Schlüssel zu deinem System hinzuzufügen.
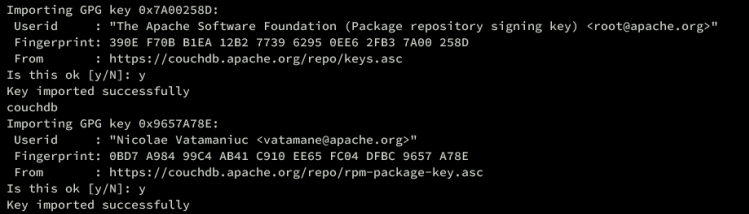
Wenn die Installation abgeschlossen ist, fahre fort.
Installation von Apache CouchDB über das Repository
Nach der Installation von CouchDB über DNF änderst du die Standardkonfiguration von CouchDB, richtest den single_node-Cluster ein, konfigurierst den Admin-Benutzer und das Passwort und richtest die HTTP-Adresse mit einer lokalen Server-IP-Adresse ein.
Öffne die Standardkonfiguration /opt/couchdb/etc/local.ini mit dem Befehl nano editor.
sudo nano /opt/couchdb/etc/local.ini
Füge im Abschnitt ‚[couchdb]‚ die folgende Zeile hinzu, um den Apache CouchDB Single Node einzurichten.
[couchdb] single_node=true
Speichere und schließe die Datei, wenn du fertig bist.
Als nächstes erstellst du eine neue Konfiguration /opt/couchdb/etc/local.d/10-admins.ini mit dem folgenden nano-Editor-Befehl.
sudo nano /opt/couchdb/etc/local.d/10-admins.ini
Füge die folgende Konfiguration in die Datei ein und achte darauf, dass du den Benutzer admin und das Passwort mit deinen Daten änderst. Dieses Klartextpasswort wird automatisch verschlüsselt, wenn Apache CouchDB läuft.
[admins] admin = password
Speichere und schließe die Datei, wenn du fertig bist.
Öffne nun die Standardkonfiguration /opt/couchdb/etc/default.ini mit dem unten stehenden nano-Editor-Befehl.
sudo nano /opt/couchdb/etc/default.ini
Im Abschnitt „[chttpd]“ änderst du die Standard-„bind_address“ in deine lokale IP-Adresse. So kannst du von deinem lokalen Computer aus zugreifen.
[chttpd] bind_address = 192.168.5.50
Speichere und schließe die Datei, wenn du fertig bist.
Danach führst du den systemctl-Befehl aus, um den couchdb-Dienst zu starten und zu aktivieren.
sudo systemctl start couchdb sudo systemctl enable couchdb
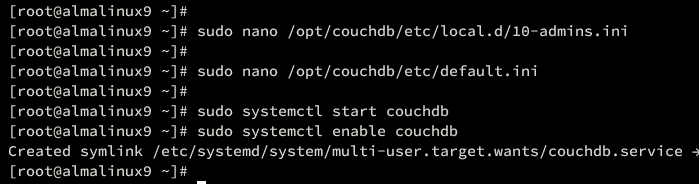
Überprüfe schließlich den couchdb-Dienst mit dem folgenden Befehl, um sicherzustellen, dass der Dienst läuft.
sudo systemctl status couchdb
Wenn couchdb läuft, solltest du eine Ausgabe wie„active (running)“ erhalten.
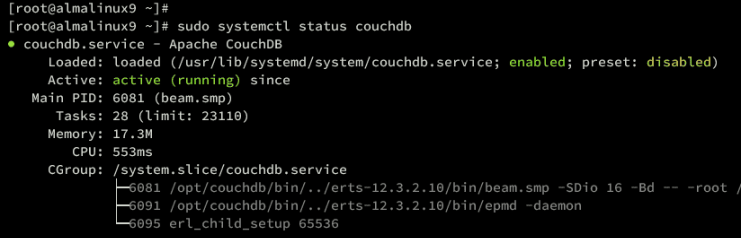
Firewalld konfigurieren
Jetzt, wo CouchDB läuft, musst du die Firewalld einrichten, um die Ports 5984/tcp und 4369/tcp zu öffnen und den Zugriff auf deine Apache CouchDB Installation zu ermöglichen.
Führe den folgenden Befehl aus, um die Ports 5984/tcp und 4369/tcp für Apache CouchDB zu öffnen.
sudo firewall-cmd --permanent --add-port={5984/tcp,4369/tcp}
Starte die Firewalld neu, um deine Änderungen zu übernehmen.
sudo firewall-cmd --reload
Überprüfe dann die Liste der verfügbaren Ports in firewalld mit dem folgenden Befehl. Stelle sicher, dass die Ports 5984/tcp und 4369/tcp verfügbar sind.
sudo firewall-cmd --list-all
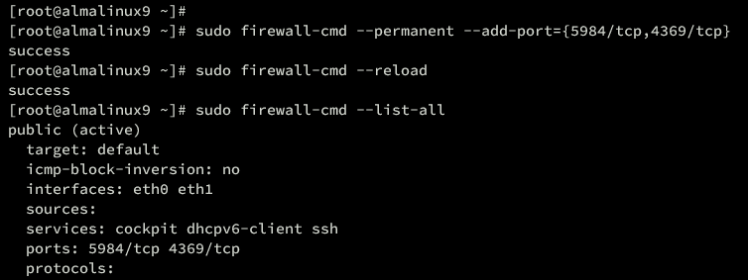
Zum Schluss führst du den unten stehenden curl-Befehl aus, um Apache CouchDB zu überprüfen.
curl http://192.168.5.50:5984/
Du kannst auch„jq“ über DNF installieren und die JSON-Ausgabe parsen, um sie lesbar zu machen.
sudo dnf install -y
Parse die JSON-Ausgabe mit dem Befehl wie folgt:
curl http://192.168.5.50:5984/ | jq .
Wenn deine CouchDB-Installation erfolgreich war, solltest du Folgendes erhalten.
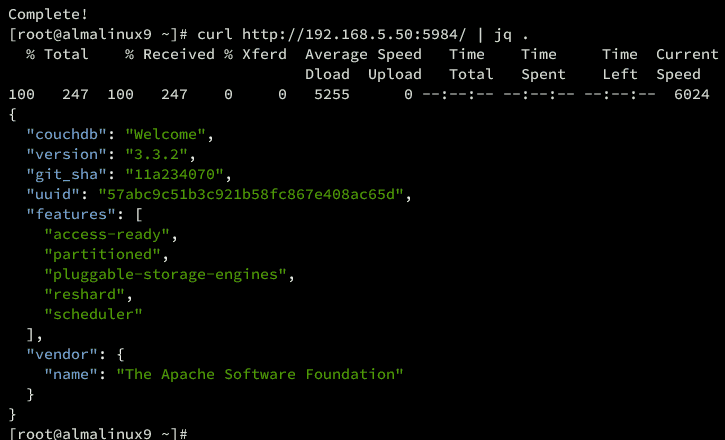
Zugriff auf die Apache CouchDB Web Administration
Nachdem du Apache CouchDB und Firewalld konfiguriert hast, kannst du auf die CouchDB-Installation zugreifen.
Um auf Apache CouchDB zuzugreifen, rufst du die IP-Adresse deines Servers gefolgt von Port 5984 (d.h.: http://192.168.5.50:5984/_utils#setup) mit deinem bevorzugten Webbrowser auf. Du solltest die Login-Seite von Apache CouchDB erhalten.
Gib deinen Administrator-Benutzernamen und dein Passwort ein und klicke dann auf Login.
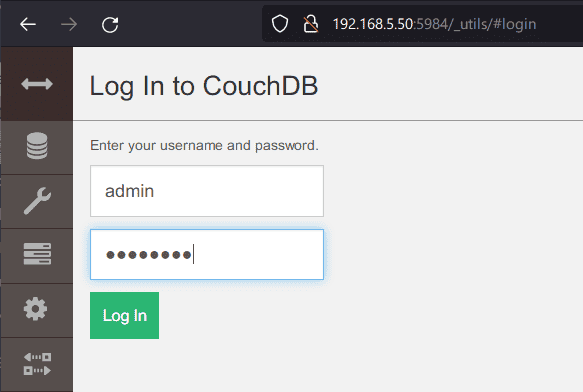
Wenn du den richtigen Benutzernamen und das richtige Passwort hast, solltest du das Apache CouchDB Administrations-Dashboard erhalten.
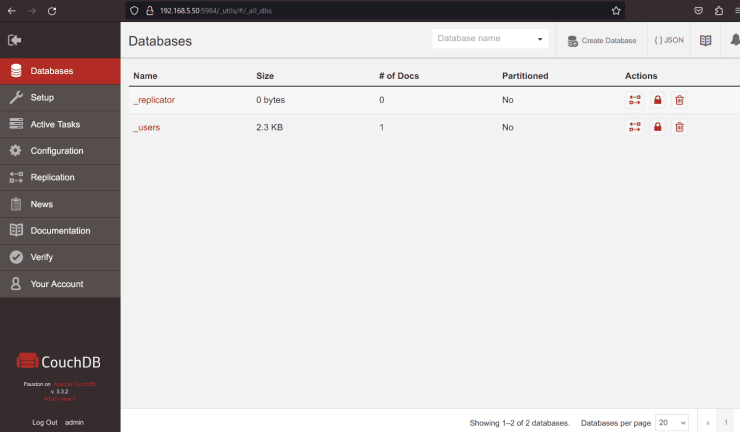
Verwalten der Datenbank in Apache CouchDB
Nachdem du dich in das Apache CouchDB Administrations-Dashboard eingeloggt hast, lernst du im nächsten Schritt, wie du eine Datenbank anlegen und Daten in CouchDB über die Web UI und die HTTP API mit Curl einfügen kannst.
Grundlegende Verwaltung von Operationen über die Web UI
Bevor du beginnst, stelle sicher, dass du dich im Apache CouchDB Administrations-Dashboard eingeloggt hast.
Zuerst legst du eine neue Datenbank über die Apache CouchDB Weboberfläche an:
Klicke auf das Menü Datenbanken und dann auf die Schaltfläche Datenbank erstellen.
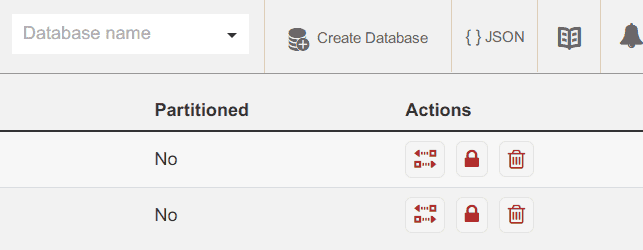
Gib den Namen der neuen Datenbank ein und klicke auf Erstellen.
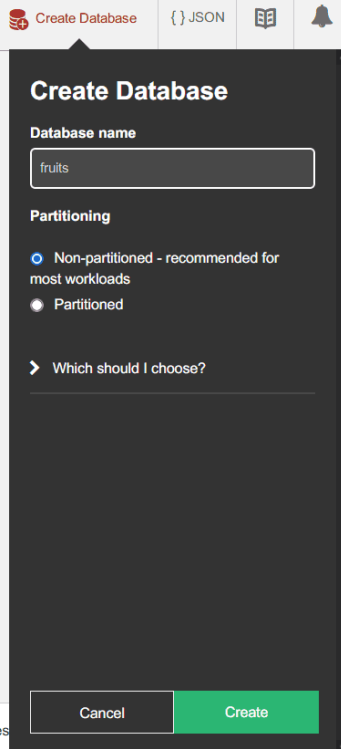
Nachdem du eine Datenbank auf Apache CouchDB erstellt hast, klicke auf den Namen deiner Datenbank.
Um ein neues Dokument zu erstellen, klicke auf die Schaltfläche Dokument erstellen.
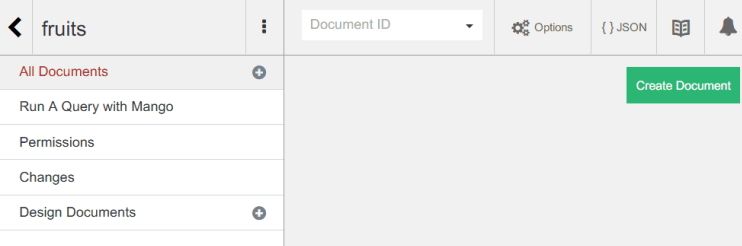
Gib deine JSON-Daten ein und bestätige dann mit Dokument erstellen.
{
"item": "apple",
"prices": {
"Fresh Mart": 1.59,
"Price Max": 5.99,
"Apples Express": 0.79
}
}
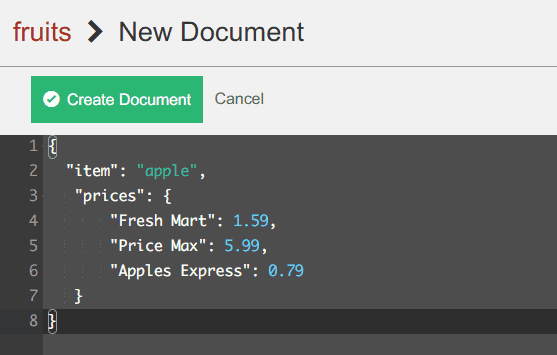
Sobald das Dokument erstellt ist, solltest du das Ergebnis„Dokument speichern“ erhalten.
Klicke in den Datenbankdetails auf die Registerkarte Tabelle und du solltest das von dir erstellte JSON-Dokument sehen.
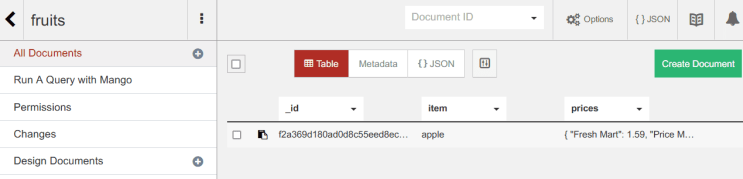
Wenn du das Dokument ändern möchtest, klicke auf den Dokumentennamen, bearbeite dein Dokument und klicke dann auf Änderungen speichern. Du kannst Dokumente auch über die Schaltfläche Löschen im rechten Menü löschen.
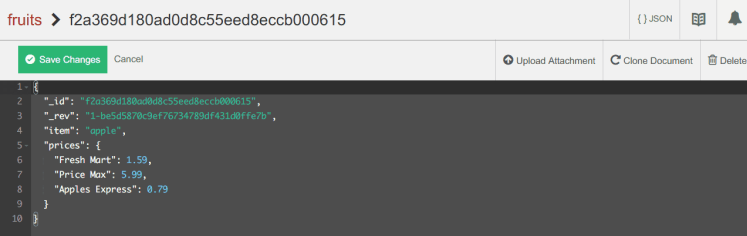
Grundlegende Datenbankoperationen mit Curl
Im folgenden Abschnitt lernst du, wie du eine Datenbank erstellst und Daten über die HTTP-API mit Curl in Apache CouchDB einfügst.
Führe zunächst den folgenden Befehl aus, um dich bei Apache CouchDB zu authentifizieren und die verfügbaren Datenbanken über Curl aufzulisten. Achte darauf, dass du den Benutzer admin und das Passwort mit deinen Daten änderst.
curl -X GET http://admin:password@192.168.5.50:5984/_all_dbs | jq .
Wenn du erfolgreich warst, solltest du die Datenbankfrüchte sehen, die du über die verfügbare Weboberfläche erstellt hast.
Erstelle nun eine neue CouchDB-Datenbank, indem du die PUT-Option in einer curl-Anweisung wie der folgenden benutzt.
curl -X PUT http://admin:password@192.168.5.50:5984/players | jq .
Sobald die Datenbank erstellt ist, solltest du eine Ausgabe wie die folgende erhalten:
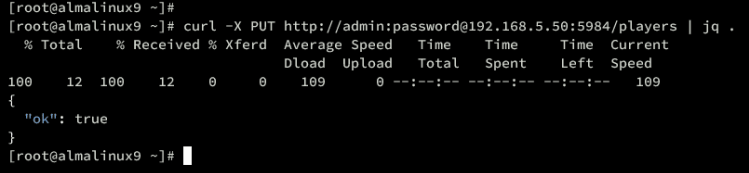
Sobald die Datenbank erstellt ist, überprüfe die Details der Datenbankspieler mit dem folgenden Befehl.
curl -X GET http://admin:password@192.168.5.50:5984/players | jq .
Die folgende Ausgabe wird angezeigt:
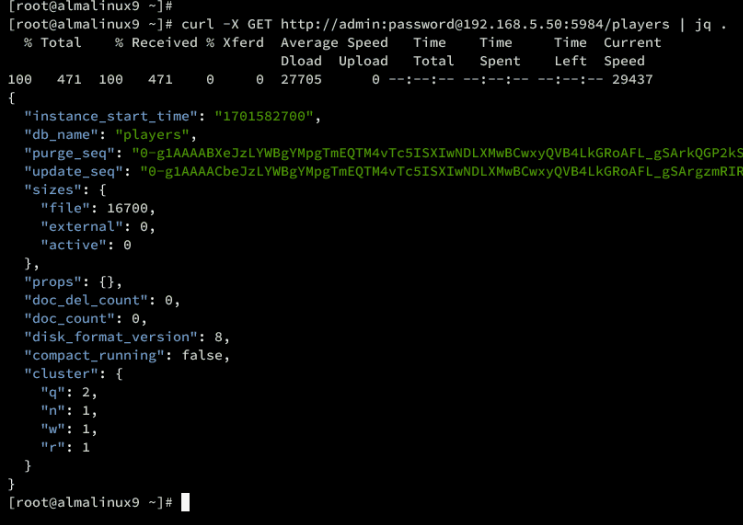
Um ein neues Dokument zu erstellen und Daten in CouchDB einzufügen, verwende den folgenden curl-Befehl.
curl -X PUT http://admin:password@192.168.5.50:5984/players/documents \
-d '{"Name": "Nikola Jokic", "Team": "Denver Nuggets"}' | jq .
Wenn er erfolgreich war, solltest du die Ausgabe ‚“ok“: true‚erhalten.
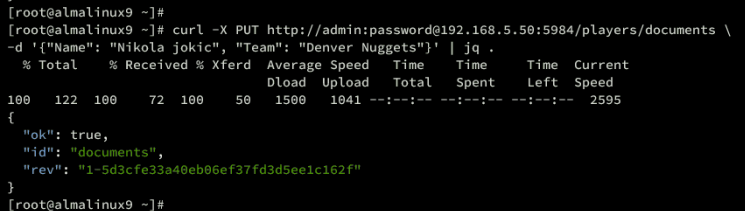
Überprüfe die Details deines Dokuments mit dem folgenden Befehl. Du solltest sehen, dass dein Dokument auf Apache CouchDB verfügbar ist.
curl -X GET http://admin:password@192.168.5.50:5984/players/documents
Du solltest die Daten sehen, die du hinzugefügt hast, wie zum Beispiel die folgenden.
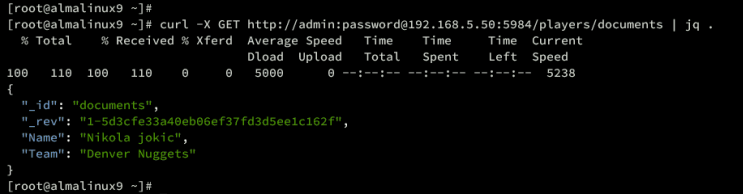
Fazit
Herzlichen Glückwunsch! Du hast Apache CouchDB erfolgreich auf dem AlmaLinux 9 Server installiert. Außerdem hast du einen Single_node-Cluster konfiguriert, einen Admin-Benutzer und ein Passwort hinzugefügt und CouchDB so konfiguriert, dass es unter der internen IP-Adresse läuft.
Außerdem hast du gelernt, wie du eine neue Datenbank erstellst und Daten in CouchDB über die Web-UI und die HTTP-API mit Curl einfügst. Jetzt kannst du weitere Knoten hinzufügen und einen Apache CouchDB-Cluster einrichten, um deine Leistung zu maximieren.