So kompilierst du ONLYOFFICE Desktop Editors 7.3 für Ubuntu
Die ONLYOFFICE Desktop-App ist ein Open-Source-Office-Paket, das Editoren für Textdokumente, Tabellenkalkulationen und Präsentationen sowie einen Formularersteller und einen PDF-Viewer enthält. Neben der Offline-Arbeit ist es möglich, die Anwendung für die Online-Zusammenarbeit mit Dokumenten mit der Cloud zu verbinden. Der Quellcode der Suite ist auf GitHub unter der AGPL v.3.0 Lizenz verfügbar.
Die neueste Version 7.3 der App bringt zahlreiche Verbesserungen mit sich:
- Empfängerrollen für das Ausfüllen von Feldern zur visuellen Hervorhebung;
- Neue Formularfelder: Datum&Uhrzeit, Postleitzahl, Kreditkarte;
- Einfügen von SmartArt-Elementen;
- Unterstützung für Unicode und LaTeX-Gleichungen;
- Passwortschutz mit eingeschränkten Zugriffsrechten;
- Dokumentstatistiken in der Statusleiste;
- Watch Window, 13 neue Formeln, Datenimport aus lokalem XML in Blätter;
- Einfüge-Spezial zum Einfügen von Folien (Zielthema, Quellformatierung, Bild);
- Schnelldruck und Druckvorschau;
- Autoaupdate-Option.
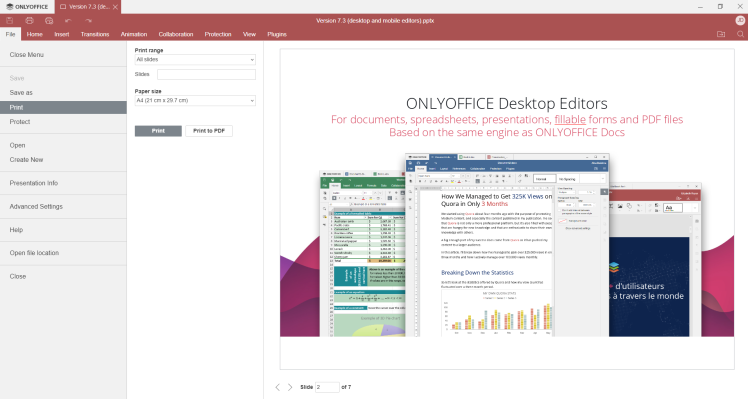
In diesem Tutorial lernen wir, wie man ONLYOFFICE Desktop Editors unter Ubuntu mit build_tools aus dem Quellcode kompiliert.
Systemvoraussetzungen
- CPU: Dual Core 2 GHz oder besser
- RAM: 2 GB oder mehr
- HDD: mindestens 40 GB freier Speicherplatz
- Mindestens 4 GB Swap-Speicher
- Betriebssystem: 64-Bit Ubuntu 16.04
Schritt 1: Installiere die Abhängigkeiten
Falls Python und Git nicht auf deinem Computer installiert sind, installiere sie mit dem folgenden Befehl:
sudo apt-get install -y python git
Schritt 2: Erstelle den Quellcode
Clone the build_tools repository:
git clone https://github.com/ONLYOFFICE/build_tools.git
Gehe in das Verzeichnis build_tools/tools/linux:
cd build_tools/tools/linux
Führe das Automatisierungsskript aus:
./automate.py desktop
Danach ist das Skript im Verzeichnis ../../out/linux_64/onlyoffice/desktopeditors/ verfügbar.
Schritt 3: Führe die Anwendung aus
Wechsle in das entsprechende Verzeichnis:
cd ../../out/linux_64/onlyoffice/desktopeditors
Führe den Befehl aus:
LD_LIBRARY_PATH=./ ./DesktopEditors
Das war’s schon! Jetzt kannst du lokal mit Office-Dokumenten arbeiten oder die App mit der Cloud verbinden und in Echtzeit an Dateien zusammenarbeiten.