So installierst du RabbitMQ auf einem Ubuntu 24.04 Server
RabbitMQ ist ein freier und quelloffener Message Broker. RabbitMQ unterstützt mehrere Nachrichtenprotokolle und ist der am häufigsten verwendete Message Broker im Internet. Es unterstützt Protokolle wie AMQP, STOMP, MQTT, HTTP, WebSockets und den RabbitMQ Stream. RabbitMQ ist vollständig konform mit dem JMS 1.1 Standard und eignet sich für verschiedene Entwicklungsszenarien, von kleinen über mittlere bis hin zu großen Einsatzumgebungen.
Als Message Broker sitzt RabbitMQ zwischen den Anwendungen und ermöglicht es ihnen, asynchron, zuverlässig und bequem miteinander zu kommunizieren. Außerdem sorgt es für die temporäre Speicherung zwischen den Anwendungen und schützt vor Datenverlusten.
In dieser Anleitung erfährst du, wie du den RabbitMQ-Server auf einem Ubuntu 24.04-Server installierst. Außerdem erfährst du, wie du das RabbitMQ-Plugin aktivierst, einen RabbitMQ-Administrator-Benutzer einrichtest und dann über deinen Webbrowser auf das RabbitMQ-Management-Dashboard zugreifst.
Voraussetzungen
Um diesen Leitfaden zu lesen, musst du Folgendes haben
- Einen Ubuntu 24.04-Server
- Einen Nicht-Root-Benutzer mit Administrator-Rechten
Methode 1: Installation von RabbitMQ Server über das Ubuntu-Repository
Das Ubuntu-Repository stellt standardmäßig ein RabbitMQ-Server-Paket bereit, das du über APT installieren kannst. Wenn du das einfachste und sauberste System bevorzugst (ohne ein Repository eines Drittanbieters hinzuzufügen), um RabbitMQ zu installieren, kannst du RabbitMQ über das Ubuntu-Repository installieren.
Führe zunächst den unten stehenden Befehl aus, um deinen Ubuntu-Paketindex auf die neueste Version zu aktualisieren.
sudo apt update
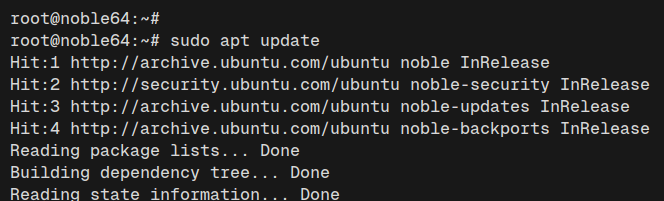
Installiere nun das Paket„rabbitmq-server“ mit dem unten stehenden Befehl„apt install„. Gib„Y“ ein, um die Installation zu bestätigen.
sudo apt install rabbitmq-server
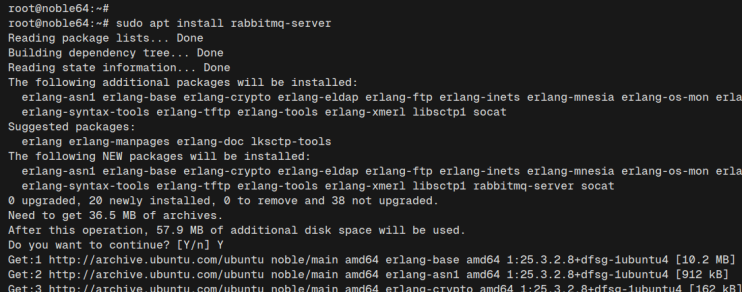
Nachdem die Installation abgeschlossen ist, überprüfe den Dienst„rabbitmq-server“ mit dem unten stehenden Befehl. Du wirst sehen, dass der RabbitMQ-Server aktiviert ist und läuft.
sudo systemctl is-enabled rabbitmq-server sudo systemctl status rabbitmq-server
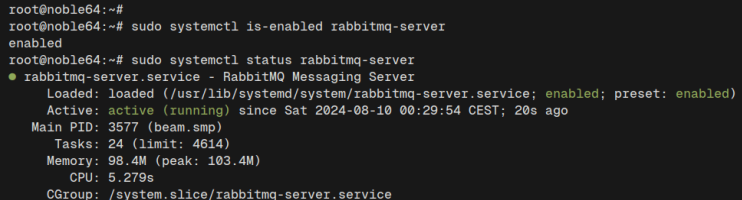
Schließlich kannst du auch die Ports überprüfen, die vom RabbitMQ-Server verwendet werden:
ss -tulpn
So siehst du, dass der Port‚5672‚ vom Beam-Dienst verwendet wird:

Methode 2: Installation des RabbitMQ-Servers über den Cloudsmith-Spiegel
Wenn du die neueste Version und ein Update des RabbitMQ-Servers benötigst, kannst du das Repository eines Drittanbieters nutzen, das von Cloudsmith Mirror bereitgestellt wird, um den RabbitMQ-Server zu installieren. In diesem Abschnitt fügst du das Cloudsmith Mirror-Repository hinzu und installierst den RabbitMQ-Server von dort.
Füge den Cloudsmith Mirror für das RabbitMQ-Serverpaket hinzu, indem du den folgenden Befehl ausführst. Damit fügst du automatisch den GPG-Schlüssel und das Repository für RabbitMQ hinzu.
curl -1sLf 'https://dl.cloudsmith.io/public/rabbitmq/rabbitmq-erlang/setup.deb.sh' | sudo -E bash
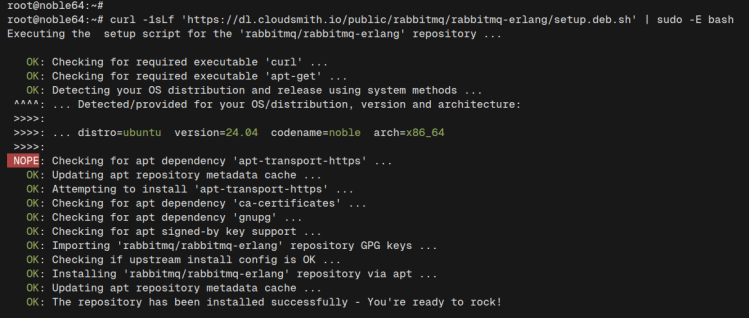
Nachdem der Vorgang abgeschlossen ist, führe den folgenden„apt install“ -Befehl aus, um den RabbitMQ-Server zu installieren.
sudo apt install rabbitmq-server
Gib„Y“ ein, um mit der Installation fortzufahren.
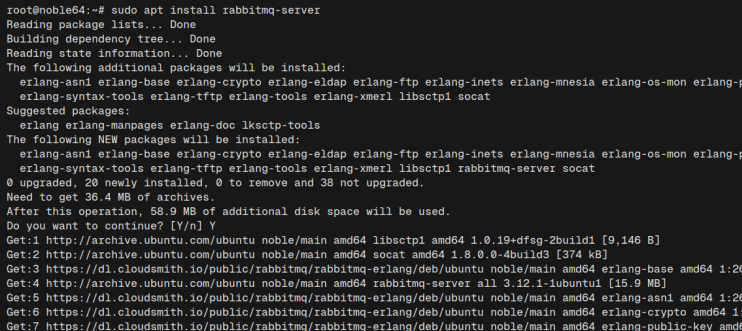
Wenn die Installation abgeschlossen ist, überprüfe den Dienst„rabbitmq-server“ mit folgendem Befehl. Du siehst, dass der RabbitMQ-Server automatisch aktiviert ist und läuft.
sudo systemctl is-enabled rabbitmq-server sudo systemctl status rabbitmq-server
Was den Port des RabbitMQ-Servers angeht, kannst du mit dem Befehl„ss“ unten sicherstellen, dass der Port„5672“ im LISTEN-Status ist.
ss -tulpn
Einrichten des RabbitMQ-Servers
Nach der Installation des RabbitMQ-Servers kannst du die Standard-Bind-IP-Adresse und den Knotennamen in der RabbitMQ-Konfigurationsdatei„/etc/rabbitmq/rabbitmq-env.conf“ ändern. Dies ist optional, vor allem wenn du einen RabbitMQ-Cluster aufbauen willst, der auf einer lokalen/privaten IP-Adresse läuft. Außerdem solltest du RabbitMQ nicht direkt auf einer öffentlichen IP-Adresse betreiben.
Bearbeite die RabbitMQ-Konfigurationsdatei„/etc/rabbitmq/rabbitmq-env.conf“ mit dem Editor„nano„.
sudo nano /etc/rabbitmq/rabbitmq-env.conf
Ändere den„NODENAME“ mit dem Hostnamen deines Servers, die„NODE_IP_ADDRESS“ mit der internen IP-Adresse deines Ubuntu-Servers und/oder lass den„NODE_PORT“ als Standard. In diesem Beispiel lassen wir RabbitMQ auf der lokalen IP-Adresse„192.168.5.65“ laufen.
NODENAME=noble64 NODE_IP_ADDRESS=192.168.5.65 NODE_PORT=5672
Speichere die Datei und beende den Editor.
Führe nun den Befehl„systemctl“ aus, um den RabbitMQ-Server neu zu starten und deine Änderungen zu übernehmen.
sudo systemctl restart rabbitmq-server
Zum Schluss führst du den Befehl„ss“ aus, um sicherzustellen, dass der RabbitMQ-Server unter deiner internen IP-Adresse läuft.
ss -tulpn | grep 5672
Die folgende Abbildung zeigt, dass der RabbitMQ-Server unter der IP-Adresse„192.168.5.65“ läuft.
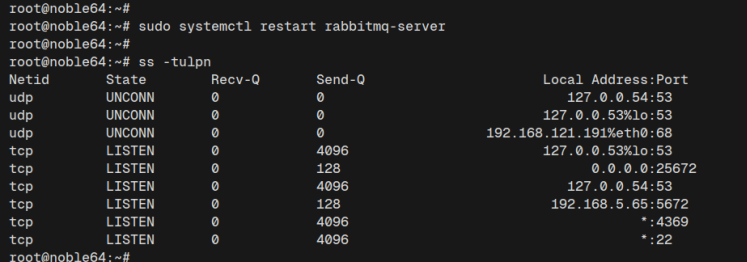
RabbitMQ-Administrator einrichten
In diesem Abschnitt erfährst du, wie du das„rabbitmq_management„-Plugin über die„rabbitmq-plugins“ aktivierst. Damit erhältst du eine Administratoroberfläche, mit der du RabbitMQ über einen Webbrowser überwachen und konfigurieren kannst. Danach erstellst du über die Kommandozeile „rabbitmqctl“ einen Administrator-Benutzer für deine RabbitMQ-Server-Installation.
Als erstes führst du den Befehl„rabbitmq-plugins“ aus, um das Plugin„rabbitmq_management“ zu aktivieren. Dadurch werden auch andere Plugins wie„rabbitmq_management_agent“ und„rabbitmq_web_dispatch“ aktiviert.
sudo rabbitmq-plugins enable rabbitmq_management
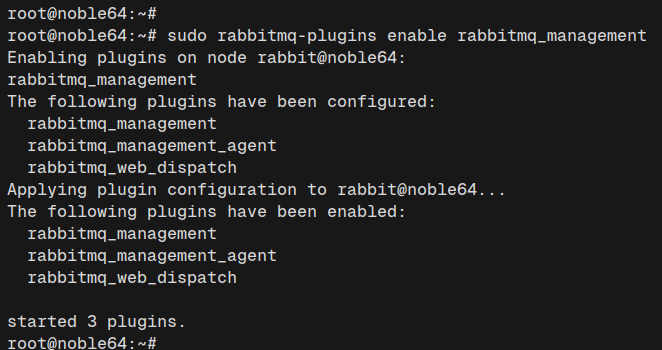
Führe nun den folgenden Befehl aus, um einen neuen Benutzer„admin“ mit dem Passwort„adminpass“ zu erstellen. Mache den Benutzer„admin“ zum Administrator und erteile ihm Rechte für alle verfügbaren vhosts auf dem RabbitMQ-Server.
rabbitmqctl add_user admin adminpass rabbitmqctl set_user_tags admin administrator rabbitmqctl set_permissions -p / admin ".*" ".*" ".*"
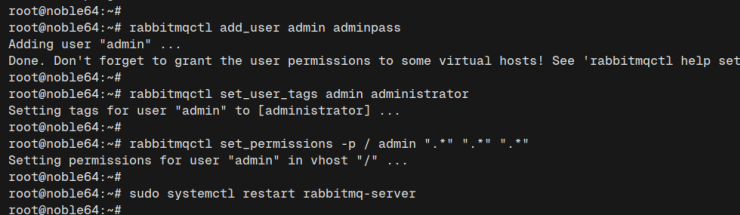
Als Nächstes führst du den Befehl„systemctl“ aus, um den RabbitMQ-Server neu zu starten und deine Änderungen zu übernehmen. Sobald der Befehl ausgeführt wurde, läuft das RabbitMQ-Management auf Port15672.
sudo systemctl restart rabbitmq-server
Überprüfe die offenen Ports auf deinem System mit dem folgenden Befehl. Du wirst sehen, dass Port‚15672‚ im LISTEN-Status ist.
ss -tulpn
Zugriff auf das RabbitMQ-Management
Rufe die IP-Adresse deines Ubuntu-Servers auf, z.B. http://192.168.5.65:15672/. Wenn alles klappt, wird die RabbitMQ-Login-Seite angezeigt.
Gib den Benutzer„admin“ und das Passwort„adminpass“ ein und klicke zur Bestätigung auf Login. Ändere diese Anmeldedaten, wenn du einen anderen Benutzernamen und ein anderes Passwort hast.
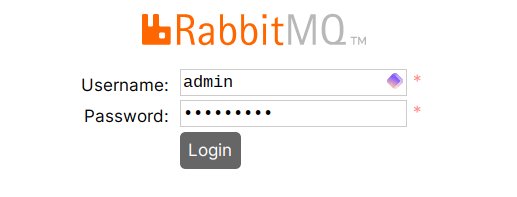
Wenn du erfolgreich warst, erhältst du das folgende RabbitMQ-Verwaltungsdashboard.
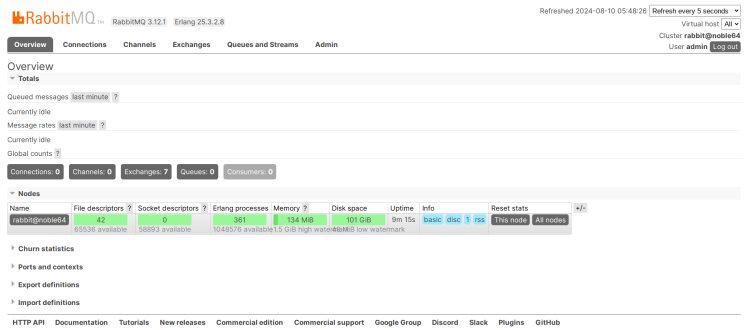
Fazit
Herzlichen Glückwunsch! Du hast die Installation des RabbitMQ-Servers auf Ubuntu 24.04 abgeschlossen. Du hast zwei Methoden zur Installation von RabbitMQ kennengelernt: über das Ubuntu-Repository und über den Cloudsmith-Spiegel. Danach hast du auch die RabbitMQ-Bind-Adresse und den Knotennamen geändert, die „rabbitmq_management“-Plugins aktiviert und mit dem Dienstprogramm „rabbitmqctl“ einen Administrator-Benutzer angelegt.
Von hier aus kannst du RabbitMQ auf anderen Servern installieren und den Cluster erstellen.