So installierst du OpenLiteSpeed Webserver unter AlmaLinux 8
OpenLiteSpeed ist ein kostenloser, quelloffener Webserver, den du für die Verwaltung und Bereitstellung von Websites nutzen kannst. Er bietet viele einzigartige Funktionen, die dir die Arbeit erleichtern, wie z. B. die maßgeschneiderte PHP-Verarbeitung mit optimierten Anleitungen zu ihrer Nutzung oder administrative Schnittstellen, mit denen du alle Aspekte der Website-Aktualisierungen an einem Ort verwalten kannst, ohne dass du Dutzende von Skripten an verschiedenen Orten in der Stadt verstreut hast.
Er ist ein plattformübergreifender Webserver, der mit allen Betriebssystemen funktioniert und für seine blitzschnellen Geschwindigkeiten bekannt ist. Du kannst OpenLiteSpeed unter den Bedingungen der LGPL-Lizenz verwenden, verändern und sogar weitergeben. Außerdem kannst du in den Foren leicht Unterstützung von anderen Nutzern finden, denn das Programm gibt es schon seit mehr als zehn Jahren.
Im Rahmen dieses Tutorials wird OpenLiteSpeed auf einem AlmaLinux 8 Server installiert und konfiguriert. Nach der Installation von OpenLitesSpeed kannst du dich über eine hohe Seitengeschwindigkeit und kürzere Ladezeiten freuen.
Voraussetzung
Um die Schritte in diesem Tutorial durchzuführen, benötigst du
- Einen Server mit installiertem AlmaLinux 8. Die Installationsanweisungen findest du in unseremLeitfaden
- Einen Nicht-Root mit sudo-Rechten.
Das System aktualisieren
Beginnen wir mit der Aktualisierung des Systems.
sudo dnf update
Mit diesem Befehl werden zusätzliche Pakete installiert, die für die Installation von OpenLiteSpeed benötigt werden.
sudo dnf install epel-release
Entfernen des Apache HTTP Servers
Wir werden OpenLiteSpeed als primären Webserver für diesen Lehrgang verwenden. Wenn du den Apache HTTP Server bereits installiert hast, ist es empfehlenswert, ihn vor der Installation von OpenLiteSpeed zu entfernen.
sudo dnf remove "httpd*"
rm -rf /etc/httpd
rm -rf /usr/lib64/httpd
Um zu überprüfen, ob der Apache HTTP Server von deinem System entfernt wurde, gib den folgenden Befehl ein:
sudo systemctl status httpd
Installieren des OpenLiteSpeed Servers
Jetzt, da wir ein sauberes System haben, können wir den OpenLiteSpeed Server installieren.
Um OpenLiteSpeed auf einem AlmaLinux 8 Server zu installieren, müssen wir das lite speed Repository einrichten. Füge es mit dem Befehl rpm hinzu.
sudo rpm -Uvh http://rpms.litespeedtech.com/centos/litespeed-repo-1.1-1.el8.noarch.rpm
Danach können wir OpenLiteSpeed mit dem folgenden Befehl installieren:
sudo dnf update
sudo dnf install openlitespeed lsphp74
Gib Y ein und drücke Enter, wenn du zur Bestätigung aufgefordert wirst.
Danach können wir mit folgendem Befehl überprüfen, ob OpenLiteSpeed wie erwartet funktioniert:
sudo systemctl status lsws
Du solltest eine Ausgabe wie diese erhalten:

Das Standard-Administrationspasswort von OpenLiteSpeed muss zuerst geändert werden. Da der Wert „123456“ lautet, brauchen wir vorerst ein neues und wollen es so sicher wie möglich machen, damit nur diejenigen, die Zugang haben, auf den OpenLiteSpeed-Server zugreifen können.
Führe den folgenden Befehl aus, um den Benutzernamen und das Passwort für das Webinterface einzurichten.
/usr/local/lsws/admin/misc/admpass.sh
Du kannst alternativ einen Benutzernamen für das Administratorkonto wählen oder einfach die Eingabetaste drücken, um den Standardwert“admin“ als Standardbenutzernamen zu akzeptieren. Anschließend musst du das Passwort für den Administrator eingeben und bestätigen.

Konfigurieren der Firewall
OpenLiteSpeed ist als leichtgewichtiger Webserver konzipiert, der von UNIX aus betrieben werden kann und nicht standardisierte Ports verwendet. Du musst eingehenden Datenverkehr auf diesen beiden Ports zulassen, damit dein Client-Browser oder ein anderes Programmiertool auf das Admin-Panel (Port 8088) zugreifen und deine Standard-Webseite auf Port 7080 anzeigen kann.
firewall-cmd --zone=public --permanent --add-port=8088/tcp
firewall-cmd --zone=public --permanent --add-port=7080/tcp
Lade die Firewall neu, um die Änderungen zu übernehmen.
sudo firewall-cmd --reload

Testen der OpenLiteSpeed-Installation
Jetzt, wo der Webserver eingerichtet ist, kannst du einen Browser deiner Wahl öffnen und http://your_server_ip:8088/ eingeben, um die Benutzeroberfläche von OpenLiteSpeed zu testen.
Dabei ist deine_server_ip die aktuelle IP-Adresse deines AlmaLinux 8 VPS.
Wenn alles geklappt hat, solltest du von der Standard-Webseite von OpenLiteSpeed begrüßt werden.
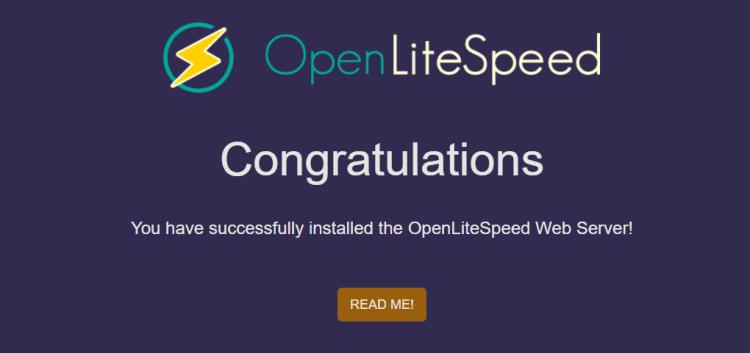 die
die
Um auf die Administrationsoberfläche zuzugreifen, musst du die Domain oder IP-Adresse deines Servers über HTTPS und Portnummer 7080 ansteuern
http://your_server_ip:7080
Du wirst wahrscheinlich die Fehlerseite Deine Verbindung ist nicht privat sehen, da wir noch keine SSL-Zertifikate erstellt und verwendet haben. Du kannst fortfahren, indem du auf die SchaltflächeErweitert klickst.

Auf der nächsten Seite klickst du auf Proceed to … (unsicher) unten links.

Du wirst auf die OpenLiteSpeed-Administrationsoberfläche weitergeleitet. Gib den administrativen Namen und das Passwort ein, die du im vorherigen Schritt mit dem Skript admpass.sh eingerichtet hast, und klicke auf die Schaltfläche Anmelden.

Nachdem deine Authentifizierung erfolgreich verifiziert wurde, wird die OpenLiteSpeed-Administrationsoberfläche angezeigt, in der duweitere Domains hinzufügen und andere Einstellungen vornehmen kannst.

Das war’s! Du hast OpenLiteSpeed erfolgreich auf einem AlmaLinux 8 Server installiert. Weitere Informationen zu OpenLiteSpeed findest du in der offiziellen Dokumentation.
Fazit
Abschließend können wir sagen, dass wir OpenLiteSpeed erfolgreich auf unserem AlmaLinux 8 Server installiert haben, um den standardmäßigen Apache HTTP Server zu ersetzen. Abgesehen von der Installation und der grundlegenden Konfiguration haben wir nicht viel darüber erfahren, wie dieser Webserver funktioniert oder welche Funktionen OpenLiteSpeed hat. Es gibt viele verschiedene Konzepte, die wir in diesem Tutorium nicht behandelt haben, aber du solltest bereits eine gute Vorstellung davon haben, wie OpenLiteSpeed funktioniert und welche Vorteile es bietet.