So installierst du ONLYOFFICE Docs auf Ubuntu 24.04
ONLYOFFICE Docs oder Document Server ist eine Online-Office-Suite, die auf deinem lokalen Server installiert werden kann. Er unterstützt die ONLYOFFICE Collaboration-Plattform und beliebte Systeme wie Nextcloud, OwnCloud, WordPress, Drupal, Odoo, SuiteCRM und viele mehr. Der ONLYOFFICE Document Server kann als Dokumenten-Editor, Tabellenkalkulations-Editor, Präsentations-Editor und kollaborativer Editor verwendet werden. Er unterstützt alle gängigen Formate: DOC, DOCX, TXT, ODT, RTF, ODP, EPUB, ODS, XLS, XLSX, CSV, PPTX und HTML.
Diese Anleitung zeigt dir, wie du den ONLYOFFICE Document Server auf einem Ubuntu 24.04 Server mit PostgreSQL als Datenbank und Nginx als Reverse Proxy einsetzt. Außerdem wirst du die ONLYOFFICE Docs mit HTTPS über Certbot und Letsencrypt sichern.
Voraussetzungen
Bevor du beginnst, solltest du sicherstellen, dass du Folgendes hast:
- Einen Ubuntu 24.04 Server
- Einen Nicht-Root-Benutzer mit Administrator-Rechten
- Einen Domainnamen, der auf die IP-Adresse des Servers zeigt
Installation von PostgreSQL und RabbitMQ
Der ONLYOFFICE Document Server erfordert die Installation von PostgreSQL und RabbitMQ auf deinem Ubuntu-Server. Daher installierst du jetzt sowohl PostgreSQL als auch RabbitMQ über das offizielle Ubuntu-Repository.
Führe zunächst den folgenden Befehl aus, um deinen Paketindex zu aktualisieren.
sudo apt update
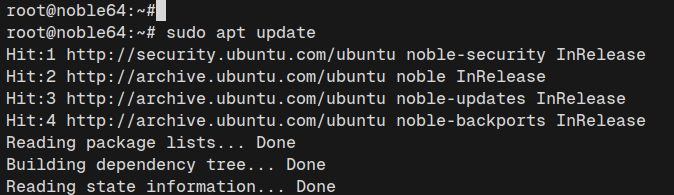
Jetzt installierst du den PostgreSQL- und den RabbitMQ-Server über das offizielle Ubuntu-Repository mit dem folgenden Befehl. Gib „Y“ ein, um die Installation zu bestätigen.
sudo apt install postgresql rabbitmq-server
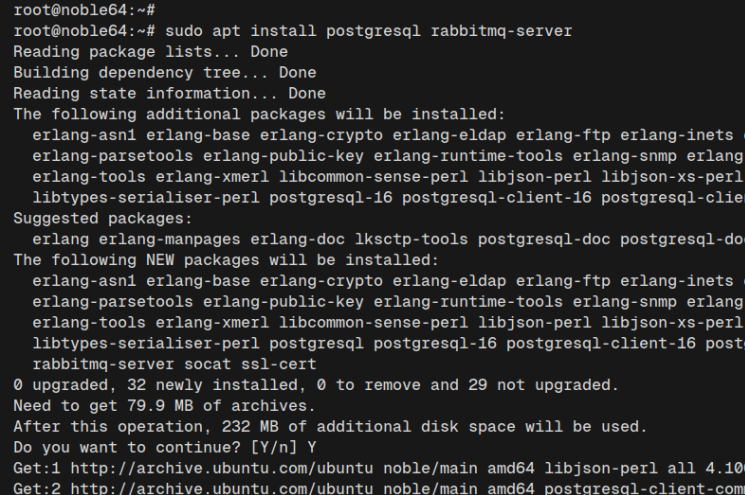
Nachdem die Installation abgeschlossen ist, überprüfe den PostgreSQL-Server mit dem unten stehenden Befehl „systemctl“.
sudo systemctl is-enabled postgresql sudo systemctl status postgresql
Du kannst unten sehen, dass PostgreSQL den Status active und exited hat.
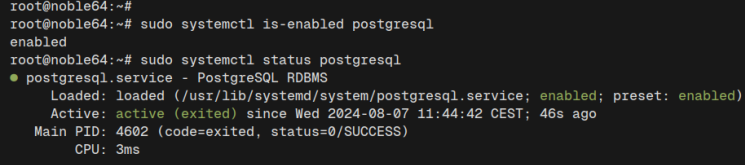
Zuletzt überprüfst du den RabbitMQ-Server mit dem folgenden Befehl.
sudo systemctl is-enabled rabbitmq-server sudo systemctl status rabbitmq-server
Wie du im Folgenden siehst, läuft auch der RabbitMQ-Server.
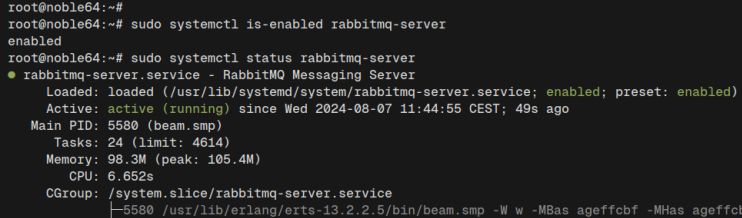
PostgreSQL-Datenbank und Benutzer anlegen
Nachdem PostgreSQL und Rabbit eingerichtet sind, erstellst du eine neue PostgreSQL-Datenbank und einen neuen Benutzer, den die ONLYOFFICE Docs verwenden werden. In diesem Beispiel verwendest du eine Befehlszeile, um eine PostgreSQL-Datenbank und einen Benutzer zu erstellen.
Führe den folgenden Befehl aus, um einen neuen PostgreSQL-Benutzer„onlyoffice“ mit dem Passwort„onlyoffice“ zu erstellen.
sudo -i -u postgres psql -c "CREATE USER onlyoffice WITH PASSWORD 'onlyoffice';"
Erstelle nun eine neue Datenbank„onlyoffice“ mit dem Standard-Eigentümer„onlyoffice“ mit folgendem Befehl:
sudo -i -u postgres psql -c "CREATE DATABASE onlyoffice OWNER onlyoffice;"

Überprüfe abschließend die Liste der Benutzer und Datenbanken auf dem PostgreSQL-Server mit dem folgenden Befehl.
sudo -i -u postgres psql -c "\du" sudo -i -u postgres psql -c "\l"
Wie du unten siehst, sind der Benutzer„onlyoffice“ und die Datenbank„onlyoffice“ verfügbar.
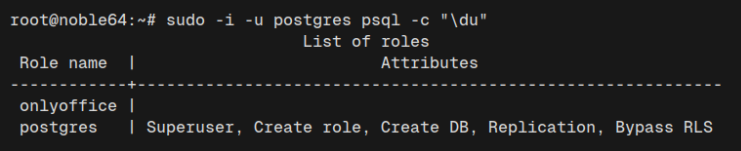

Installation von ONLYOFFICE Document Server
Jetzt, wo die PostgreSQL-Datenbank und der RabbitMQ-Server bereit sind, kannst du die Installation des ONLYOFFICE Document Servers starten. Hier fügst du den ONLYOFFICE GPG-Schlüssel und das Repository hinzu und installierst dann den Document Server über den APT-Paketmanager.
Lade den GPG-Schlüssel für ONLYOFFICE mit folgendem Befehl auf dein Ubuntu-System herunter:
curl -fsSL https://download.onlyoffice.com/GPG-KEY-ONLYOFFICE | sudo gpg --dearmor -o /etc/apt/trusted.gpg.d/onlyoffice.gpg
Führe nun den folgenden Befehl aus, um das ONLYOFFICE-Repository für dein Debian/Ubuntu-System hinzuzufügen.
echo "deb [signed-by=/etc/apt/trusted.gpg.d/onlyoffice.gpg] https://download.onlyoffice.com/repo/debian squeeze main" | sudo tee /etc/apt/sources.list.d/onlyoffice.list

Als Nächstes aktualisierst du deinen Ubuntu-Paketindex und installierst das Paket„onlyoffice-documentserver“ mit dem folgenden Befehl. Standardmäßig installiert ONLYOFFICE auch den Nginx Webserver, der als Reverse Proxy verwendet wird.
sudo apt update && sudo apt install onlyoffice-documentserver
Gib„Y“ ein, um mit der Installation fortzufahren.
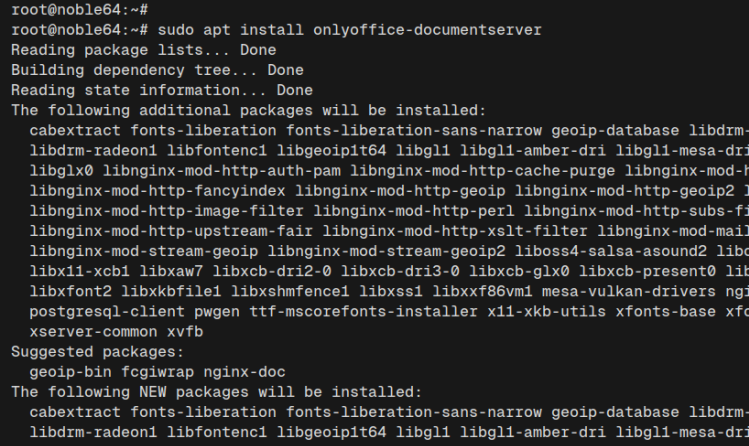
Gib das Datenbank-PostgreSQL-Passwort„onlyoffice“ ein.
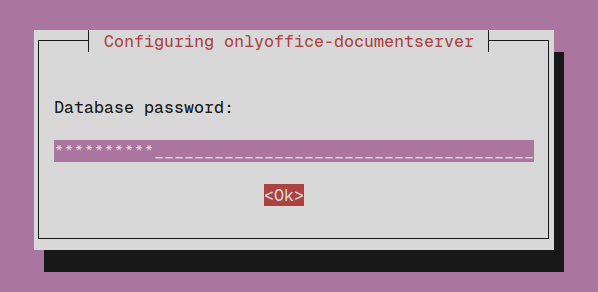
Wähle OK, um die TTF mscorefont Lizenz zu akzeptieren.
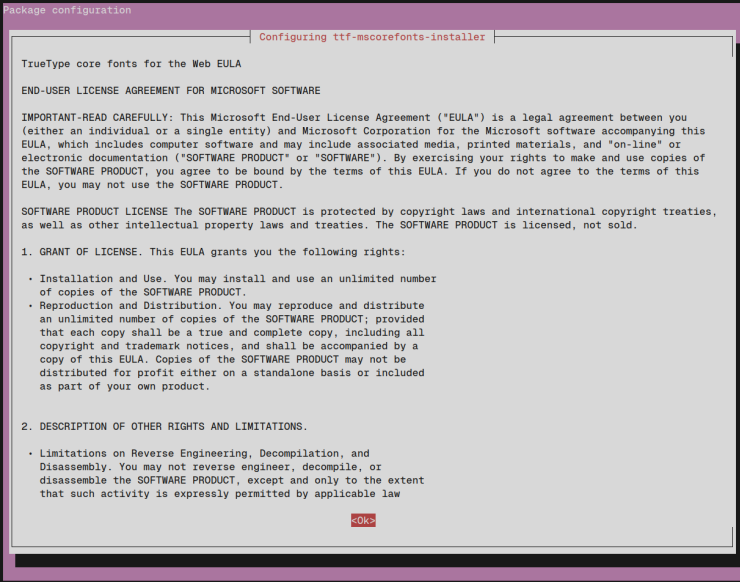
Wähle Ja, um die EULA-Lizenzbedingungen zu akzeptieren.
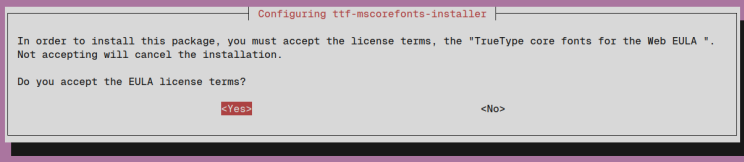
Nach Abschluss der Installation wird der ONLYOFFICE Document Server auf dem Standard-HTTP-Port 80 mit dem Nginx-Webserver ausgeführt.
Überprüfe den Status des Nginx-Webservers mit dem unten stehenden Befehl.
sudo systemctl is-enabled nginx sudo systemctl status nginx
Du wirst sehen, dass der Nginx-Webserver läuft.

Einrichten der UFW (Unkomplizierte Firewall)
In diesem Abschnitt aktivierst du die UFW (Uncomplicated Firewall) und öffnest Ports für die Protokolle SSH, HTTP und HTTPS.
Bevor du die UFW aktivierst, führe den folgenden Befehl aus, um Profile für„OpenSSH“ und„Nginx Full“ hinzuzufügen. Dadurch wird Port 22 für SSH, HTTP und HTTPS für den Nginx-Webserver geöffnet.
sudo ufw allow OpenSSH sudo ufw allow 'Nginx Full'
Führe nun den folgenden Befehl aus, um UFW zu aktivieren. Gib„y“ ein, um fortzufahren, und du erhältst die Meldung „Firewall ist aktiv und beim Systemstart aktiviert„.
sudo ufw enable
Überprüfe abschließend den UFW-Status mit folgendem Befehl.
sudo ufw status
Unten siehst du, dass UFW den Status aktiv hat und die Profile„OpenSSH“ und„Nginx Full“ aktiviert sind.
Absicherung des ONLYOFFICE Document Server mit HTTPS
Nachdem die UFW konfiguriert ist, sichern wir den ONLYOFFICE Document Server mit HTTPS über Certbot und Letsencrypt. Stelle sicher, dass dein Domainname bereit ist und auf die IP-Adresse deines Ubuntu-Servers zeigt. Wenn du ONLYOFFICE Document Server lokal installierst, kannst du selbstsignierte Zertifikate verwenden.
Führe zunächst den Befehl„systemctl“ aus, um den Nginx-Webserver zu stoppen.
sudo systemctl stop nginx
Installiere nun Certbot mit dem Befehl„apt“ (siehe unten). Certbot wird verwendet, um kostenlose SSL/TLS-Zertifikate von Letsencrypt zu erzeugen.
sudo apt install certbot -y
Nachdem die Installation abgeschlossen ist, führe den Befehl„certbot“ aus, um neue SSL-Zertifikate für deine ONLYOFFICE Document Server-Installation zu erstellen. Achte darauf, dass du den Domänennamen und die E-Mail-Adresse mit deinen Daten änderst.
sudo certbot certonly --standalone -m admin@howtoforge.local --agree-tos --no-eff-email -d office.howtoforge.local
Wenn der Vorgang abgeschlossen ist, sind deine Zertifikate im Verzeichnis„/etc/letsencrypt/live/domain.com“ verfügbar. Die„fullchain.pem“ ist der öffentliche Schlüssel,„privkey.pem“ ist dein privater Schlüssel.
Als Nächstes kopierst du die Standard-Nginx-Vorlage für ONLYOFFICE in die Datei„/etc/onlyoffice/documentserver/nginx/ds.conf„.
sudo cp -f /etc/onlyoffice/documentserver/nginx/ds-ssl.conf.tmpl /etc/onlyoffice/documentserver/nginx/ds.conf
Bearbeite die Datei„/etc/onlyoffice/documentserver/nginx/ds.conf“ mit dem folgenden Editorbefehl„nano„.
sudo nano /etc/onlyoffice/documentserver/nginx/ds.conf
Ändere„ssl_certificate“ mit dem Pfad des Zertifikats„fullchain.pem“ und„ssl_certificate_key“ mit dem Pfad des Zertifikats„privkey.pem„.
ssl_certificate /etc/letsencrypt/live/office.howtoforge.local/fullchain.pem; ssl_certificate_key /etc/letsencrypt/live/office.howtoforge.local/privkey.pem;
Wenn du fertig bist, speichere die Datei und beende den Editor.
Führe nun den folgenden Befehl aus, um die Nginx-Syntax zu überprüfen und sicherzustellen, dass du keinen Fehler hast. Starte dann den Nginx-Webserver erneut mit dem Befehl„systemctl„.
sudo nginx -t sudo systemctl start nginx
Wenn die Nginx-Syntax korrekt ist, siehst du eine Ausgabe wie„test is successful – syntax is OK„.
Zum Schluss führst du das unten stehende Skript aus, um HTTPS auf dem ONLYOFFICE Document Server anzuwenden. Damit wird dein ONLYOFFICE über sichere HTTPS-Verbindungen laufen.
sudo bash /usr/bin/documentserver-update-securelink.sh
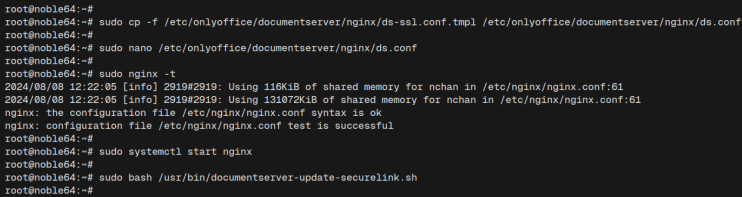
Überprüfe die Installation des ONLYOFFICE Dokumentenservers
Rufe deinen Domainnamen auf, z. B. https://office.howtoforge.local/, um auf deine ONLYOFFICE Document Server-Installation zuzugreifen. Wenn du erfolgreich warst, siehst du die Bestätigung, dass ONLYOFFICE Docs Community Edition installiert ist.

Von hier aus kannst du ONLYOFFICE Document Server in deine Dateiserver wie Nextcloud und ownCloud, CMS wie WordPress und Drupal oder CRM wie Odoo und SuiteCRM integrieren.
Fazit
Herzlichen Glückwunsch! Du hast die Installation von ONLYOFFICE Document Server auf einem Ubuntu 24.04 Server abgeschlossen. Dein ONLYOFFICE Document Server läuft jetzt mit der PostgreSQL-Datenbank und dem Nginx-Webserver. Außerdem hast du ONLYOFFICE mit HTTPS über Certbot und Letsencrypt abgesichert.