So installierst du Nagios Core Monitoring auf AlmaLinux 9
Nagios ist ein Open-Source-Überwachungssystem für Server, Netzwerke und Anwendungen. Es bietet außerdem eine proaktive Problemlösung mit einer Echtzeitverfolgung der IT-Infrastruktur. Nagios überwacht den Zustand und die Leistung von Servern und Netzwerkanwendungen.
In dieser Anleitung zeigen wir dir, wie du das Nagios Monitoring Tool auf dem Almalinux 9 Server installierst. Du wirst Nagios über EPEL installieren, was die Installation des Nagios-Pakets sehr einfach macht.
Voraussetzungen
Bevor du beginnst, solltest du sicherstellen, dass du Folgendes hast
- Einen AlmaLinxu 9 Server.
- Einen Nicht-Root-Benutzer mit sudo-Rechten.
- Ein SELinux mit dem Status permissive.
Aktiviere das Repository EPEL und CRB (CodeReady Build)
Bevor du Nagios installierst, musst du das EPEL-Repository hinzufügen und den Code Ready Build (CRB) auf deinem AlmaLinux-Server aktivieren. Der Grund dafür ist, dass das Nagios-Paket nur in EPEL verfügbar ist und einige Perl-Paket-Abhängigkeiten für Nagios im CRB-Repository verfügbar sind.
Führe zunächst den folgenden Befehl aus, um das CRB-Repository auf deinem AlamaLinux-Server zu aktivieren.
sudo dnf config-manager --set-enabled crb
Zweitens: Führe den folgenden Befehl aus, um das EPEL-Repository zu deinem System hinzuzufügen.
sudo dnf install epel-release
Schließlich aktualisierst du die verfügbaren Repositories auf AlmaLinux mit dem unten stehenden Befehl.
sudo dnf makecache
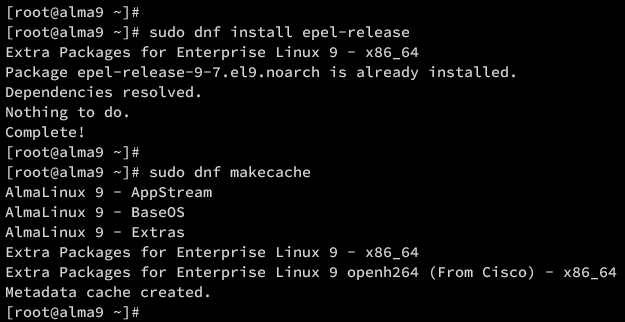
Installation von Nagios auf AlmaLinux
Nachdem du das EPEL und CRB Repository hinzugefügt hast, kannst du Nagios auf deinem AlmaLinux Server installieren. Du kannst es auch manuell kompilieren, aber für eine schnellere Bereitstellung wirst du Nagios über EPEL installieren.
Führe den folgenden dnf-Befehl aus, um Nagios, das Nagios Plugin und das Nagios NRPE Plugin auf deinem AlmaLinux zu installieren. Gib y ein, um mit der Installation fortzufahren.
sudo dnf install nagios nagios-common nagios-plugins nagios-plugins-all nrpe
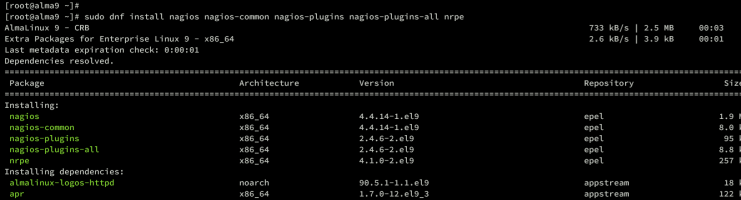
Sobald die Installation abgeschlossen ist, starte und aktiviere den Nagios-Dienst mit dem folgenden Befehl.
sudo systemctl start nagios sudo systemctl enable nagios
Überprüfe dann den Nagios-Dienst, um sicherzustellen, dass er läuft.
sudo systemctl status nagios
Unten siehst du, dass der Nagios-Dienst auf dem AlmaLinux-Server läuft.
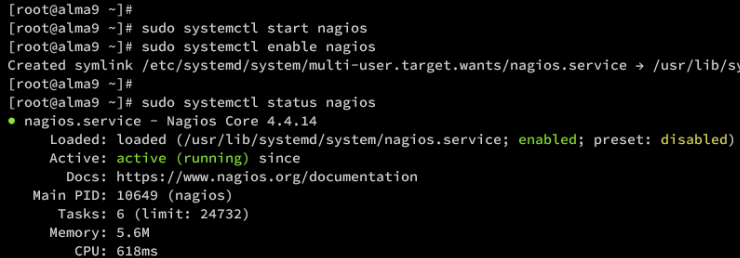
Starte und aktiviere den httpd-Dienst, indem du den folgenden Befehl ausführst.
sudo systemctl start httpd sudo systemctl enable httpd
Sobald er gestartet ist, überprüfe den httpd-Dienst mit dem folgenden Befehl.
sudo systemctl status httpd
Vergewissere dich, dass der Status des httpd-Dienstes wie folgt aussieht:
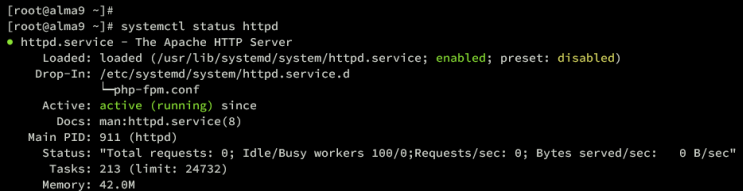
Nagios-Überwachung konfigurieren
Nachdem du Nagis installiert hast, musst du im nächsten Schritt deine Nagios-Installation konfigurieren, indem du die Authentifizierung einrichtest, das Standardpasswort für nagiosadmin änderst und die httpd-Konfiguration überprüfst.
Zuvor musst du einige der folgenden Konfigurationsdateien und verzeichnisbezogenen Nagios kennen:
- /etc/nagios: das Hauptkonfigurationsverzeichnis für Nagios.
- /etc/httpd/conf.d/nagios.conf: Die Hauptkonfiguration für die Integration zwischen Nagios und dem httpd-Webserver.
- /etc/nagios/nagios.conf: Nagios-Konfigurationsdatei.
- /etc/nagios/cgi.cfg: die Hauptkonfiguration für die Nagios-Webanwendung, die unter CGI läuft.
- /etc/nagios/passwd: die Standard-Passwortdatei für die Nagios-Authentifizierung. Sie basiert auf dem Apache/httpd basic_auth Modul.
Führe den folgenden Befehl im nano-Editor aus und öffne die Nagios CGI-Konfiguration /etc/nagios/cgi.cfg.
sudo nano /etc/nagios/cgi.cfg
Suche die Option use_authentication und stelle sicher, dass sie mit dem Wert 1 aktiviert ist.
# AUTHENTICATION USAGE # This option controls whether or not the CGIs will use any # Authentication when displaying host and service information, as # well as committing commands to Nagios for processing. # # Read the HTML documentation to learn how the authorization works! # # NOTE: It is a really *bad* idea to disable authorization, unless # You plan on removing the command CGI (cmd. cgi)! Failure to do # so will leave you wide open to kiddies messing with Nagios and # possibly hitting you with a denial of service attack by filling up # your drive by continuously writing to your command file! # # Setting this value to 0 will cause the CGIs to *not* use # authentication (bad idea), while any other value will make them # use the authentication functions (the default).
use_authentication=1
Speichere die Datei und beende den Editor.
Führe den folgenden Befehl aus, um den Nagios-Dienst neu zu starten und deine Änderungen zu übernehmen.
sudo systemctl restart nagios
Als Nächstes führst du den folgenden Befehl aus, um sicherzustellen, dass die Module cgi und rewrite im httpd aktiviert sind.
sudo httpd -M | grep 'cgi\|rewrite'
Wenn sie aktiviert sind, siehst du eine Ausgabe wie diese:
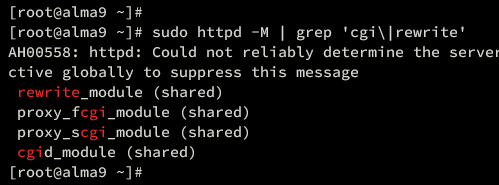
Zum Schluss kannst du das Standardpasswort für nagiosadmin mit dem folgenden htpasswd-Befehl aktualisieren. Gib dein neues Passwort ein und wiederhole es. Mit dem Parameter -B verwendest du bcrypt anstelle von MD5.
htpasswd -B /etc/nagios/passwd nagiosadmin
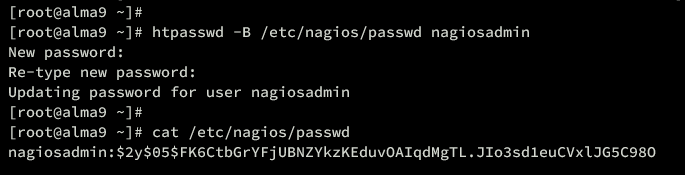
Firewalld einrichten
Nachdem du nun Nagios konfiguriert hast, musst du im nächsten Abschnitt den HTTP-Port in Firewalld öffnen.
Führe den folgenden Befehl aus, um den HTTP-Dienst in der Firewalld zu aktivieren.
sudo firewall-cmd --add-service=http --permanent
Lade nun die Firewalld neu, damit deine Änderungen wirksam werden.
sudo firewall-cmd --reload
Zuletzt führst du den folgenden Befehl aus, um die in der Firewalld aktivierten Regeln zu überprüfen. Vergewissere dich, dass der http-Dienst in deinen Firewalld-Regeln aktiviert ist.
sudo firewall-cmd --list-all
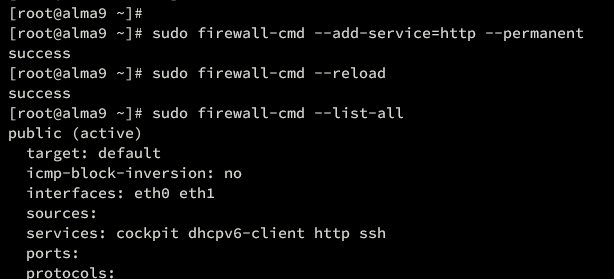
Anmeldung bei Nagios Monitoring
Jetzt hast du deine Nagios-Installation abgeschlossen und konfiguriert. Im nächsten Schritt überprüfst du deine Installation, indem du über deinen Webbrowser auf sie zugreifst.
Öffne auf deinem lokalen Rechner den Webbrowser und rufe die IP-Adresse des Servers gefolgt von dem Pfad /nagios auf(http://192.168.5.50/nagios). Wenn du zur Authentifizierung aufgefordert wirst, gibst du den Standardbenutzer Nagios admin und dein Passwort ein und klickst dann zur Bestätigung auf Sign In.
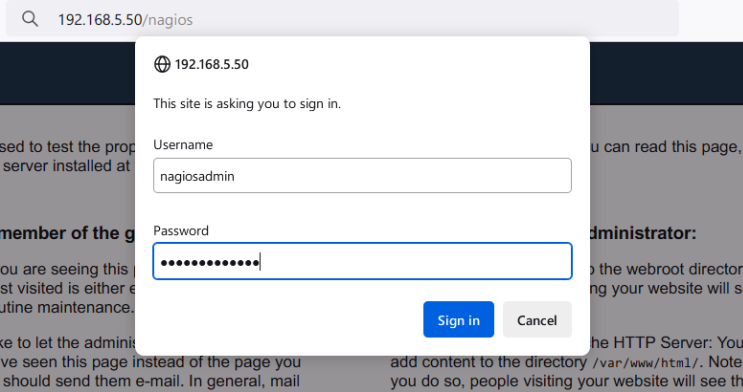
Wenn du das richtige Passwort für den Benutzer nagiosadmin hast, wird dir das Nagios-Administrations-Dashboard wie folgt angezeigt:
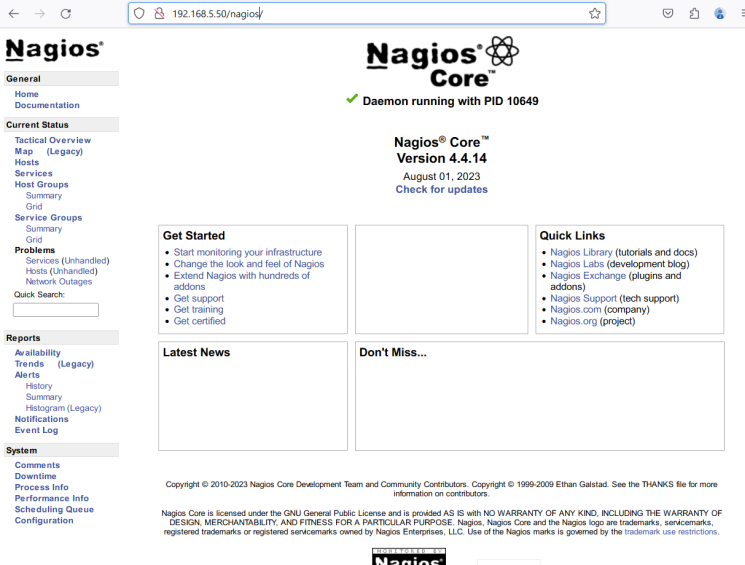
Als Nächstes klickst du auf das Menü Hosts, um die Liste der Hosts/Maschinen in deinem Nagios-System aufzurufen. Du solltest sehen, dass dein lokaler AlmaLinux-Host von Nagios überwacht wird.
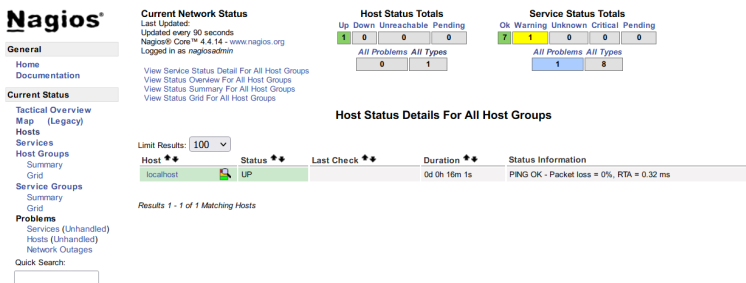
Klicke nun auf das Menü Dienste, um die Liste der Dienste in deinem Überwachungssystem aufzurufen. In diesem Beispiel solltest du die Standardüberwachung deines Nagios-Servers mit einigen Diensten wie HTTP, SSH, Prozessüberwachung, Lastsystem, angemeldete Benutzer und auch Partitionsdetails sehen.
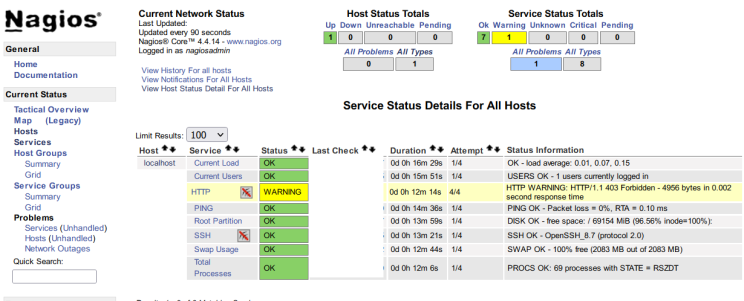
Jetzt hast du die Nagios-Installation abgeschlossen.
Fazit
Herzlichen Glückwunsch! Du hast die Installation des Nagios Monitoring Tools auf dem Almalinux 9 Server abgeschlossen. Du hast Nagios mit dem Webserver httpd und PHP installiert, die Nagios-Authentifizierung aktiviert und das Standardpasswort für nagiosadmin geändert. Von hier aus kannst du nun über das Nagios Plugin und das Nagios NRPE Plugin einen Host zur Überwachung hinzufügen.