So installierst du KeeWeb Password Manager unter Ubuntu 22.04
KeeWeb ist ein Open-Source- und plattformübergreifender Passwortmanager, der mit KeePass kompatibel ist. Er ist als Webversion und Desktop-App verfügbar und wird zum Speichern von Online- und Offline-Passwörtern verwendet. Du kannst Keeweb mit anderen Dateispeicherdiensten wie OneDrive, Google Drive, Dropbox usw. synchronisieren. Mit Keeweb kannst du alle deine Passwörter sicher von einem zentralen Ort aus verwalten. Keeweb hat viele Funktionen, darunter Cloud-Synchronisierung, Tastaturkürzel, Plugin-Unterstützung, Verlauf, Themen, Inline-Bildbetrachter und vieles mehr.
In diesem Beitrag erfährst du, wie du den KeeWeb Passwortmanager auf Ubuntu 22.04 installierst.
Voraussetzungen
- Ein Server, auf dem Ubuntu 22.04 Server läuft.
- Ein Root-Passwort ist auf dem Server eingerichtet.
Erste Schritte
Bevor du beginnst, solltest du deine Systempakete auf die neueste Version aktualisieren. Du kannst sie mit dem folgenden Befehl aktualisieren:
apt update -y apt upgrade -y
Nachdem du alle Pakete aktualisiert hast, installiere die anderen benötigten Abhängigkeiten mit dem folgenden Befehl:
apt install apt-transport-https git ca-certificates curl software-properties-common gnupg2 unzip -y
Sobald alle Abhängigkeiten installiert sind, kannst du mit dem nächsten Schritt fortfahren.
Docker CE installieren
Du musst auch das Docker-Paket auf deinem System installieren. Füge zunächst den Docker GPG-Schlüssel mit dem folgenden Befehl hinzu:
curl -fsSL https://download.docker.com/linux/ubuntu/gpg | gpg --dearmor -o /usr/share/keyrings/docker-archive-keyring.gpg
Als Nächstes fügst du das Docker-Repository mit folgendem Befehl zur APT hinzu.
echo "deb [arch=$(dpkg --print-architecture) signed-by=/usr/share/keyrings/docker-archive-keyring.gpg] https://download.docker.com/linux/ubuntu $(lsb_release -cs) stable" | tee /etc/apt/sources.list.d/docker.list > /dev/null
Dann aktualisierst du das Repository und installierst Docker CE mit folgendem Befehl:
apt update -y apt install docker-ce -y
Sobald Docker installiert ist, überprüfe die Docker-Version mit dem folgenden Befehl:
docker -v
Du solltest die folgende Ausgabe erhalten:
Docker version 20.10.22, build 3a2c30b
KeeWeb Password Manager installieren
Jetzt ist Docker CE installiert und läuft auf deinem System. Du kannst nun den folgenden Befehl ausführen, um das KeeWeb Docker-Image herunterzuladen und einen Container zu erstellen.
docker run --name keeweb -d -p 443:443 -p 80:80 antelle/keeweb
Du erhältst die folgende Ausgabe.
Unable to find image 'antelle/keeweb:latest' locally latest: Pulling from antelle/keeweb b4d181a07f80: Pull complete e929f62bc938: Pull complete ca8370516c99: Pull complete 6af693de7b22: Pull complete c8fe6ce83489: Pull complete 7aa1fe8b4a84: Pull complete 13796f1f5b9a: Pull complete e2e69cdff226: Pull complete e873f189aca3: Pull complete 71e0fe3f4938: Pull complete 8bb80103932b: Pull complete cab1eb7066d4: Pull complete 97fcacfa7f27: Pull complete c8bec6cfb9e6: Pull complete 4077188db971: Pull complete Digest: sha256:8ff5e10baa2ca50967964bf26af41461da79ef62a481094a00f75726623bcb36 Status: Downloaded newer image for antelle/keeweb:latest ee0debd6785ad0e7807e56a2d482cb4abad03a8ad7b7271ea748810f36780e7e
Du kannst das heruntergeladene Image mit dem folgenden Befehl überprüfen:
docker images
Du solltest die folgende Ausgabe erhalten:
REPOSITORY TAG IMAGE ID CREATED SIZE antelle/keeweb latest 4295e8097c4b 18 months ago 144MB
Du kannst auch den laufenden Container mit dem folgenden Befehl überprüfen:
docker ps
Du solltest die folgende Ausgabe erhalten:
CONTAINER ID IMAGE COMMAND CREATED STATUS PORTS NAMES 71c52b311168 antelle/keeweb "/opt/entrypoint.sh …" 3 minutes ago Up 3 minutes 0.0.0.0:80->80/tcp, :::80->80/tcp, 0.0.0.0:443->443/tcp, :::443->443/tcp keeweb
Zugriff auf KeeWeb Dashboard
Jetzt ist der KeeWeb-Docker-Container gestartet und lauscht auf Port 443. Öffne nun deinen Webbrowser und rufe das KeeWeb Dashboard über die URL https://your-server-ip auf. Du solltest den folgenden Bildschirm sehen:

Klicke nun auf das + Symbol, um die neue Passwortdatei hinzuzufügen. Du solltest den folgenden Bildschirm sehen:
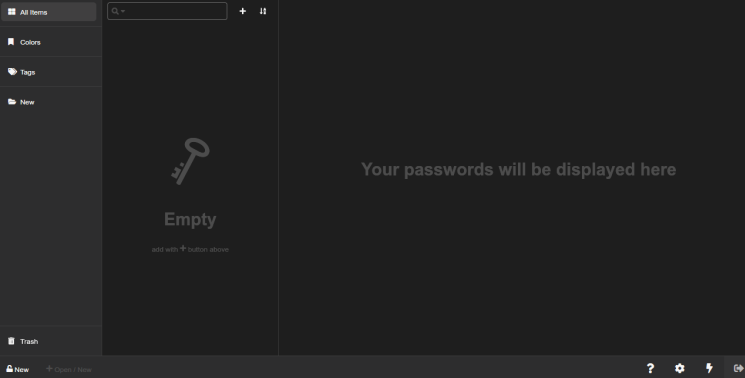
Klicke unten auf “ Neu“. Du solltest den folgenden Bildschirm sehen:
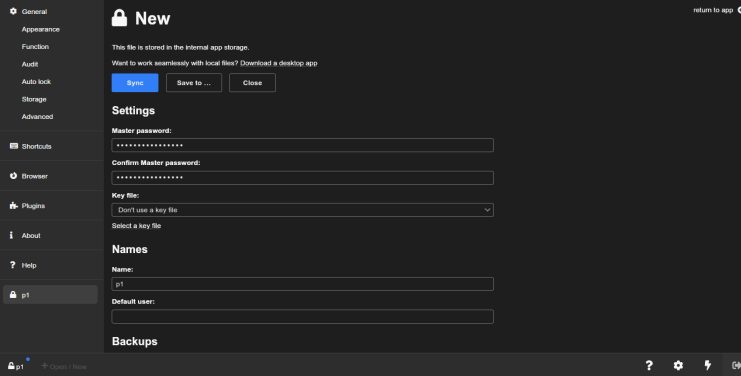
Gib dein Master-Kennwort, deinen Namen und deinen Backup-Schlüssel ein und klicke auf die Schaltfläche Speichern, um die Kennwortdatei auf dein System herunterzuladen und die Einrichtung abzuschließen.
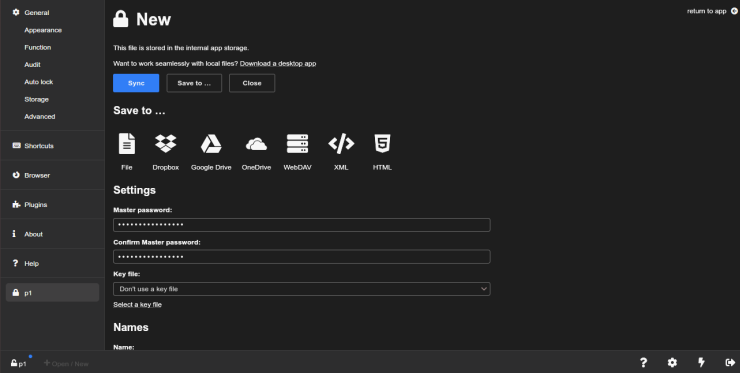
Klicke auf die Verknüpfungen im linken Bereich, um die Liste aller mit KeeWeb verwendeten Verknüpfungen zu sehen:
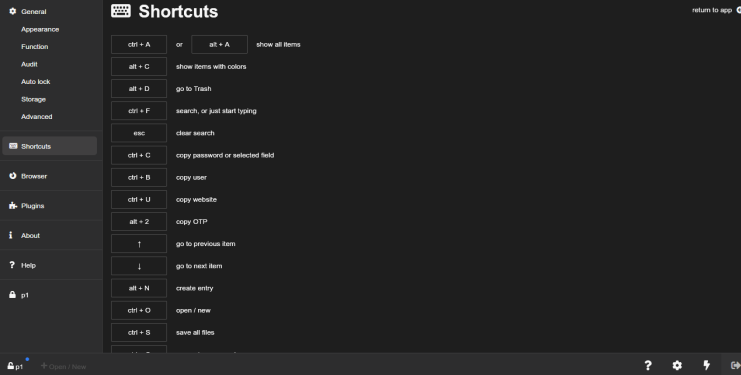
Klicke auf das Erscheinungsbild im linken Bereich, um die Standardsprache, das Thema und die Schriftart von KeeWeb anzupassen.
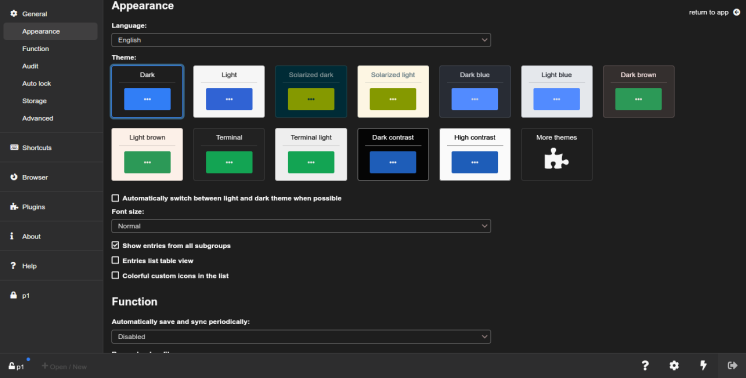
Fazit
Herzlichen Glückwunsch! Du hast den Passwortmanager KeeWeb erfolgreich auf Ubuntu 22.04 installiert. Jetzt kannst du KeeWeb auf deinem Server verwenden, um alle deine Passwörter auf KeeWeb zu speichern und sie mit anderen Speicherdiensten zu synchronisieren. Wenn du Fragen hast, kannst du mich gerne fragen.