So installierst du Java OpenJDK/OracleJDK auf AlmaLinux 9
Java ist eine klassenbasierte und objektorientierte Programmiersprache, die 1995 von Sun Microsystem entwickelt wurde. Java ist eine High-Level-Programmiersprache, die darauf ausgelegt ist, portabel zu sein und so wenig Abhängigkeiten wie möglich zu haben, um auf jedem System laufen zu können.
Der allgemeine Zweck der Programmiersprache Java besteht darin, dass Entwickler/innen Programme oder Anwendungen nur einmal schreiben müssen, die Anwendung selbst aber auf jedem System und auf mehreren Betriebssystemen ausgeführt werden kann.
In dieser Anleitung zeige ich dir, wie du Java OpenJDK oder/und Java Oracle JDK auf dem AlmaLinux 9 Server installierst. Außerdem gehen wir auf die Konfiguration der Umgebungsvariablen JAVA_HOME ein und wie du die Standard-Java-Version einrichtest.
Voraussetzungen
Um mit dieser Anleitung fortzufahren, musst du sicherstellen, dass du folgende Voraussetzungen erfüllst:
- Einen AlmaLinux 9 Server – Diese Demo verwendet AlmaLinux 9 mit dem Hostnamen almalinux9-server.
- Einen Nicht-Root-Benutzer mit sudo/root-Administrator-Rechten.
Einführung
Bevor du loslegst, musst du dich entscheiden, welche Java-Version du verwenden möchtest. Es gibt zwei Java-Versionen, die du kennen musst:
- Java Oracle JDK: Die Java SE (Standard Edition) Implementierung von Sun MicroSystems, die 2009 von Oracle übernommen und zu Oracle Java oder Oracle JDK wurde.
- Java OpenJDK: Eine Open-Source-Version des Oracle JDK und hat die gleiche Code-Basis. Der Hauptbeitrag zu OpenJDK kommt von Oracle und der offenen Java Community.
Im Folgenden sind einige wichtige Unterschiede zwischen Oracle JDK und OpenJDK aufgeführt:
- Lizenz: Oracle JDK hat eine kommerzielle Lizenz, um Software-Updates zu erhalten, während OpenJDK vollständig quelloffen ist und 6-monatige Updates bietet.
- Funktionen: Oracle JDK verfügt über mehr Funktionen, die für eine kommerzielle Lizenz verwendet werden.
- Leistung: Es gibt eine große Debatte über die Leistung. Das Oracle JDK hat eine bessere Leistung, aber die Leistung des OpenJDK wird immer besser.
Was sind nun JDK und JRE?
- JRE oder Java Runtime Environment bietet alles, was du brauchst, um kompilierte Java-Anwendungen auszuführen, kann aber nicht zum Erstellen oder Kompilieren von Java-Anwendungen verwendet werden.
- DasJDK oder Java Development Kit bietet fertige Werkzeuge zum Ausführen und Schreiben von Java-Anwendungen. Das JDK umfasst JRE-Pakete, aber auch zusätzliche Tools wie javac, jdb, jshell usw.
Java OpenJDK installieren
Das AlmaLinux-Repository bietet standardmäßig mehrere Versionen von Java OpenJDK, darunter OpenJDK v11 und v17. Du kannst beide Java OpenJDK-Versionen mit dem DNF-Paketmanager installieren.
Installation von Java OpenJDK 11
Um Java OpenJDK 11 zu installieren, führe den folgenden dnf-Befehl aus. Wenn du dazu aufgefordert wirst, gib zur Bestätigung y ein und drücke ENTER.
sudo dnf install java-11-openjdk java-11-openjdk-devel

Sobald die Java-Installation abgeschlossen ist, gibst du den folgenden Befehl ein, um die Java-Version zu überprüfen.
java --version
Du solltest eine Ausgabe wie diese erwarten:

Installation von Java OpenJDK 17
Zum Zeitpunkt der Erstellung dieses Artikels ist die neueste Version von Java OpenJDK im AppStream Repository v17. Führe den folgenden dnf-Befehl aus, um Java OpenJDK 17 zu installieren.
sudo dnf install java-17-openjdk java-17-openjdk-devel
Gib y ein, um die Installation zu bestätigen, und drücke dann ENTER.
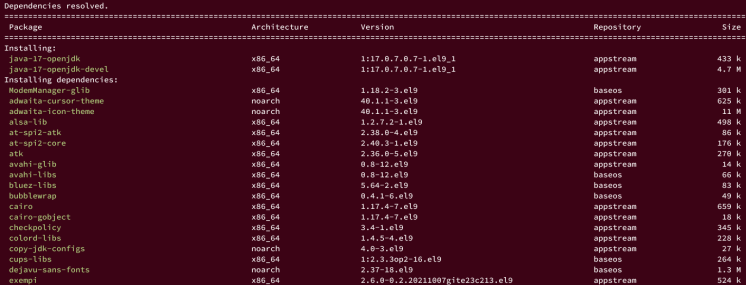
Nachdem Java installiert wurde, führe den folgenden Befehl aus, um die Java-Version zu überprüfen.
java --version
Die folgende Ausgabe zeigt, dass Java OpenJDK 17 installiert ist.

Installation von Java Oracle JDK
Wenn du dich entscheidest, Java Oracle JDK zu installieren und zu verwenden, führe die folgenden Schritte aus.
Führe zunächst den folgenden Befehl aus, um curl auf deinem System zu installieren.
sudo dnf install curl -y
Zurzeit bietet Oracle zwei Versionen von Java Oracle JDK an. In diesem Beispiel erfährst du, wie du Java Oracle JDK 17, die letzte LTS-Version (Long Term Supports), und Java Oracle JDK 20, die neueste Version von Java, installierst.
Du kannst Oracle JDK über tar.gz oder mit dem RPM-Paket für RedHat-basierte Distributionen bzw. dem DEB-Paket für Debian-basierte Distributionen installieren.

Installation von Java Oracle JDK 17
Führe den folgenden curl-Befehl aus, um das RPM-Paket von Java Oracle JDK 17 herunterzuladen.
curl -qO https://download.oracle.com/java/17/latest/jdk-17_linux-x64_bin.rpm
Sobald der Download abgeschlossen ist, installierst du die RPM-Datei von Java Oracle JDK 17 mit dem folgenden Befehl.
sudo rpm -ivh jdk-17_linux-x64_bin.rpm

Nachdem die Installation abgeschlossen ist, überprüfe die Java-Version mit dem folgenden Befehl.
java --version
Du wirst feststellen, dass die Java SE Runtime Environment (JRE) 17 auf deinem System installiert ist.

Installation von Java Oracle JDK 20
Zum Zeitpunkt dieses Artikels ist die neueste Oracle JDK-Version v20. Lade die RPM-Datei mit dem unten stehenden curl-Befehl herunter.
curl -qO https://download.oracle.com/java/20/latest/jdk-20_linux-x64_bin.rpm
Danach installierst du das Java Oracle JDK 20 mit dem folgenden rpm-Befehl.
sudo rpm -ivh jdk-20_linux-x64_bin.rpm

Sobald das Oracle JDK installiert ist, führe den folgenden Befehl aus, um die Java-Version zu überprüfen.
java --version
Du wirst sehen, dass die Java SE Runtime Environment (JRE) 20 installiert ist.

Einrichten der Standard-Java-Version
Wenn mehrere Java-Versionen auf deinem System installiert sind, solltest du die Standard-Java-Version auswählen, die du zum Ausführen deiner Anwendungen verwenden möchtest. Am besten verwendest du dazu den Befehl „alternatives“ auf deinem AlmaLinux-System.
Gib den folgenden Befehl ein, um die Liste der Alternativen auf deinem System zu erhalten.
sudo alternatives --list
Wenn du mehrere Java-Versionen hast, solltest du eine ähnliche Ausgabe wie diese erhalten:
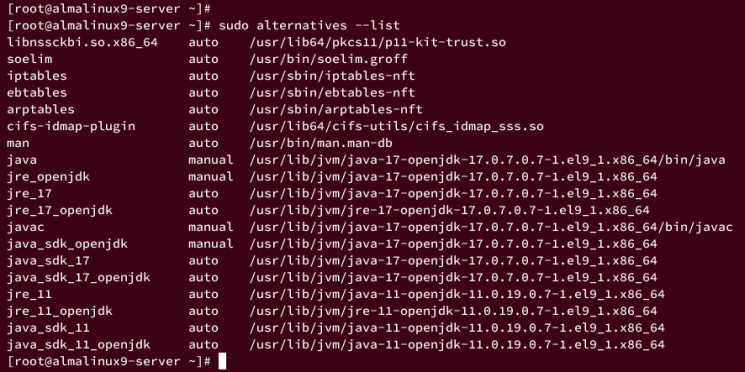
Führe nun den folgenden Befehl aus, um die Standard-Java-Version einzurichten. Gib die Nummer deiner bevorzugten Java-Version ein und bestätige mit ENTER.
sudo alternatives --config java
Im folgenden Beispiel verwenden wir Java OpenJDK 17, das ist die Nummer 1.
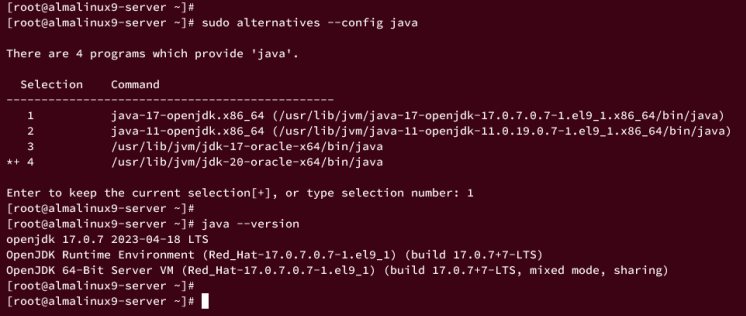
Als Nächstes führst du den folgenden Befehl aus, um die Java-Version zu überprüfen. Wenn er erfolgreich ist, wird die Standard-Java-Version in OpenJDK 17 geändert.
java --version
Möglicherweise musst du auch die Standardversion der javac-Tools ändern, indem du den Befehl alternatives verwendest, die Standardversion von javac auswählst und dann die javac-Version überprüfst.
sudo alternatives --config javac javac --version

Wenn du Java OpenJDK verwendest, kannst du auch das Standard-JDK und die Standard-JRE mit dem folgenden Befehl einstellen.
sudo alternatives --config jre_openjdk sudo alternatives --config java_sdk_openjdk
Unten siehst du den Screenshot, wenn du die Standard-JRE änderst.

Unten siehst du den Screenshot, wenn du das Standard-JDK änderst.

Konfigurieren der Umgebungsvariable JAVA_HOME
Wenn du Anwendungen von Drittanbietern wie Apache Tomcat und Gradle verwenden willst, musst du die Standard-Umgebungsvariable JAVA_HOME auf deinem AlmaLinux-Server konfigurieren.
Du kannst die JAVA_HOME Umgebungsvariable systemweit oder pro Benutzer einrichten.
JAVA_HOME systemweit einrichten
Um JAVA_HOME systemweit zu nutzen, kannst du die Konfiguration des Bash-Profils im Verzeichnis /etc/profile.d/ verwenden, das bei der Anmeldung automatisch geladen wird.
Erstelle ein neues Skript /etc/profile.d/java.sh mit dem nano-Editor-Befehl unten.
sudo nano /etc/profile.d/java.sh
Füge die folgende Konfiguration ein. In diesem Beispiel werden wir JAVA_HOME mit Java OpenJDK 17 einrichten.
JAVA_HOME="/usr/lib/jvm/java-17-openjdk"
Speichere und beende den Editor, wenn du fertig bist.
Führe nun den folgenden Befehl aus, um das Skript /etc/profile.d/java.sh ausführbar zu machen und es in deine aktuelle Sitzung zu laden.
sudo chmod +x /etc/profile.d/java.sh source /etc/profile.d/java.sh
Überprüfe die Umgebungsvariable JAVA_HOME mit folgendem Befehl. Wenn der Vorgang erfolgreich war, solltest du sehen, dass die JAVA_HOME-Umgebungsvariable auf dein Standard-OpenJDK-Verzeichnis zeigt.
echo $JAVA_HOME

JAVA_HOME pro Benutzer einrichten
Wenn du JAVA_HOME benutzerspezifisch einrichten möchtest, kannst du das Skript ~/.bashrc verwenden, das bei der Anmeldung automatisch geladen wird.
Melde dich mit folgendem Befehl bei deinem Benutzer an.
su - username
Bearbeite die Datei ~/.bashrc mit dem unten stehenden Befehl nano editor.
nano ~/.bashrc
Füge die folgende Konfiguration am Ende der Zeile ein.
JAVA_HOME="/usr/lib/jvm/java-17-openjdk"
Speichere die Änderungen und beende den Editor, wenn du fertig bist.
Lade die Datei ~/.bashrc neu, um die Änderungen zu übernehmen, und überprüfe dann die Umgebungsvariable JAVA_HOME mit dem folgenden Befehl.
source ~/.bashrc echo $JAVA_HOME
Wenn der Vorgang erfolgreich war, solltest du eine Ausgabe wie diese erhalten:

Schlussfolgerung
Du bist bereit! Du hast die Installation von Java OpenJDK und/oder Java Oracle JDK auf dem AlmaLinux 9 System abgeschlossen. Außerdem hast du die Standard-Java-Version über den Befehl alternatives konfiguriert und die Umgebungsvariable JAVA_HOME sowohl systemweit als auch benutzerspezifisch eingerichtet. Jetzt kannst du damit deine Java-Anwendungsprojekte entwickeln oder Java-Anwendungen auf deinem System einsetzen.