So installierst du Helpy Customer Helpdesk unter Ubuntu 20.04
Helpy ist eine kostenlose, quelloffene und moderne Helpdesk-Kundensupport-Anwendung, die deinen Kunden ein heroisches Erlebnis bietet. Sie ist in Ruby on Rails geschrieben und lässt sich leicht in deine Anwendung und eingehende E-Mails über Sendgrid, Mandrill, Mailgun usw. integrieren. Helpy funktioniert standardmäßig auf allen Geräten, so dass du deine Kunden jederzeit und überall mit schnellen Antworten erfreuen kannst. Es verfügt über eine erweiterte Suchoption, die dir hilft, Tickets oder Kunden zu filtern und zu finden, wenn du Tausende hast.
In diesem Beitrag zeigen wir dir, wie du Helpy Helpdesk auf Ubuntu 20.04 installierst.
Voraussetzungen
- Ein Server, auf dem Ubuntu 20.04 läuft.
- Ein Root-Passwort ist auf dem Server eingerichtet.
Erste Schritte
Bevor du beginnst, solltest du alle Systempakete auf die aktuelle Version aktualisieren. Dazu kannst du den folgenden Befehl ausführen:
apt-get update -y
Sobald die Systempakete aktualisiert sind, installierst du die anderen erforderlichen Abhängigkeiten mit dem folgenden Befehl:
apt-get install apt-transport-https ca-certificates curl software-properties-common
Nachdem du alle Pakete installiert hast, kannst du mit dem nächsten Schritt fortfahren.
Docker CE und Docker Compose installieren
Wir werden Help auf dem Docker-Container installieren. Daher müssen Docker und Docker Compose auf deinem Server installiert sein. Füge zunächst das Docker CE Repository mit dem folgenden Befehl hinzu:
curl -fsSL https://download.docker.com/linux/ubuntu/gpg | apt-key add - add-apt-repository "deb [arch=amd64] https://download.docker.com/linux/ubuntu $(lsb_release -cs) stable"
Als Nächstes aktualisierst du die Repository-Datenbank und installierst Docker CE mit dem folgenden Befehl:
apt-get update -y apt-get install docker-ce docker-ce-cli containerd.io -y
Sobald Docker CE installiert ist, starte und aktiviere den Docker CE-Dienst mit dem folgenden Befehl:
systemctl start docker systemctl enable docker
Als Nächstes überprüfst du den Status von Docker CE mit dem folgenden Befehl:
systemctl status docker
Du erhältst die folgende Ausgabe:
? docker.service - Docker Application Container Engine
Loaded: loaded (/lib/systemd/system/docker.service; enabled; vendor preset: enabled)
Active: active (running) since Mon 2022-02-28 02:01:20 UTC; 1min 14s ago
TriggeredBy: ? docker.socket
Docs: https://docs.docker.com
Main PID: 3092 (dockerd)
Tasks: 7
Memory: 28.2M
CGroup: /system.slice/docker.service
??3092 /usr/bin/dockerd -H fd:// --containerd=/run/containerd/containerd.sock
Feb 28 02:01:20 ubuntu2004 dockerd[3092]: time="2022-02-28T02:01:20.107814282Z" level=warning msg="Your kernel does not support CPU realtime >
Feb 28 02:01:20 ubuntu2004 dockerd[3092]: time="2022-02-28T02:01:20.107957338Z" level=warning msg="Your kernel does not support cgroup blkio >
Feb 28 02:01:20 ubuntu2004 dockerd[3092]: time="2022-02-28T02:01:20.108078251Z" level=warning msg="Your kernel does not support cgroup blkio >
Feb 28 02:01:20 ubuntu2004 dockerd[3092]: time="2022-02-28T02:01:20.108501788Z" level=info msg="Loading containers: start."
Feb 28 02:01:20 ubuntu2004 dockerd[3092]: time="2022-02-28T02:01:20.257733781Z" level=info msg="Default bridge (docker0) is assigned with an >
Feb 28 02:01:20 ubuntu2004 dockerd[3092]: time="2022-02-28T02:01:20.354919857Z" level=info msg="Loading containers: done."
Feb 28 02:01:20 ubuntu2004 dockerd[3092]: time="2022-02-28T02:01:20.382579537Z" level=info msg="Docker daemon" commit=459d0df graphdriver(s)=>
Feb 28 02:01:20 ubuntu2004 dockerd[3092]: time="2022-02-28T02:01:20.383119787Z" level=info msg="Daemon has completed initialization"
Feb 28 02:01:20 ubuntu2004 systemd[1]: Started Docker Application Container Engine.
Feb 28 02:01:20 ubuntu2004 dockerd[3092]: time="2022-02-28T02:01:20.444535011Z" level=info msg="API listen on /run/docker.sock"
Als Nächstes lädst du die neueste Version von Docker Compose mit folgendem Befehl herunter:
curl -s https://api.github.com/repos/docker/compose/releases/latest | grep browser_download_url | grep docker-compose-linux-x86_64 | cut -d '"' -f 4 | wget -qi -
Setze die Ausführungserlaubnis für die Docker Compose-Binärdatei mit dem folgenden Befehl:
chmod +x docker-compose-linux-x86_64
Verschiebe die Docker Compose-Binärdatei mit folgendem Befehl in den Systempfad:
mv docker-compose-linux-x86_64 /usr/local/bin/docker-compose
Als Nächstes überprüfst du die Docker Compose Version mit dem folgenden Befehl:
docker-compose version
Du erhältst die folgende Ausgabe:
Docker Compose version v2.2.3
Helpy installieren
Als Nächstes lädst du die neueste Version von Helpy mit dem folgenden Befehl herunter:
git clone https://github.com/helpyio/helpy.git
Sobald der Download abgeschlossen ist, änderst du das Verzeichnis in helpy und benennst die Umgebungsdatei um:
cd helpy cp docker/.env.sample docker/.env
Als Nächstes bearbeitest du das Caddyfile und definierst deine Server-IP-Adresse:
nano docker/Caddyfile
Definiere deine Server-IP wie unten gezeigt:
your-server-ip:80 {
tls off
root /helpy/public
header /assets {
gzip
Expires "Thu, 31 Dec 2037 23:55:55 GMT"
Cache-Control public
}
header /uploads
proxy / helpy:8080/ {
except /assets
except /uploads
header_upstream Host {host}
header_upstream X-Real-IP {remote}
header_upstream X-Forwarded-Proto {scheme}
}
log stdout
}
Speichere und schließe die Datei und baue dann den Helpy-Container mit dem folgenden Befehl:
docker-compose build
Du solltest die folgende Ausgabe sehen:
---> Running in a3a5fe591ac2 Removing intermediate container a3a5fe591ac2 ---> 7babb0f60867 Step 13/20 : VOLUME $HELPY_HOME/public ---> Running in bfc08d37a2e1 Removing intermediate container bfc08d37a2e1 ---> b4a06ac5bd7b Step 14/20 : USER root ---> Running in a2e81c390825 Removing intermediate container a2e81c390825 ---> d4275c0cd8aa Step 15/20 : COPY . $HELPY_HOME/ ---> 03684c78036c Step 16/20 : RUN chown -R $HELPY_USER $HELPY_HOME ---> Running in 5b8d7b23cab6 Removing intermediate container 5b8d7b23cab6 ---> 8406e643b688 Step 17/20 : USER $HELPY_USER ---> Running in bf9c512f2486 Removing intermediate container bf9c512f2486 ---> abccf6d62cdf Step 18/20 : COPY docker/database.yml $HELPY_HOME/config/database.yml ---> fbff2ecf5a58 Step 19/20 : EXPOSE 3000 ---> Running in db600cd62ecc Removing intermediate container db600cd62ecc ---> 8ed9fd111cd4 Step 20/20 : CMD ["/bin/bash", "/helpy/docker/run.sh"] ---> Running in 4c48d0132cd3 Removing intermediate container 4c48d0132cd3 ---> ac095ecbbac6 Successfully built ac095ecbbac6 Successfully tagged helpy_helpy:latest Use 'docker scan' to run Snyk tests against images to find vulnerabilities and learn how to fix them
Starte den Helpy-Container mit dem folgenden Befehl:
docker-compose up -d
Du solltest die folgende Ausgabe sehen:
[+] Running 19/19 ? postgres Pulled 16.6s ? 619014d83c02 Pull complete 8.0s ? 7ec0fe6664f6 Pull complete 8.7s ? 9ca7ba8f7764 Pull complete 8.9s ? 9e1155d037e2 Pull complete 9.2s ? febcfb7f8870 Pull complete 10.4s ? 8c78c79412b5 Pull complete 10.5s ? 5a35744405c5 Pull complete 10.6s ? 27717922e067 Pull complete 10.6s ? 36f0c5255550 Pull complete 15.2s ? dbf0a396f422 Pull complete 15.3s ? ec4c06ea33e5 Pull complete 15.4s ? e8dd33eba6d1 Pull complete 15.5s ? 51c81b3b2c20 Pull complete 15.6s ? 2a03dd76f5d7 Pull complete 15.7s ? frontend Pulled 11.3s ? 743f2d6c1f65 Pull complete 7.8s ? 6bfc4ec4420a Pull complete 10.2s ? 688a776db95f Pull complete 10.4s [+] Running 6/6 ? Network helpy_front Created 0.1s ? Network helpy_back Created 0.1s ? Volume "helpy_rails-assets" Created 0.0s ? Container helpy-postgres-1 Started 1.4s ? Container nginx Started 1.5s ? Container helpy-helpy-1 Started 3.3s
Als Nächstes überprüfst du alle laufenden Container mit folgendem Befehl:
docker ps
Du solltest die folgende Ausgabe sehen:
CONTAINER ID IMAGE COMMAND CREATED STATUS PORTS NAMES 8168c6d11c75 helpy_helpy "/bin/bash /helpy/do…" 2 minutes ago Up 2 minutes 0.0.0.0:3000->3000/tcp, :::3000->3000/tcp helpy-helpy-1 265597cbcbea postgres:9.4 "docker-entrypoint.s…" 2 minutes ago Up 2 minutes 5432/tcp helpy-postgres-1 b671e0a7ba1e nginx:1.15 "nginx -g 'daemon of…" 2 minutes ago Up 2 minutes 0.0.0.0:80->80/tcp, :::80->80/tcp, 0.0.0.0:443->443/tcp, :::443->443/tcp nginx
Zugriff auf das Helpy-Webinterface
Öffne nun deinen Webbrowser und rufe das Helpy-Webinterface über die URL http://your-server-ip auf. Du solltest den folgenden Bildschirm sehen:
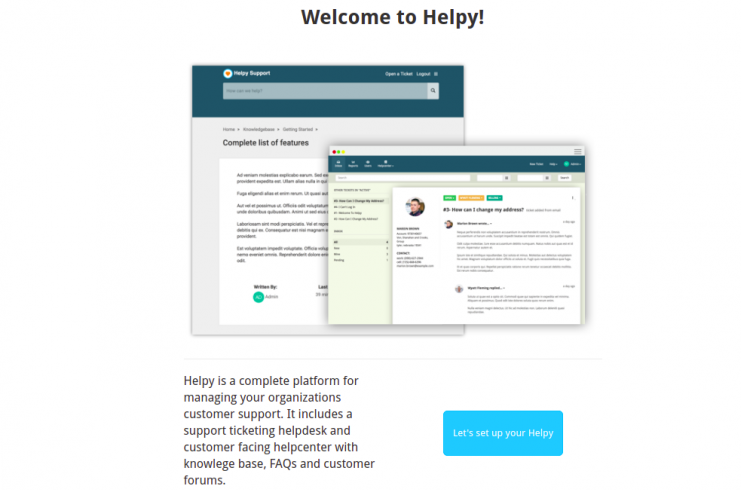
Klicke auf die Schaltfläche Helpy einrichten. Du solltest den Bildschirm zum Anlegen eines Administratorkontos sehen:
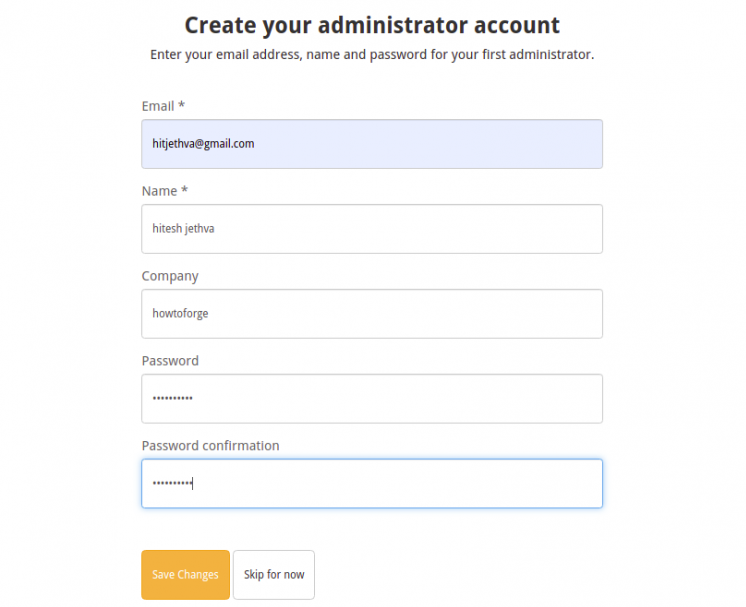
Gib deinen Administrator-Benutzernamen, dein Passwort und deine E-Mail-Adresse ein und klicke auf die Schaltfläche Änderungen speichern. Du solltest den Bildschirm „Helpdesk anpassen“ sehen:
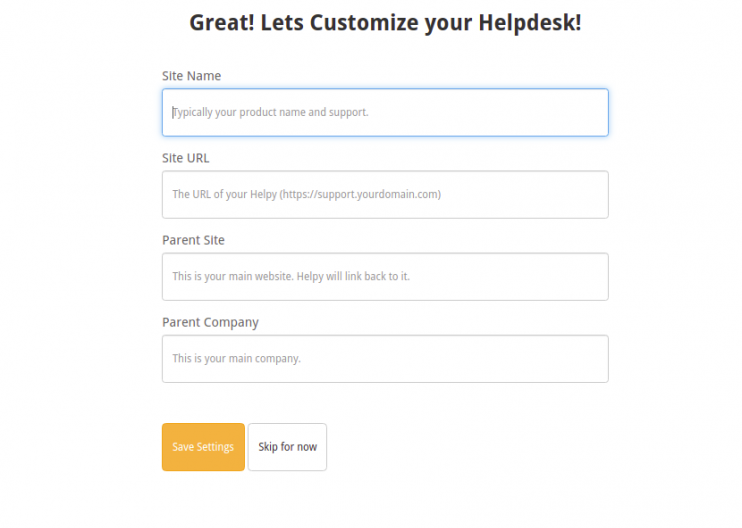
Passe deinen Helpdesk nach deinen Bedürfnissen an, ansonsten klicke auf die Schaltfläche Vorläufig überspringen. Du solltest den Bildschirm zur Konfiguration des SMTP-Servers sehen:
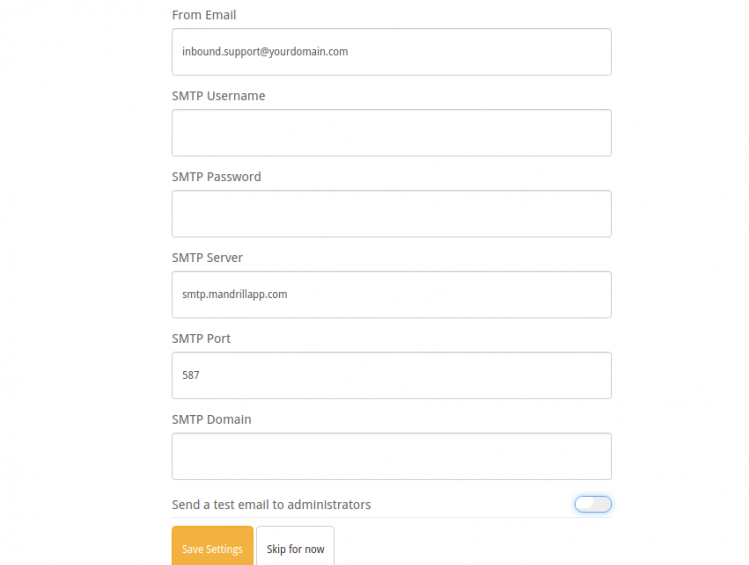
Gib die Daten deines SMTP-Servers ein oder klicke auf die Schaltfläche Jetzt überspringen. Du solltest den folgenden Bildschirm sehen:
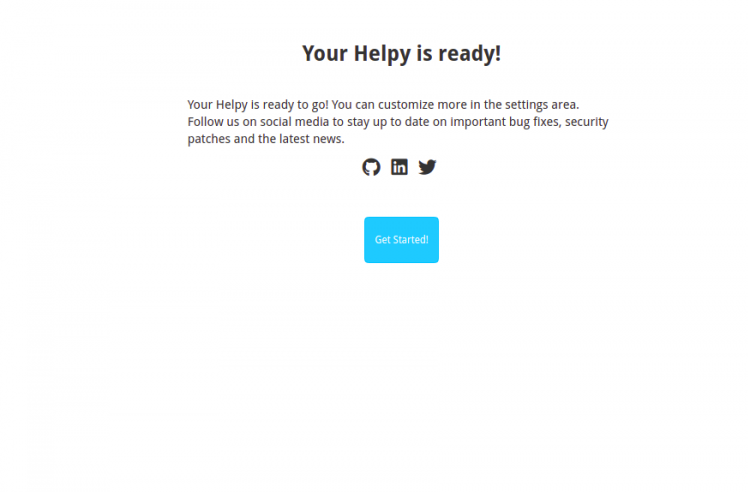
Klicke auf die Schaltfläche Get Started! Auf dem folgenden Bildschirm solltest du das Helpy-Dashboard sehen:
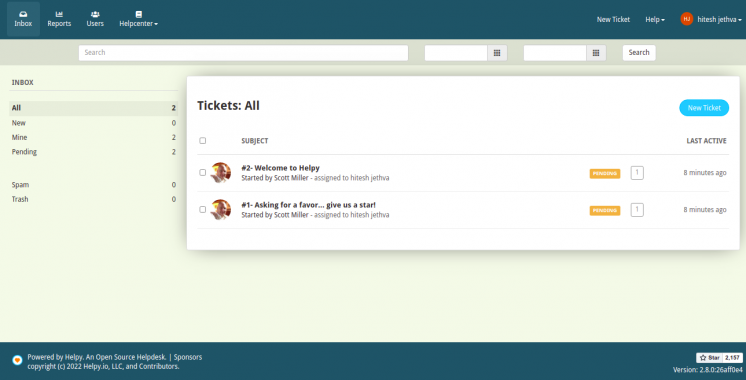
Fazit
Herzlichen Glückwunsch! Du hast das Helpy Customer Helpdesk System erfolgreich auf Ubuntu 20.04 installiert. Jetzt kannst du Helpy in deinem Unternehmen einsetzen und mit der Verwaltung deiner Kunden beginnen. Wenn du noch Fragen hast, kannst du dich gerne an mich wenden.