So installierst du Filerun Storage Sync auf Alma Linux 8
FileRun ist eine kostenlose, quelloffene und selbst gehostete Anwendung zur Dateifreigabe und -synchronisation, die in PHP geschrieben wurde. Mit ihr kannst du deine Dateien über einen sicheren Cloud-Speicher hochladen und darauf zugreifen. Mit der webbasierten Oberfläche kannst du alle deine Fotos, Filme und Sammlungen verwalten und Dateien mit deinen Freunden teilen. Sie ist mit NextCloud kompatibel und bietet eine automatische Dateiversionierung. Es kann auf jedem VPS, Dedicated Server oder sogar auf dem Raspberry PI installiert und ausgeführt werden.
In diesem Beitrag zeigen wir dir, wie du FileRun auf Alma Linux 8 installierst.
Voraussetzungen
- Ein Server, auf dem Alma Linux 8 läuft.
- Ein gültiger Domainname, der auf die IP deines Servers zeigt.
- Ein Root-Passwort ist auf dem Server eingerichtet.
LAMP-Server installieren
Installiere zunächst den Apache-Webserver und den MariaDB-Datenbankserver auf deinem System. Du kannst sie installieren, indem du den folgenden Befehl ausführst:
dnf install httpd mariadb-server -y
Sobald beide Pakete installiert sind, setze das Standard-PHP-Modul zurück und aktiviere das PHP 7.4-Modul mit dem folgenden Befehl:
dnf module reset php dnf module enable php:7.4
Als Nächstes installierst du PHP mit allen erforderlichen Erweiterungen mit folgendem Befehl:
dnf install php php-fpm php-mbstring php-opcache php-pdo php-mysqlnd php-gd php-xml php-zip php-json -y
Sobald alle Pakete installiert sind, musst du den Ioncube PHP Loader auf deinem System installieren. Zuerst kannst du ihn mit dem folgenden Befehl herunterladen:
wget https://downloads.ioncube.com/loader_downloads/ioncube_loaders_lin_x86-64.tar.gz
Sobald der Download abgeschlossen ist, entpackst du die heruntergeladene Datei mit dem folgenden Befehl:
tar xzf ioncube_loaders_lin_x86-64.tar.gz
Next, move the Isoncube loader to the PHP modules directory:
mv ioncube/ioncube_loader_lin_7.4.so /usr/lib64/php/modules/
Als Nächstes bearbeitest du die PHP-Konfigurationsdatei und legst den Pfad für das Ioncube-Modul fest:
nano /etc/php.ini
Ändere die folgenden Zeilen:
zend.assertions = -1 zend_extension = "/usr/lib64/php/modules/ioncube_loader_lin_7.4.so"
Speichere und schließe die Datei und starte dann die Dienste Apache, MariaDB und PHP-FPM und aktiviere sie so, dass sie beim Neustart des Systems starten:
systemctl start httpd mariadb php-fpm systemctl enable httpd mariadb php-fpm
Du kannst nun die Installation des Ioncube-Loaders mit folgendem Befehl überprüfen:
php -v
Du erhältst die folgende Ausgabe:
PHP 7.4.19 (cli) (built: May 4 2021 11:06:37) ( NTS )
Copyright (c) The PHP Group
Zend Engine v3.4.0, Copyright (c) Zend Technologies
with the ionCube PHP Loader + ionCube24 v11.0.1, Copyright (c) 2002-2022, by ionCube Ltd.
with Zend OPcache v7.4.19, Copyright (c), by Zend Technologies
Wenn du damit fertig bist, kannst du mit dem nächsten Schritt fortfahren.
MariaDB Datenbank konfigurieren
Als Nächstes musst du die MariaDB-Installation sichern und das Root-Passwort festlegen. Das kannst du mit dem folgenden Befehl tun:
mysql_secure_installation
Beantworte alle Fragen wie unten gezeigt:
Set root password? [Y/n] y Remove anonymous users? [Y/n] y Disallow root login remotely? [Y/n] y Remove test database and access to it? [Y/n] y Reload privilege tables now? [Y/n] y
Sobald die MariaDB gesichert ist, melde dich mit folgendem Befehl in der MariaDB-Shell an:
mysql -u root -p
Sobald du eingeloggt bist, erstelle eine Datenbank und einen Benutzer mit dem folgenden Befehl:
MariaDB [(none)]> CREATE DATABASE filerun; MariaDB [(none)]> GRANT ALL PRIVILEGES ON filerun.* TO 'filerun'@'localhost' IDENTIFIED BY 'password';
Als Nächstes löschst du die Berechtigungen und verlässt die MariaDB-Shell mit dem folgenden Befehl:
MariaDB [(none)]> FLUSH PRIVILEGES; MariaDB [(none)]> EXIT;
Sobald du damit fertig bist, kannst du mit dem nächsten Schritt fortfahren.
FileRun herunterladen
Lade zunächst die neueste Version von FileRun mit dem folgenden Befehl herunter:
wget -O FileRun.zip http://www.filerun.com/download-latest
Sobald der Download abgeschlossen ist, entpackst du die heruntergeladene Datei mit dem folgenden Befehl:
unzip FileRun.zip -d /var/www/html/filerun
Als Nächstes änderst du den Eigentümer des FileRun-Verzeichnisses:
chown -R apache:apache /var/www/html/filerun
Sobald du damit fertig bist, kannst du mit dem nächsten Schritt fortfahren.
Apache für FileRun konfigurieren
Als Nächstes musst du eine Konfigurationsdatei für einen virtuellen Apache-Host für FileRun erstellen. Du kannst sie mit dem folgenden Befehl erstellen:
nano /etc/httpd/conf.d/filerun.conf
Füge die folgenden Zeilen ein:
<VirtualHost *:80>
ServerName filerun.example.com
DocumentRoot /var/www/html/filerun
<Directory "/var/www/html/filerun">
Options Indexes FollowSymLinks
AllowOverride All
Require all granted
</Directory>
ErrorLog /var/log/httpd/filerun.error.log
CustomLog /var/log/httpd/filerun.access.log combined
</VirtualHost>
Speichere und schließe die Datei und starte den Apache-Dienst neu, um die Änderungen zu übernehmen:
systemctl restart httpd
Du kannst den Apache-Status auch mit dem folgenden Befehl überprüfen:
systemctl status httpd
Du erhältst die folgende Ausgabe:
? httpd.service - The Apache HTTP Server
Loaded: loaded (/usr/lib/systemd/system/httpd.service; disabled; vendor preset: disabled)
Drop-In: /usr/lib/systemd/system/httpd.service.d
??php-fpm.conf
Active: active (running) since Thu 2022-04-07 09:36:41 UTC; 3s ago
Docs: man:httpd.service(8)
Main PID: 5820 (httpd)
Status: "Started, listening on: port 80"
Tasks: 213 (limit: 11412)
Memory: 24.4M
CGroup: /system.slice/httpd.service
??5820 /usr/sbin/httpd -DFOREGROUND
??5823 /usr/sbin/httpd -DFOREGROUND
??5824 /usr/sbin/httpd -DFOREGROUND
??5825 /usr/sbin/httpd -DFOREGROUND
??5826 /usr/sbin/httpd -DFOREGROUND
Apr 07 09:36:41 linux systemd[1]: httpd.service: Succeeded.
Apr 07 09:36:41 linux systemd[1]: Stopped The Apache HTTP Server.
Apr 07 09:36:41 linux systemd[1]: Starting The Apache HTTP Server...
Sobald du fertig bist, kannst du mit dem nächsten Schritt fortfahren.
Zugriff auf FileRun Web Interface
Öffne deinen Webbrowser und rufe das FileRun-Webinterface unter der URL http://filerun.example.com auf. Du solltest den folgenden Bildschirm sehen:
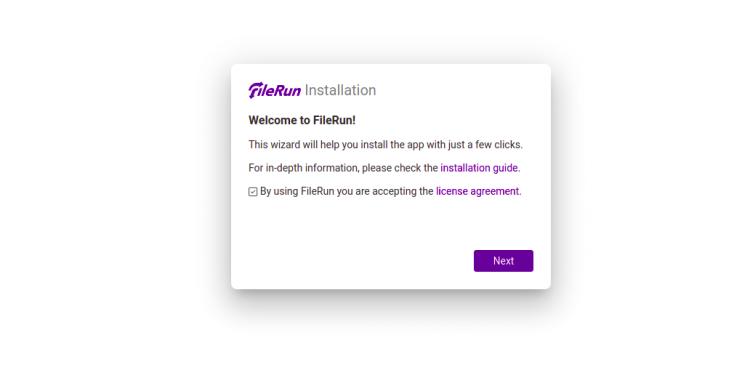
Klicke auf die Schaltfläche Weiter. Du solltest den Bildschirm zur Überprüfung der Serveranforderungen sehen:
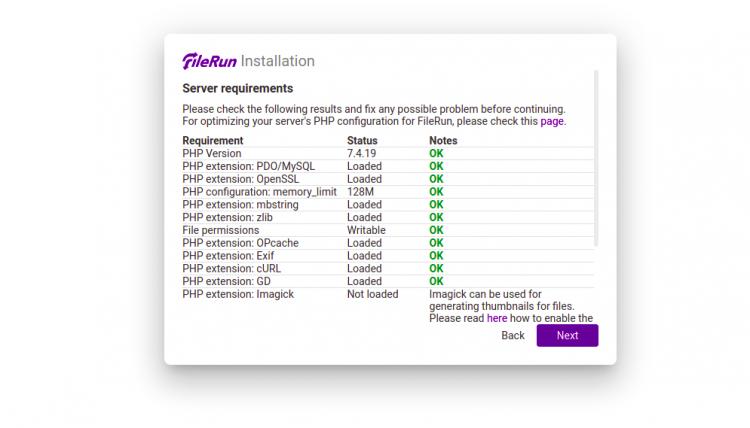
Vergewissere dich, dass alle Anforderungen installiert sind, und klicke dann auf die Schaltfläche Weiter. Du solltest den Bildschirm zur Einrichtung der Datenbank sehen:
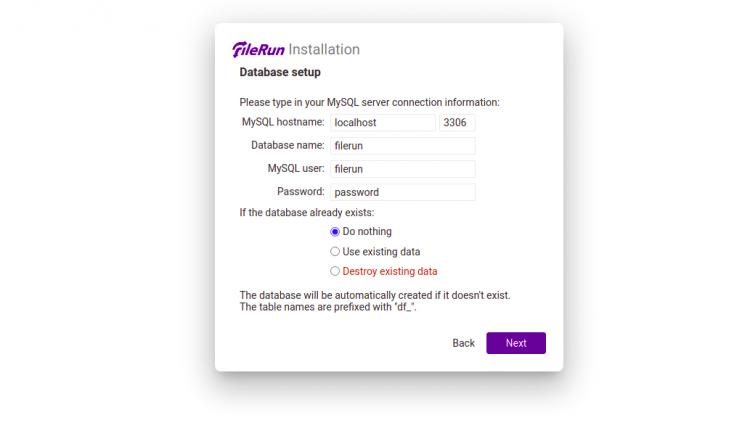
Gib deine Datenbank-Anmeldedaten ein und klicke auf die Schaltfläche Weiter. Sobald FileRun erfolgreich installiert ist, solltest du den folgenden Bildschirm sehen:
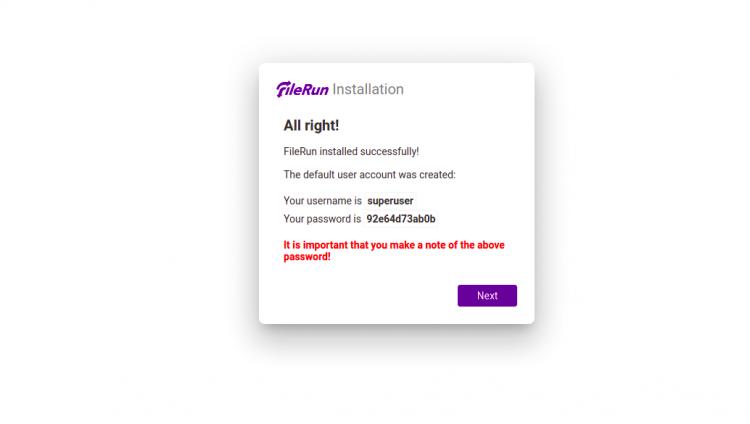
Notiere deinen Benutzernamen und dein Passwort und klicke auf die Schaltfläche Weiter. Du solltest den FileRun Anmeldebildschirm sehen:
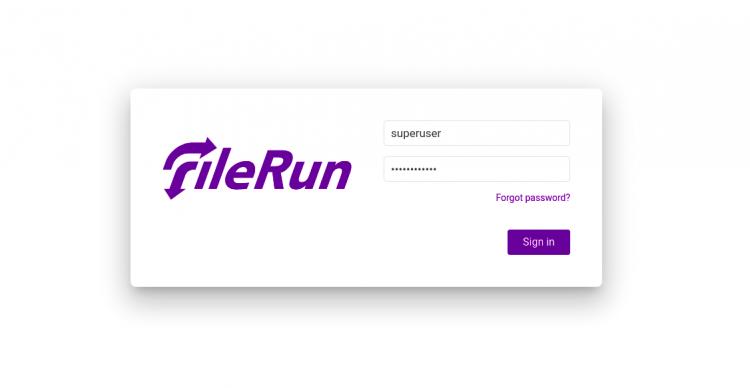
Gib deinen Admin-Benutzernamen und dein Passwort ein und klicke auf die Schaltfläche “ Anmelden“. Auf dem folgenden Bildschirm siehst du das FileRun Dashboard:
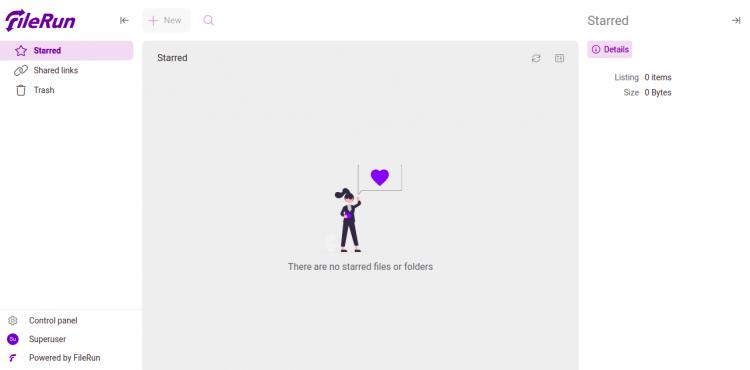
Klicke auf das Kontrollfeld. Du solltest die Seite des FileRun-Kontrollzentrums sehen:
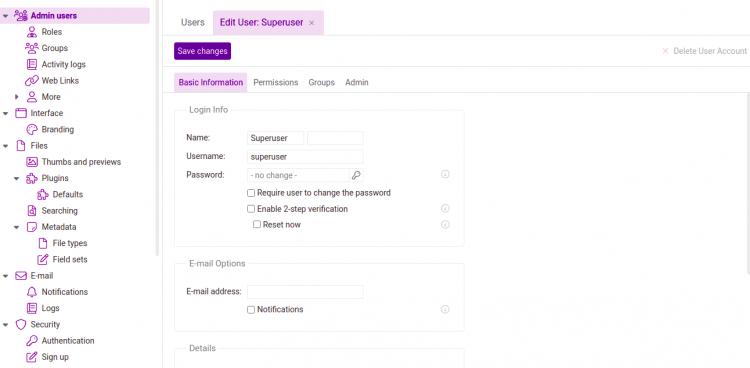
Fazit
Herzlichen Glückwunsch! Du hast FileRun erfolgreich auf Alma Linux 8 installiert. Jetzt kannst du deine Dateien, Fotos und Filme auf FileRun hochladen und von überall über den Webbrowser darauf zugreifen. Wenn du noch Fragen hast, kannst du mich gerne fragen.