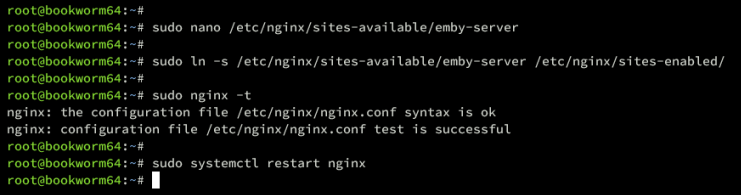So installierst du Emby Media Server unter Debian 12
Emby ist eine Open-Source-Alternative zu Plex Media Server. Emby unterstützt mehrere Betriebssysteme wie Linux, FreeBSD, Windows und MacOS. Was die Clients angeht, so unterstützt es fast jedes Gerät, vom Smartphone bis zum Desktop. Das bedeutet, dass du fast überall auf deine Mediendateien zugreifen kannst.
In dieser Anleitung lernst du, wie du den Emby Media Server auf Debian 12 installierst. Du wirst Emby mit Nginx als Reverse Proxy installieren und UFW aktivieren. Los geht’s.
Voraussetzungen
Um diese Anleitung durchzuführen, musst du Folgendes haben:
- Einen Debian 12 Server.
- Einen Nicht-Root-Benutzer mit sudo-Rechten.
- Für den Betrieb von Emby wird ein Domainname oder eine öffentliche Domain benötigt.
Installation von Emby Media Server
Emby Media Server ist ein Open-Source-Medienserver, der mehrere Betriebssysteme wie FreeBSD, Linux und Windows unterstützt. Du kannst Emby Media Server ganz einfach installieren, indem du die entsprechenden Pakete für deine Betriebssysteme herunterlädst.
Um loszulegen, führe den folgenden Befehl aus, um dein Debian-Repository zu aktualisieren und alle Pakete auf die neueste Version zu bringen.
sudo apt update && sudo apt upgrade sudo reboot
Besuche nun die Emby Download Seite und kopiere den Link zur neuesten Version von Emby. Achte darauf, dass du als Distribution Debian auswählst. Dann lade Emby mit dem unten stehenden wget-Befehl herunter.
wget https://github.com/MediaBrowser/Emby.Releases/releases/download/4.7.14.0/emby-server-deb_4.7.14.0_amd64.deb
Nach dem Download führst du den Befehl dpkg aus, um Emby auf deinem Debian-Rechner zu installieren.
sudo dpkg -i emby-server-deb_*.deb sudo apt install -f
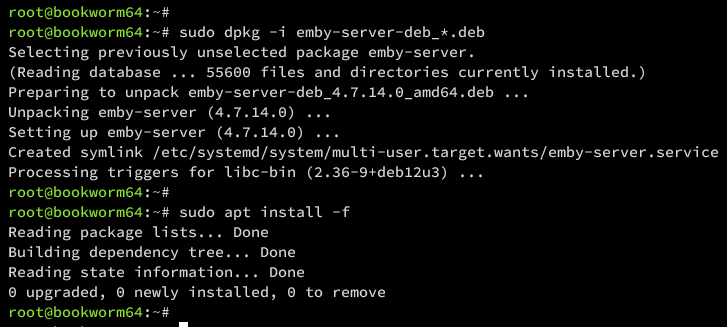
Nachdem Emby installiert ist, sollte der Dienst emby-server automatisch laufen und aktiviert sein. Führe den systemctl-Befehl unten aus, um dies zu überprüfen.
sudo systemctl is-enabled emby-server sudo systemctl status emby-server
Vergewissere dich, dass der Dienst emby-server wie folgt läuft und aktiviert ist:
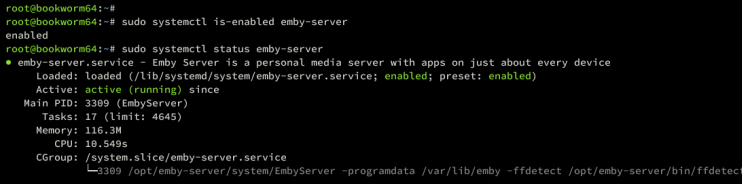
Standardmäßig wird emby-server auf Port 8096 ausgeführt. Führe den folgenden ss-Befehl aus, um die LISTEN-Ports auf deinem System zu überprüfen.
ss -tulpn
Stelle sicher, dass emby-server auf beiden Ports 8096 läuft.
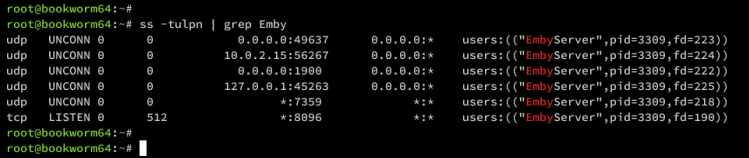
Installieren und Konfigurieren von Nginx als Reverse Proxy
In diesem Lernprogramm wirst du Emby mit Nginx als Reverse Proxy betreiben. Jetzt startest du die Nginx-Installation und erstellst eine neue Serverblockkonfiguration, die als Reverse Proxy verwendet wird. Stelle vorher sicher, dass du einen Domainnamen hast, der auf die IP-Adresse deines Servers zeigt, egal ob es sich um eine lokale oder öffentliche Domain handelt.
Installiere Nginx auf deinem Debian-Server mit dem folgenden apt-Befehl. Gib zur Bestätigung y ein und drücke ENTER, um fortzufahren.
sudo apt install nginx
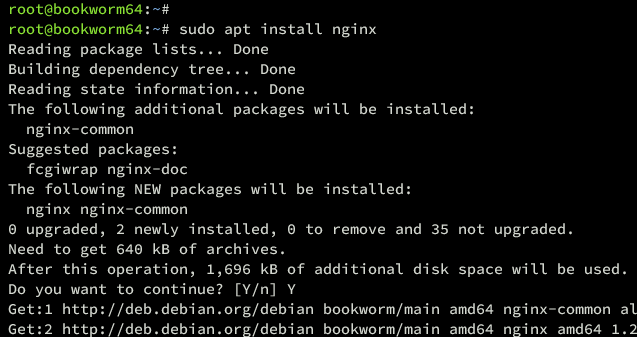
Führe nun den folgenden Befehl aus, um den nginx-Dienst zu überprüfen und sicherzustellen, dass der Dienst läuft und aktiviert ist.
sudo systemctl is-enabled nginx sudo systemctl status nginx
Wenn nginx läuft, solltest du die Ausgabe active (läuft) erhalten, wenn er aktiviert ist, siehst du eine Ausgabe wie enabled (aktiviert).
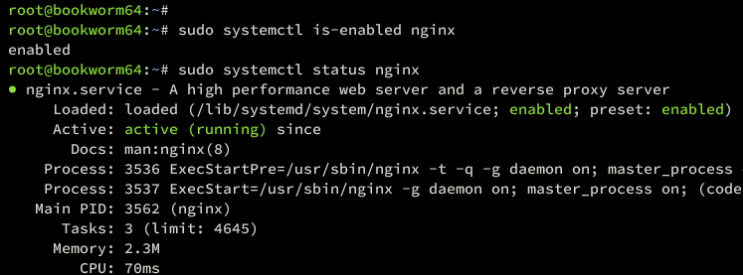
Als Nächstes erstellst du mit dem folgenden nano-Editor-Befehl eine neue Nginx-Serverblockkonfiguration /etc/nginx/sites-available/emby-server. Dieser wird als Reverse Proxy für deine Emby-Installation verwendet.
sudo nano /etc/nginx/sites-available/emby-server
Füge die folgende Konfiguration hinzu und achte darauf, dass du den Domainnamen in den Parametern server_name und add_header Content-Security-Policy änderst.
server {
listen 80;
server_name emby.hwdomain.io; #your subdomain.domainname.com here
proxy_hide_header X-Powered-By;
add_header X-Xss-Protection "1; mode=block" always;
add_header X-Content-Type-Options "nosniff" always;
add_header Strict-Transport-Security "max-age=2592000; includeSubdomains" always;
add_header X-Frame-Options "SAMEORIGIN" always;
add_header 'Referrer-Policy' 'no-referrer';
add_header Content-Security-Policy "frame-ancestors mydomain.com emby.mydomain.com;"; #add your domainname and all subdomains listed on your cert
location / {
proxy_pass http://127.0.0.1:8096; # Local emby ip and non SSL port
proxy_hide_header X-Powered-By;
proxy_set_header Range $http_range;
proxy_set_header If-Range $http_if_range;
proxy_set_header X-Real-IP $remote_addr;
proxy_set_header Host $host;
proxy_set_header X-Forwarded-For $proxy_add_x_forwarded_for;
#Next three lines allow websockets
proxy_http_version 1.1;
proxy_set_header Upgrade $http_upgrade;
proxy_set_header Connection "upgrade";
}
}
Speichere die Datei und beende den Editor, wenn du fertig bist.
Führe nun den folgenden Befehl aus, um die Serverblockkonfiguration /etc/nginx/sites-available/emby-server zu aktivieren und die Nginx-Syntaxkonfiguration zu überprüfen.
sudo ln -s /etc/nginx/sites-available/emby-server /etc/nginx/sites-enabled/ sudo nginx -t
Wenn die Nginx-Syntax korrekt ist, solltest du eine Ausgabe wie„syntax is ok – test is successful“ erhalten.
Starte nun den nginx-Dienst neu, um deine neue Serverblock-Konfiguration anzuwenden.
sudo systemctl restart nginx
Einrichten der UFW (Unkomplizierte Firewall)
In dieser Anleitung wirst du Emby mit aktivierter UFW ausführen. In diesem Schritt installierst du UFW und fügst Profile für OpenSSH und Nginx Full hinzu, um SSh-, HTTP- und HTTPS-Verkehr zu öffnen.
Installiere UFW (Uncomplicated Firewall) mit dem folgenden apt-Befehl. Gib y ein, um die Installation zu bestätigen.
sudo apt install ufw
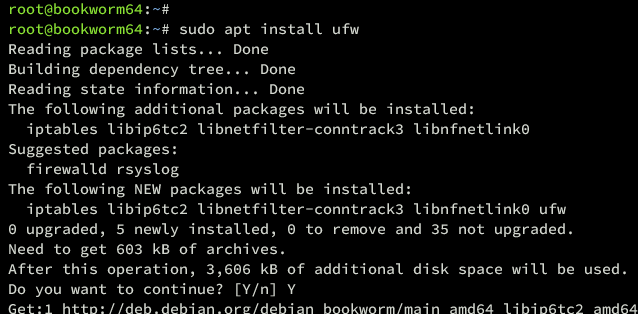
Nachdem die Installation abgeschlossen ist, führe den folgenden ufw-Befehl aus, um die Profile OpenSSH und Nginx Full zu aktivieren. Dadurch werden die Ports für die SSH-, HTTP- und HTTPS-Protokolle geöffnet.
sudo ufw allow OpenSSH sudo ufw allow 'Nginx Full'
Führe nun den folgenden Befehl aus, um UFW zu starten und zu aktivieren. Gib y ein, um UFW zu bestätigen und zu starten.
sudo ufw enable
Wenn UFW aktiviert ist, solltest du eine Ausgabe wie„Firewall ist aktiv und wird beim Systemstart aktiviert“ erhalten.
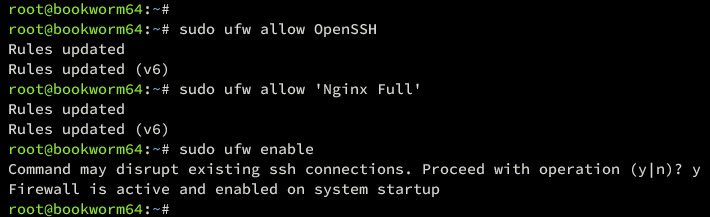
Führe nun den folgenden Befehl aus, um deine UFW-Installation zu überprüfen.
sudo ufw status
Du wirst sehen, dass UFW den Status Aktiv hat und die Profile OpenSSH und Nginx Full aktiviert sind.
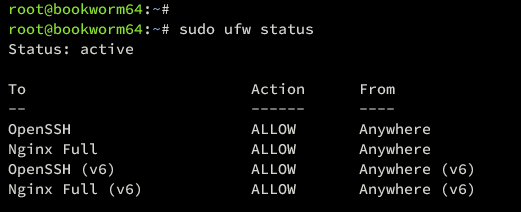
Absicherung von Emby mit SSL/TLS-Zertifikaten
Wenn du Emby im lokalen Netzwerk betreibst, kannst du ein selbstsigniertes Zertifikat erstellen, um deine Installation zu sichern. Für den öffentlichen Bereich ist es besser, SSl/TLS-Zertifikate von Letsencrypt zu verwenden.
In diesem Abschnitt wirst du SSL/TLS-Zertifikate von Letsencrypt über Certbot generieren.
Installiere Certbot und das Certbot nginx Plugin mit dem unten stehenden Befehl. Gib y ein, um die Installation zu bestätigen.
sudo apt install certbot python3-certbot-nginx
Sobald die Installation abgeschlossen ist, führe den unten stehenden Certbot-Befehl aus, um SSL/TLS-Zertifikate für deine Emby-Installation zu erzeugen. Achte darauf, dass du die Informationen des Domainnamens und der E-Mail-Adresse mit deinen Daten abänderst.
certbot --nginx --agree-tos --redirect --hsts --staple-ocsp --email bob@hwdomain.io -d emby.hwdomain.io
Sobald der Vorgang abgeschlossen ist, sind deine SL-Zertifikatsdateien im Verzeichnis /etc/letsencrypt/live/domain.com verfügbar. Außerdem wird dein Nginx Serverblock automatisch mit HTTPS konfiguriert, was durch das Certbot Nginx Plugin vervollständigt wird.
Installation von Emby Media Server
Starte deinen Webbrowser und rufe den Domainnamen deiner Emby Media Server Installation auf (z.B.: http://emby.hwdomain.io/).
Wenn deine Installation erfolgreich war, solltest du eine Willkommensnachricht wie„Willkommen bei Emby“ erhalten. Wähle deine bevorzugte Sprache aus dem Dropdown-Menü und klicke auf Weiter.
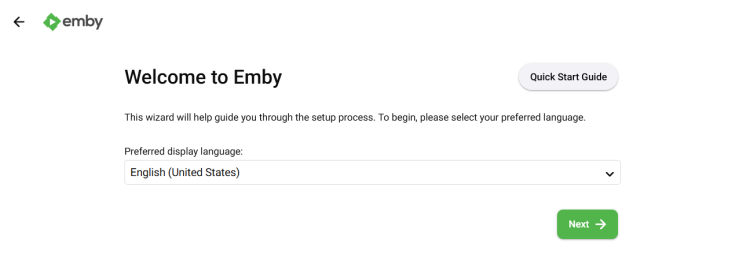
Erstelle deinen ersten Emby-Benutzer und gib das sichere Passwort ein. Klicke dann erneut auf Weiter, um fortzufahren.
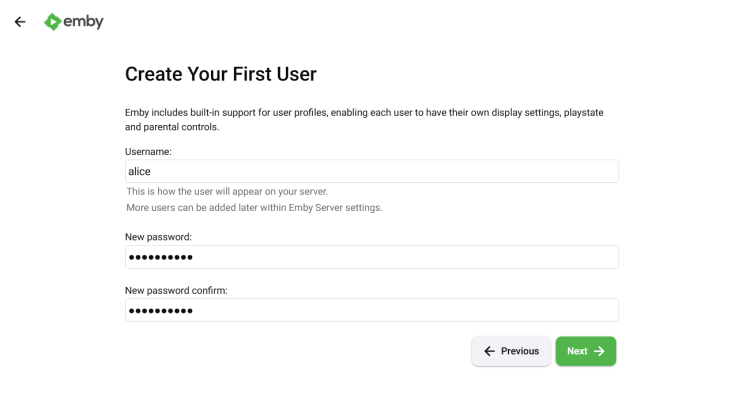
Wenn du aufgefordert wirst, eine neue Bibliothek zu erstellen, kannst du auf die Schaltfläche Neue Bibliothek klicken oder einfach auf Weiter, um fortzufahren. Du kannst deine Medienbibliothek später hinzufügen, wenn die Installation abgeschlossen ist.
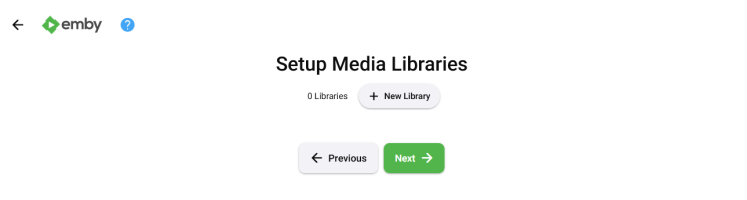
Wähle die Sprache für die Metadaten aus, die du bevorzugst, und klicke auf Weiter, um fortzufahren.
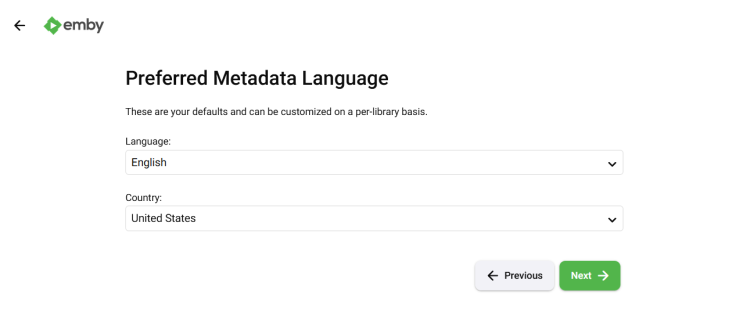
Setze ein Häkchen bei„Automatische Port-Zuordnung aktivieren„, um die Port-Zuordnung automatisch zu aktivieren. Klicke auf Weiter, um fortzufahren.
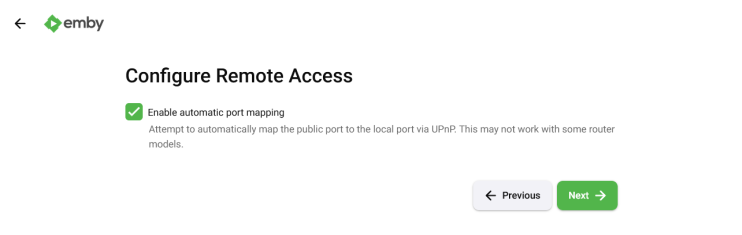
Aktiviere nun die Option„Ich akzeptiere die Nutzungsbedingungen“ und klicke auf Weiter.
Nachdem der Vorgang abgeschlossen ist, erhältst du die Meldung Du bist fertig! Klicke auf Fertig stellen, um die Installation abzuschließen.
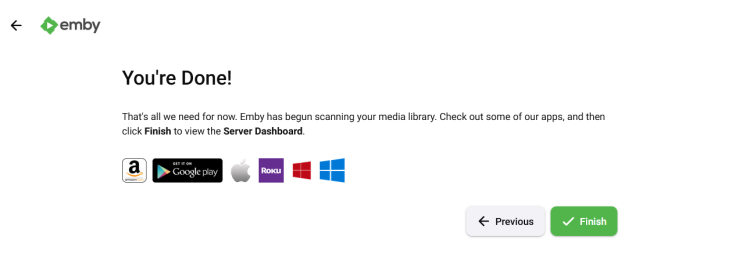
Klicke jetzt auf deinen Benutzer, um dich bei Emby Media Server anzumelden.
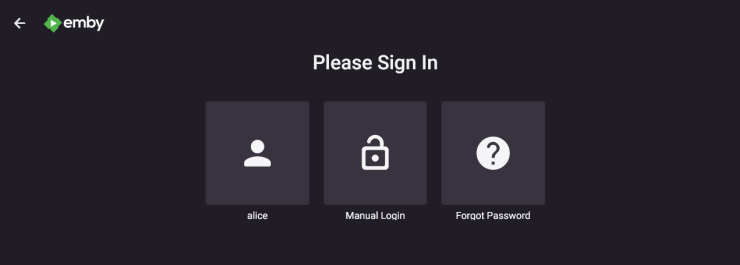
Gib deinen Admin-Benutzer und dein Passwort ein und klicke dann auf Anmelden.
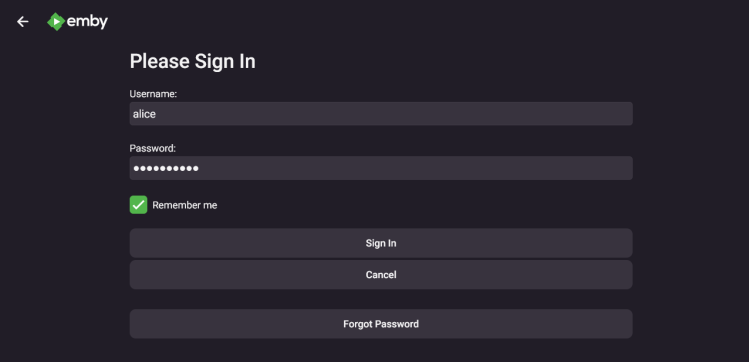
Wenn du den richtigen Benutzer und das richtige Passwort hast, siehst du das Emby-Dashboard wie folgt:
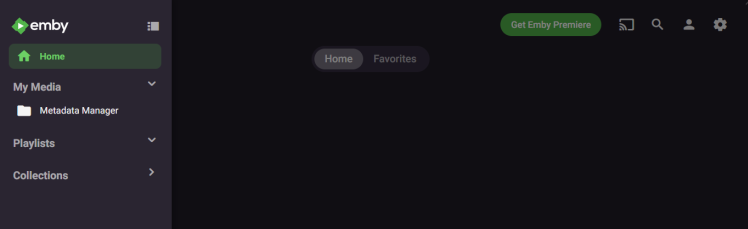
Fazit
Herzlichen Glückwunsch! Du hast nun den Emby Media Server auf einem Debian 12 Server installiert. Außerdem hast du Nginx als Reverse Proxy für deine Emby-Installation konfiguriert. Darüber hinaus hast du UFW konfiguriert und Emby mit SSL/TLS-Zertifikaten von Letsencrypt gesichert.
Zu guter Letzt hast du die Emby-Installation initialisiert und kannst deine Mediendateien hier hinzufügen.