So installieren Sie XAMPP auf Ubuntu 20.04
XAMPP ist eine plattformübergreifende Entwicklungsumgebung, bestehend aus Apache, MariaDB, PHP und Perl. Die Verwendung von XAMPP auf einem Ubuntu-Desktop reduziert den Installationsaufwand und die Zeit für Entwickler. Anstatt Konflikte zwischen verschiedenen Komponenten eines Entwicklungsstacks zu lösen, können sich die Entwickler auf ihre Arbeit konzentrieren. Die Lite-Version von XAMPP kann auch installiert werden, wenn man nur MySQL und PHP verwenden möchte. XAMPP verwendet MariaDB, einen Drop-in-Ersatz für MySQL, obwohl alle MySQL-Befehle auch hier funktionieren.
Der XAMPP installer erleichtert auch die Installation von gängigen WordPress-, Drupal-, Joomla- und anderen Anwendungen mit Bitnami.
XAMPP kann einfach mit dem Standard-Installer, der auf der offiziellen Website zur Verfügung gestellt wird, installiert werden. Es funktioniert auf fast allen wichtigen Linux-Distributionen. In dieser Anleitung werden wir sehen, wie man XAMPP auf einem Ubuntu 20.04 LTS-System installiert. Lassen Sie uns in die Installationsprozedur eintauchen. XAMPP setzt voraus, dass Sie einen Ubuntu-Desktop installiert haben.
Voraussetzungen
- Ubuntu 20.04 OS (Desktop) sollte auf Ihrem System installiert sein.
- Zugang zum Internet.
- Superuser-Zugang für den aktuellen Benutzer.
Schritt 1. Laden Sie das XAMPP-Installationsprogramm von der offiziellen Website herunter. Achten Sie darauf, dass Sie nur den Installer auswählen, der für Linux geeignet ist:

Wie Sie sehen können, kommt diese XAMPP-Version mit PHP 8.0.3. Wenn Sie mit einer älteren PHP-Version arbeiten, können Sie auch den XAMPP-Installer für diese spezielle PHP-Version von hier herunterladen.
Schritt 2. Nach dem Download des Installers navigieren Sie zum Download-Ordner und öffnen dort ein Terminal.
Schritt 3. Jetzt müssen wir dem Installer die richtigen Rechte geben, um ihn ausführbar zu machen:
sudo chmod 755 xampp-linux-x64-8.0.3-0-installer.run
Der obige Befehl gibt die Lese- und Schreibberechtigung für jeden Benutzer und die Ausführungsberechtigung nur für den Besitzer. Sie können die Berechtigung der Datei mit dem Befehl ‚ls -l‘ überprüfen.

Schritt 4. Jetzt können wir das Installationsprogramm starten. Der unten stehende Befehl startet den grafischen Assistenten für die Installation von XAMPP.
sudo ./xampp-linux-*-installer.run
Schritt 5. Im allerersten Fenster der Installation sehen Sie eine Willkommensnachricht von XAMPP, klicken Sie einfach auf ’next‘, um fortzufahren:
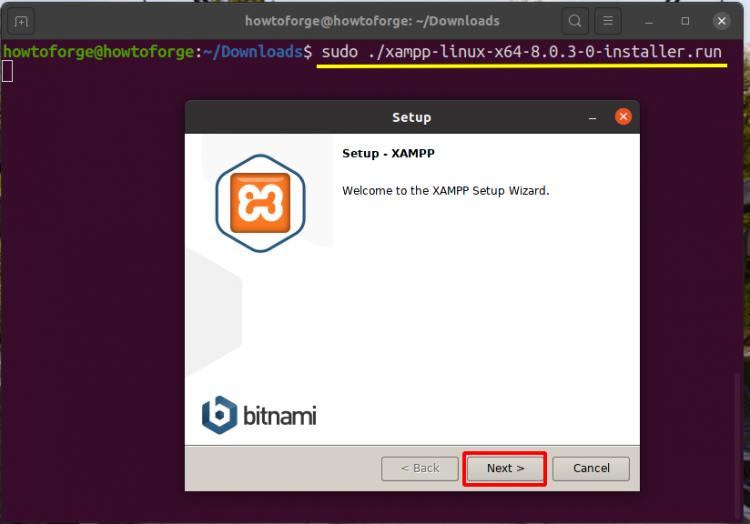
Schritt 6. Im folgenden Fenster wählen Sie die zu installierenden Komponenten aus. Standardmäßig sind sowohl die ‚XAMPP Core Files‘ als auch die ‚XAMPP Developer Files‘ ausgewählt. Wir empfehlen, die Voreinstellung zu verwenden und die Schaltfläche ’next‘ zu drücken:

Schritt 7. Der Installer zeigt nun das Installationsverzeichnis an, das normalerweise ‚/opt/lampp‘ auf Linux-Systemen:

Schritt 8. Im nächsten Fenster beschreibt der Installer die Bitnami-Module für XAMPP. Fahren Sie einfach fort, indem Sie auf next drücken:

Schritt 9. Sobald die obigen Schritte abgeschlossen sind, zeigt das Setup die Meldung „Setup is now ready to install XAMPP on your computer“. Klicken Sie auf next, um fortzufahren:

Schritt 10. Das Installationsprogramm wird die Dateien entpacken und den Installationsprozess wie hier gezeigt starten:

Schritt 11. Am Ende wird eine Meldung über den Abschluss des Installationsvorgangs angezeigt. Wenn Sie den XAMPP jetzt starten möchten, setzen Sie ein Häkchen bei ‚Launch XAMPP‘ und klicken Sie auf die Schaltfläche ‚Finish‘:

Schritt 12. Eine andere Möglichkeit, den XAMPP zu starten, ist die Verwendung des Befehls:
sudo /opt/lampp/lampp start
Um den XAMPP zu stoppen, verwenden Sie ebenfalls den obigen Befehl::
sudo /opt/lampp/lampp stop
Schritt 13. Nachdem Sie im obigen Schritt auf die Schaltfläche finish geklickt haben, wird ein grafischer Manager für XAMPP gestartet:

Auf der Registerkarte „Server verwalten“ können wir verschiedene XAMPP-Dienste starten und stoppen:

Wenn Sie das XAMPP-Fenster nach der Installation schließen, können Sie die grafische Oberfläche für XAMPP nicht starten, obwohl Sie den Befehl in Schritt 12 zum Starten und Stoppen der XAMPP-Dienste verwenden können. Um nun die XAMPP-Gui zu starten, verwenden Sie den unten stehenden Befehl:
sudo /opt/lampp/manager-linux-x64.run

Um eine Desktop-Verknüpfung für die XAMPP-GUI zu erstellen, gehen Sie wie folgt vor:
i) Erstellen Sie eine neue Datei mit dem Namen xampp.desktop mit dem unten stehenden Befehl:
gedit ~/Desktop/xampp.desktop
ii) Fügen Sie nun den folgenden Inhalt in diese Datei ein und schließen Sie sie nach dem Speichern:
#!/usr/bin/env xdg-open [Desktop Entry] Name=XAMPP GUI Type=Application Exec=sh -c "pkexec env DISPLAY=$DISPLAY XAUTHORITY=$XAUTHORITY sudo /opt/lampp/manager-linux-x64.run" Terminal=false Icon=/opt/lampp/htdocs/favicon.ico Terminal=false
iii) Gehen Sie nun in das Desktop-Fenster und klicken Sie mit der rechten Maustaste auf das xampp-Symbol. Wählen Sie hier die Option „Starten zulassen“:

iv) Nach dem obigen Schritt erscheint das Xampp-Symbol anstelle des vorherigen Symbols. Klicken Sie mit der rechten Maustaste auf das XAMPP-Symbol und wählen Sie die Option „Öffnen“:

v) Sie müssen das Superuser-Passwort eingeben, um das Hauptfenster des XAMPP zu sehen, wie hier gezeigt:

Jetzt können wir den XAMPP über das unten stehende Fenster steuern:

Testen des XAMPP-Setups
Um zu überprüfen, ob der XAMPP korrekt installiert ist, gehen Sie auf die URL http://localhost/dashboard. Wenn alles richtig konfiguriert ist, sehen Sie die unten stehende Seite:

Fazit
Wir haben also erfolgreich XAMPP auf Ubuntu 20.04 installiert. Es ist sehr einfach, XAMPP auf Ubuntu zu installieren, im Vergleich zu Windows. XAMPP ist nur für Testzwecke eines Workloads gedacht. Es ist nicht sicher, eine XAMPP-Anwendung in einer Produktionsumgebung einzusetzen. Dies liegt daran, dass es viele Sicherheitslücken hat, um die Entwicklung flexibel zu gestalten. Sobald ein XAMPP-Projekt die Testphase durchlaufen hat, kann es problemlos auf ein Live-Produktionssystem übertragen werden.