So installieren Sie Ubuntu 18.04 LTS (Bionic Beaver) Server
Bitte überprüfen Sie, ob der Installer Ihre Zeitzone korrekt erkannt hat. Wenn ja, wählen Sie Ja, ansonsten Nein:
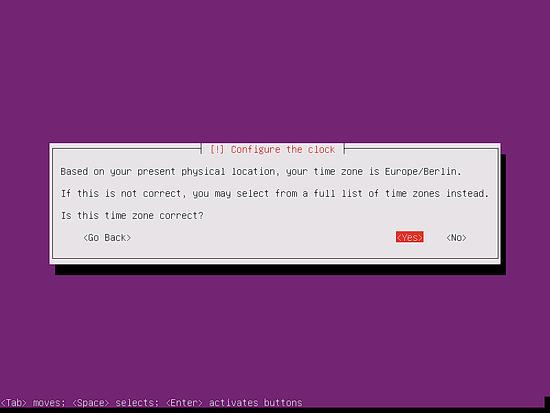
Jetzt müssen Sie Ihre Festplatte partitionieren. Der Einfachheit halber wähle ich Guided – verwenden Sie die gesamte Festplatte und richten Sie LVM ein – dies erstellt eine Volumengruppe mit zwei logischen Volumes, eines für das /-Dateisystem und eines für den Tausch (natürlich liegt die Partitionierung ganz bei Ihnen – wenn Sie wissen, was Sie tun, können Sie Ihre Partitionen auch manuell einrichten).
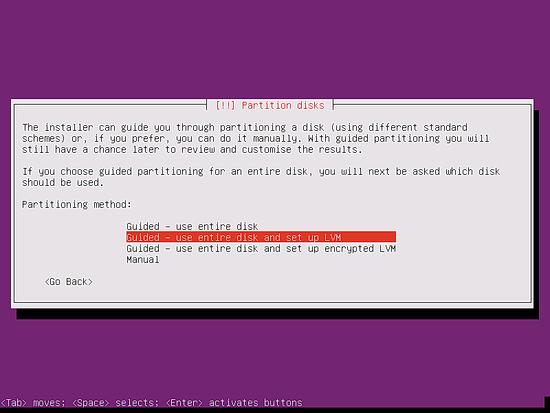
Wählen Sie die Festplatte aus, die Sie partitionieren möchten:
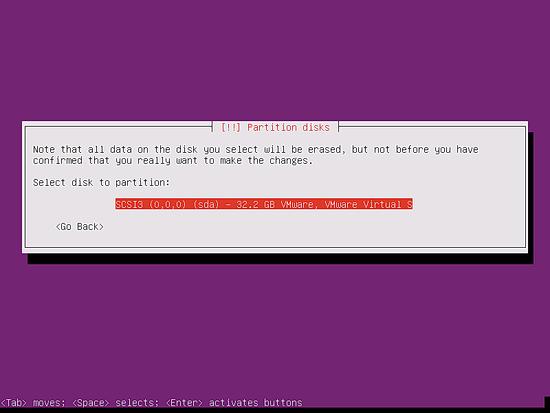
Wenn Sie gefragt werden, schreiben Sie die Änderungen auf die Festplatten und konfigurieren Sie LVM? Wählen Sie Ja:
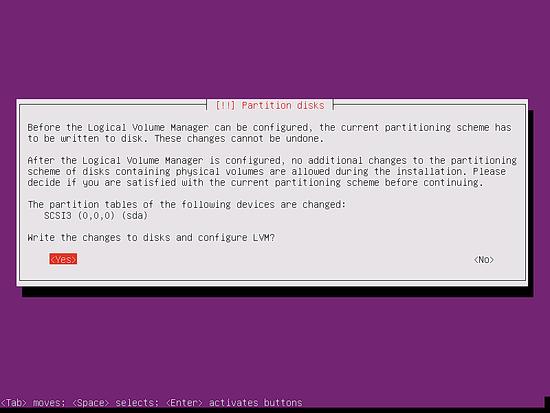
Wenn Sie Geführt ausgewählt haben – ganze Festplatte verwenden und LVM einrichten, erstellt der Partitionierer eine große Volumengruppe, die den gesamten Festplattenspeicher belegt. Sie können nun angeben, wie viel dieses Festplattenspeichers von den logischen Volumes für / und swap belegt werden soll. Es ist sinnvoll, etwas Platz ungenutzt zu lassen, damit Sie Ihre bestehenden logischen Volumes später erweitern oder neue anlegen können – das gibt Ihnen mehr Flexibilität.
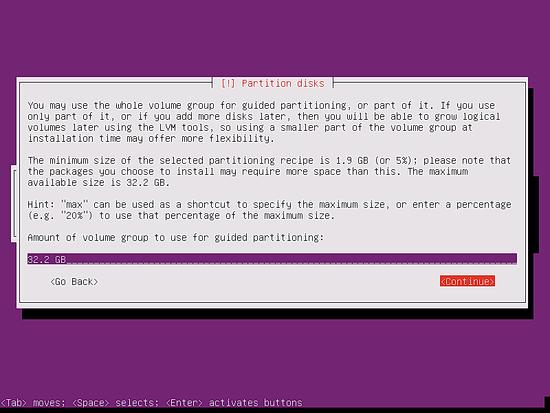
Wenn Sie fertig sind, klicken Sie auf Ja, wenn Sie aufgefordert werden, die Änderungen auf Festplatten zu schreiben?
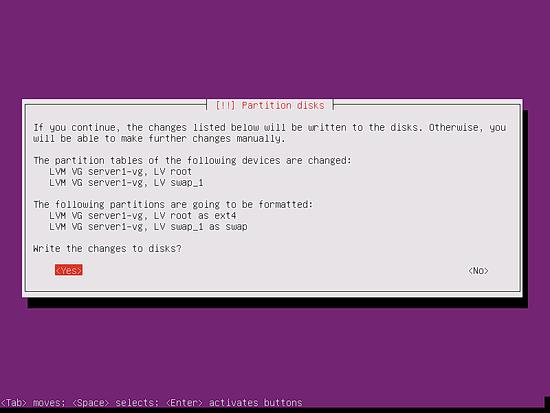
Danach werden Ihre neuen Partitionen erstellt und formatiert.
Dann wird das Basissystem installiert. Dies dauert einige Minuten.
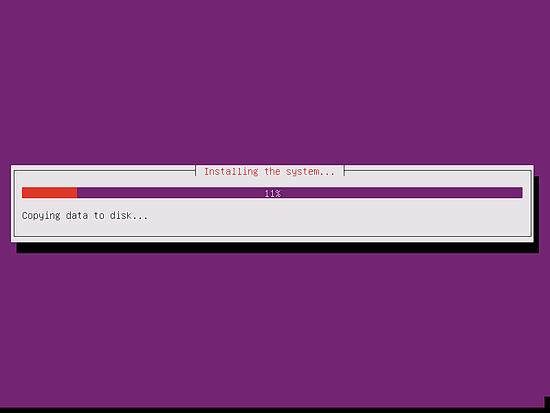
Nun wird der Paketmanager „apt“ konfiguriert. Lassen Sie die HTTP-Proxy-Zeile leer, es sei denn, Sie verwenden einen Proxy-Server für die Verbindung zum Internet:
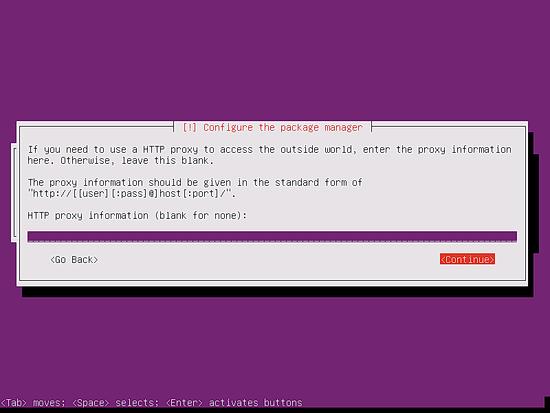
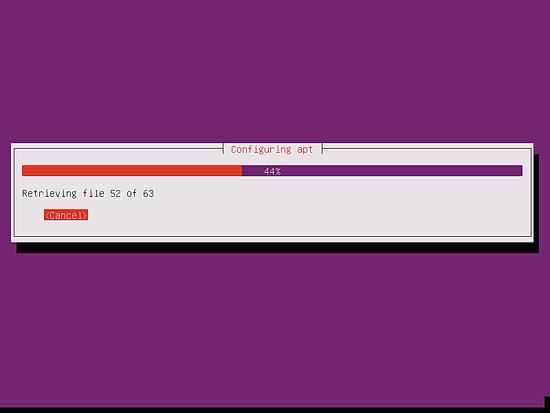
Ich möchte meine Server automatisch aktualisieren. Daher wähle ich Security Updates automatisch installieren.
Natürlich liegt es an Ihnen, was Sie hier auswählen:
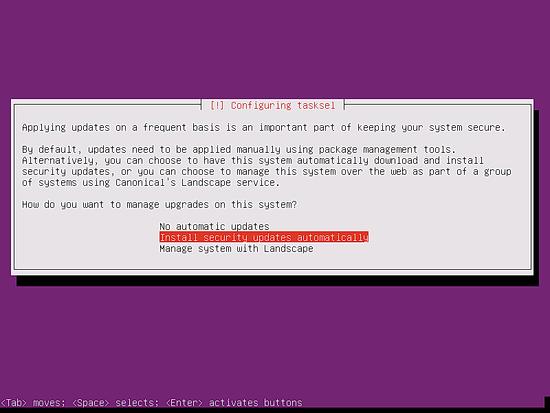
Die einzigen Punkte, die ich hier auswähle, sind OpenSSH-Server, so dass ich mich nach Abschluss der Installation sofort mit einem SSH-Client wie PuTTY mit dem System verbinden kann:
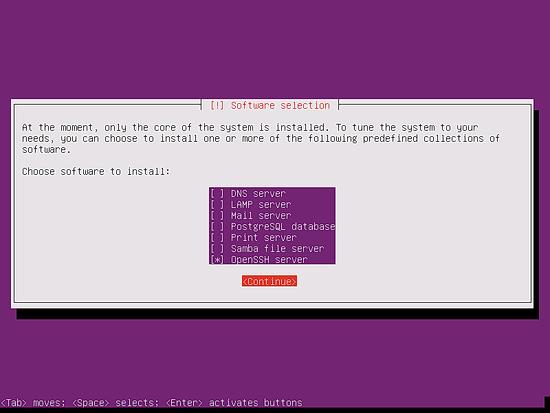
Die Installation wird fortgesetzt:
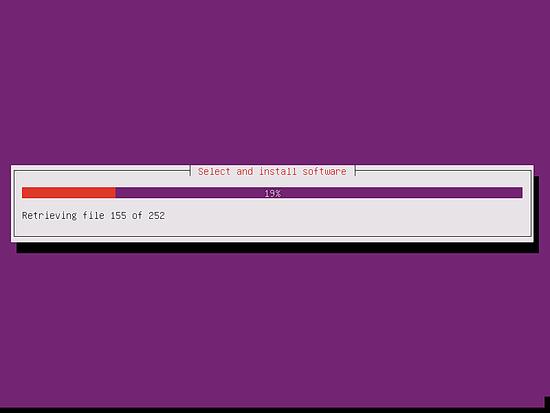
Wählen Sie Ja, wenn Sie gefragt werden Den GRUB-Bootloader in den Master-Boot-Record installieren?
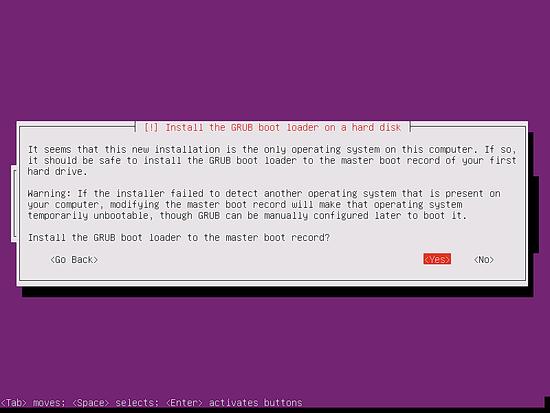
Das Installationsprogramm hat nun die Ubuntu-Installation abgeschlossen.
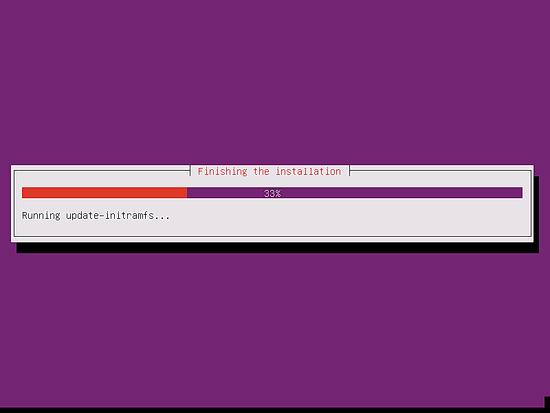
Die Installation des Basissystems ist nun abgeschlossen. Entfernen Sie die Installations-CD aus dem CD-Laufwerk und klicken Sie auf Weiter, um das System neu zu starten:
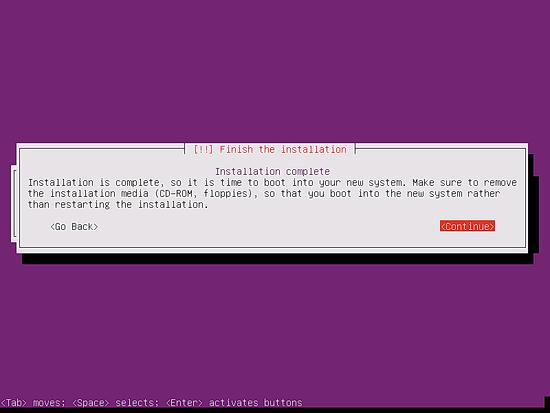
Die Basisinstallation ist nun abgeschlossen. Im nächsten Kapitel werde ich die Konfiguration der statischen Netzwerkadresse erklären und einen Shell-basierten Texteditor zum Bearbeiten von Konfigurationsdateien installieren.
4. Erste Anmeldung
Melden Sie sich nun auf der Shell (oder remote per SSH) auf dem Server als Benutzer „Administrator“ an. Der Benutzername kann sich unterscheiden, wenn Sie bei der Einrichtung einen anderen Namen gewählt haben.
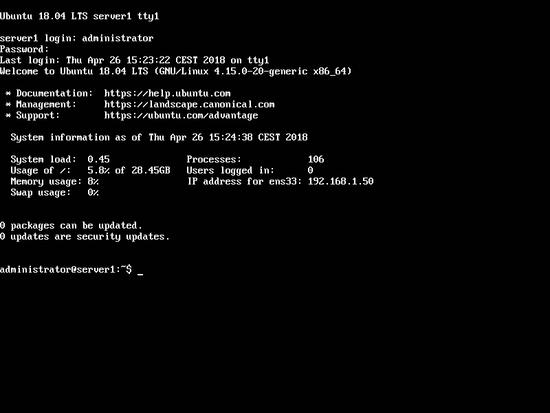
5. Root-Privilegien erhalten
Nach dem Neustart können Sie sich mit Ihrem zuvor erstellten Benutzernamen (z.B. Administrator) anmelden. Da wir alle Schritte dieses Tutorials mit root-Rechten ausführen müssen, können wir entweder alle Befehle in diesem Tutorial mit der Zeichenkette sudo voranstellen, oder wir werden jetzt durch Eingabe root:
sudo -s
(Sie können auch den Root-Login aktivieren, indem Sie ihn ausführen.)
sudo passwd root
Und Root ein Passwort geben. Sie können sich dann direkt als root anmelden, aber dies wird von den Ubuntu-Entwicklern und der Community aus verschiedenen Gründen verpönt. Siehe https://help.ubuntu.com/community/RootSudo.)
6. Installation des SSH-Servers (optional)
Wenn Sie den OpenSSH-Server während der obigen Systeminstallation nicht installiert haben, können Sie dies jetzt tun:
apt-get install ssh openssh-server
Von nun an können Sie einen SSH-Client wie PuTTY verwenden und sich von Ihrem Arbeitsplatzrechner aus mit Ihrem Ubuntu 18.04 (Bionic Beaver) Server verbinden.
7. Installieren eines Shell-basierten Editors (Optional)
Hier werden wir zwei textbasierte Editoren installieren. Der Nano-Editor ist für Anfänger einfacher zu bedienen, während andere den traditionellen vi/vim-Editor bevorzugen. Das standardmäßige vi-Programm hat ein seltsames Verhalten unter Ubuntu und Debian; um dies zu beheben, installieren wir vim-nox:
apt-get -y install nano vim-nox
8. Konfigurieren des Netzwerks
Da der Ubuntu-Installer unser System konfiguriert hat, um seine Netzwerkeinstellungen über DHCP zu erhalten, müssen wir das jetzt ändern, da ein Server eine statische IP-Adresse haben sollte. Wenn Sie die DHCP-basierte Netzwerkkonfiguration beibehalten möchten, dann überspringen Sie dieses Kapitel: In Ubuntu 18.04 wird das Netzwerk mit Netplan konfiguriert und die Konfigurationsdatei ist /etc/netplan/01-netcfg.yaml. Die traditionelle Netzwerkkonfigurationsdatei /etc/network/interfaces wird nicht mehr verwendet. Bearbeiten Sie /etc/netplan/01-netcfg.yaml und passen Sie es Ihren Bedürfnissen an (in diesem Beispiel werde ich die IP-Adresse 192.168.1.100 und die DNS-Server 8.8.4.4.4, 8.8.8.8.8.8 . verwenden.
Öffnen Sie die Netzwerkkonfigurationsdatei mit nano:
nano /etc/netplan/01-netcfg.yaml
Der Server verwendet DHCP direkt nach der Installation; die Interface-Datei sieht so aus:
# This file describes the network interfaces available on your system
# For more information, see netplan(5).
network:
version: 2
renderer: networkd
ethernets:
ens33:
dhcp4: yes
Um eine statische IP-Adresse 192.168.1.100 zu verwenden, werde ich die Datei so ändern, dass sie danach so aussieht:
# This file describes the network interfaces available on your system
# For more information, see netplan(5).
network:
version: 2
renderer: networkd
ethernets:
ens33:
dhcp4: no
dhcp6: no
addresses: [192.168.1.100/24]
gateway4: 192.168.1.1
nameservers:
addresses: [8.8.8.8,8.8.4.4]
WICHTIG: Die Einrückung der Linien ist wichtig, fügen Sie die Linien wie oben gezeigt hinzu.
Starten Sie dann Ihr Netzwerk neu, um die Änderungen zu übernehmen:
sudo netplan generate sudo netplan apply
Dann editiere /etc/hosts.
nano /etc/hosts
Lass es so aussehen:
127.0.0.1 localhost 192.168.1.100 server1.example.com server1
# The following lines are desirable for IPv6 capable hosts
::1 localhost ip6-localhost ip6-loopback
ff02::1 ip6-allnodes
ff02::2 ip6-allrouters
Nun werden wir den Hostnamen unserer Maschine wie folgt ändern:
echo server1 > /etc/hostname hostname server1
Der erste Befehl setzt den Hostnamen „server1“ in der Datei /etc/hostname. Diese Datei wird vom System beim Booten gelesen. Der zweite Befehl setzt den Hostnamen in der aktuellen Sitzung, so dass wir den Server nicht neu starten müssen, um den Hostnamen anzuwenden.
Alternativ zu den beiden obigen Befehlen können Sie den Befehl hostnamectl verwenden, der Teil des Systempakets ist.
hostnamectl set-hostname server1
Laufen Sie danach:
hostname hostname -f
Der erste Befehl gibt den kurzen Hostnamen zurück, während der zweite Befehl den voll qualifizierten Domänennamen (fqdn) anzeigt:
root@server1:/home/administrator# hostname server1 root@server1:/home/administrator# hostname -f server1.example.com root@server1:/home/administrator#
Herzlichen Glückwunsch! Jetzt haben wir ein grundlegendes Ubuntu 18.04 Server-Setup, das eine solide Basis für alle Arten von Ubuntu Server-Setups bietet.
9. Image der virtuellen Maschine
Dieses Tutorial ist als gebrauchsfertige virtuelle Maschine im OVA / OVF-Format für Howtoforge-Abonnenten verfügbar. Das VM-Format ist kompatibel mit VMWare und Virtualbox und anderen Tools, die das Ei- oder ovf-Format importieren können. Den Download-Link findest du im rechten Menü oben. Klicken Sie auf den Dateinamen, um den Download zu starten.
Die Anmeldedaten der VM lauten:
SSH-Anmeldung
Benutzername:
Administrator-Passwort: howtoforge
Der Administratorbenutzer hat sudo-Berechtigungen.
Bitte ändern Sie die Passwörter nach dem ersten Start.
Die VM ist für die statische IP 192.168.1.100 konfiguriert, die IP kann in der Datei/etc/netplan/01-netcfg.yaml wie im Tutorialschritt 8 gezeigt.
10. Links
Ubuntu: http://www.ubuntu.com/