So installieren Sie einen CentOS 7 Minimal Server
Dieses Dokument beschreibt die Installation eines CentOS 7 Servers. Der Zweck dieses Leitfadens ist es, ein minimales Setup bereitzustellen, das als Grundlage für unsere anderen Tutorials hier bei howtoforge wie die perfekten Serveranleitungen oder die SAMBA, LAMP und LEMP Server-Tutorials verwendet werden kann.
Anforderungen
Um mit der Installation von CentOS 7 beginnen zu können, benötigen wir die ISO-Datei des Installers. Dies kann entweder die CentOS Minimal ISO oder die DVD ISO Datei sein. Wenn Sie planen, nur diesen einen Server zu installieren, wählen Sie dann die minimale ISO, da sie kleiner ist, das Installationsprogramm wird die erforderlichen Pakete während der Installation später herunterladen. Ich werde mehrere Server mit CentOS 7.2 installieren, deshalb wähle ich den DVD-Installer ISO, so dass ich nicht für jeden Server die gleichen Pakete erneut herunterladen muss.
- Laden Sie die CentOS 7 DVD von einem Spiegel neben Ihnen herunter http://www.centos.org/download/. Ich werde diesen Spiegel verwenden:
http://centos.schlundtech.de/7/isos/x86_64/CentOS-7-x86_64-Minimal-1511.iso
Ich werde die Installation auf einer virtuellen Maschine von vmware durchführen. Die Installationsschritte auf einem physischen Server sind die gleichen. Wenn Ihr Server nicht von einer ISO-Datei booten kann, brennen Sie die ISO auf eine DVD und legen Sie diese in das DVD-Laufwerk des Servers ein.
Vorbemerkung
Dieses Tutorial basiert auf CentOS 7 Server, ich verwende 192.168.1.100 als meine IP-Adresse in diesem Tutorial und server1.example.com als Hostname. Diese Einstellungen können für Sie unterschiedlich sein, so dass Sie sie gegebenenfalls ersetzen müssen.
Installation des Basissystems
Booten Sie von Ihrer CentOS 7 DVD. Wählen Sie CentOS 7 installieren.
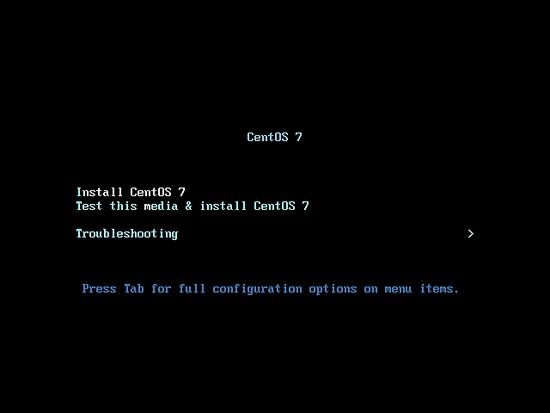
Als nächstes drücken Sie ENTER

Wählen Sie die Installationssprache. Ich benutze Englisch mit Englisch Vereinigte Staaten hier, also drücke ich einfach auf Weiter:

Als nächstes erhalten wir den folgenden Bildschirm:

Ich werde damit beginnen, die Einstellungen anzupassen, beginnend mit LOKALISIERUNG in DATUM & ZEIT Klicken Sie auf DATUM & ZEIT. Wählen Sie Ihre Zeitzone aus, in meinem Fall wähle ich Europa als Region und Berlin als Stadt, drücken Sie Fertig, wenn Sie fertig sind.

Der Server DATE & TIME wird auf die Zeitzone Europe/Berlin eingestellt. Als nächstes werde ich das Layout der Tastatur anpassen, klicken Sie auf KEYBOARD, um den Setup-Dialog zu starten.

Drücken Sie das Symbol +, um ein weiteres Tastaturlayout hinzuzufügen:

Es wird das folgende Fenster mit der Liste der verfügbaren Tastaturlayouts angezeigt. In meinem Fall wähle ich Deutsch und klicke auf die Schaltfläche Hinzufügen, um das Tastaturlayout hinzuzufügen.

Als nächstes passen wir die LAYOUT SWITCHING OPTIONS an, indem wir auf Optionen klicken:

Sie können jede beliebige Tastenkombination zum Umschalten zwischen den Tastaturen verwenden, in meinem Fall benutze ich Alt+Ctrl. Nachdem Sie die gewünschte Tastenkombination ausgewählt haben, drücken Sie auf Fertig.

Nächster Druck Fertig

Jetzt können wir die Sprachunterstützung hinzufügen, wenn Sie kein Englisch verwenden möchten. Klicken Sie auf „LANGUAGE SUPPORT“, um den Dialog zu öffnen.

Standardmäßig ist in CentOS die englische Sprache vorinstalliert, aber wir können leicht weitere Sprachen hinzufügen. In meinem Fall füge ich Deutsch Deutsch mit Deutsch (Deutschland) als zusätzliche Sprache hinzu. Drücken Sie Done nach der Auswahl.

Als nächstes gehen wir zu SOFTWARE > INSTALLATION SOURCE und wählen das Installationsmedium aus.

Als nächstes werden Sie sehen, dass die Installationsquelle „Automatisch erkannte Installationsmedien“ ist. Wenn Sie eine andere Installationsquelle wie eine Netzwerkinstallation haben, können Sie den Pfad im Feld „Im Netzwerk“ mit und ohne Proxy aus dem Proxy-Setup einstellen. Zusätzlich können wir bei Bedarf weitere Repositories hinzufügen. Drücken Sie dann auf Fertig.
