So installieren Sie Apache Tomcat 8.5 auf CentOS 7.3
Apache Tomcat ist eine Open-Source Java Servlet Implementierung, die von der Apache Software Foundation entwickelt wurde. Neben Java Servlets implementiert Tomcat mehrere andere Java-Servertechnologien, darunter JavaServer Pages (JSP), Java Expression Language und Java WebSocket. Tomcat bietet einen HTTP-Webserver für Java-Anwendungen mit Unterstützung für HTTP/2, OpenSSL für JSSE und TLS Virtual Hosting.
In diesem Tutorial zeige ich Ihnen, wie Sie Apache Tomcat 8.5 auf einem CentOS 7-Server installieren und konfigurieren und wie Sie Java auf einem CentOS-Server installieren und konfigurieren, was eine der Voraussetzungen für Tomcat ist.
Voraussetzungen
- Server mit CentOS 7 – 64-Bit
- 2 GB oder mehr RAM (empfohlen)
- Root-Privilegien auf dem Server
Schritt 1 – Java installieren (JRE und JDK)
In diesem Schritt werden wir die Java JRE und JDK aus dem CentOS-Repository installieren. Wir werden Java 1.8.11 auf dem Server mit dem Befehl yum installieren.
Führen Sie diesen Befehl aus, um Java JRE und JDK aus dem CentOS-Repository mit yum zu installieren:
yum -y install java-1.8.0-openjdk.x86_64 java-1.8.0-openjdk-devel.x86_64
Es wird einige Zeit dauern, warten Sie, bis die Installation abgeschlossen ist.
Dann solltest du die Java-Version mit dem folgenden Befehl überprüfen:
java -version
Sie sollten ähnliche Ergebnisse wie die folgenden sehen:
openjdk version "1.8.0_111" OpenJDK Runtime Environment (build 1.8.0_111-b15) OpenJDK 64-Bit Server VM (build 25.111-b15, mixed mode)

Schritt 2 – Konfigurieren der Java Home Umgebung
Im ersten Schritt haben wir Java installiert. Nun müssen wir die Umgebungsvariable JAVA_HOME auf dem CentOS-Server konfigurieren, damit Java-Anwendungen die richtige Java-Version finden können, und Tomcat benötigt, dass die JAVA_HOME-Umgebung richtig eingerichtet ist, also müssen wir sie konfigurieren.
Bevor wir die JAVA_HOME-Umgebung konfigurieren, müssen wir wissen, wo sich das Java-Verzeichnis befindet. Überprüfen Sie das Java-Verzeichnis mit dem folgenden Befehl:
sudo update-alternatives --config java
Java-Verzeichnis = „/usr/lib/jvm/java-1.8.0-openjdk-1.8.0.111-1.b15.el7_2.x86_64/jre„.
Bearbeiten Sie dann die Umgebungsdatei mit vim:
vim /etc/environment
Fügen Sie die Umgebungsvariable JAVA_HOME hinzu, indem Sie die folgende Konfiguration hinzufügen:
JAVA_HOME="/usr/lib/jvm/java-1.8.0-openjdk-1.8.0.111-1.b15.el7_2.x86_64/jre"
Speichern Sie die Datei /etc/environment und verlassen Sie vim.
Bearbeiten Sie anschließend die Datei .bash_profile und fügen Sie die Variable JAVA_HOME hinzu:
vim ~/.bash_profile
Fügen Sie am Ende der Datei die untenstehende Konfiguration ein:
export JAVA_HOME=/usr/lib/jvm/java-1.8.0-openjdk-1.8.0.111-1.b15.el7_2.x86_64/jre export PATH=$JAVA_HOME/bin:$PATH
Speichern Sie die Datei und laden Sie dann die bash_profile-Datei erneut.
source ~/.bash_profile
Stellen Sie sicher, dass kein Fehler vorliegt, und überprüfen Sie abschließend die Umgebungsvariable JAVA_HOME:
echo $JAVA_HOME
Sie werden das Java-Pfadverzeichnis sehen.
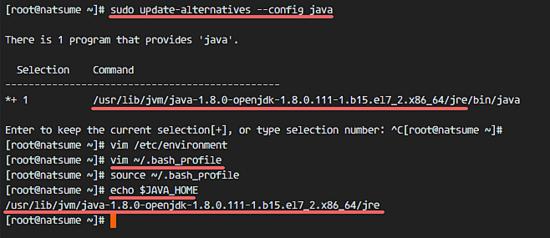
Schritt 3 – Apache Tomcat 8.5 installieren
In diesem Schritt installieren wir Apache Tomcat unter dem User Tomcat (den wir zuerst erstellen müssen).
Erstellen Sie einen Benutzer und eine Gruppe mit dem Namen tomcat:
groupadd tomcat useradd -s /bin/false -g tomcat -d /opt/tomcat tomcat
Hinweis:
-s /bin/false = Shell-Zugriff
deaktivieren -g tomcat = neuen Benutzer der Gruppe tomcat
zuordnen -d /opt/tomcat = das Heimatverzeichnis für den Benutzer definieren
Als nächstes gehen Sie in das Verzeichnis /opt und laden Sie tomcat mit dem Befehl wget herunter:
cd /opt/ wget http://mirror.wanxp.id/apache/tomcat/tomcat-8/v8.5.6/bin/apache-tomcat-8.5.6.tar.gz
Extrahieren Sie Tomcat und verschieben Sie alle Dateien und Verzeichnisse, die sich im Verzeichnis’apache-tomcat-8.5.6′ befinden, in das Verzeichnis’tomcat‘.
tar -xzvf apache-tomcat-8.5.6.tar.gz mv apache-tomcat-8.5.6/* tomcat/
Ändere nun den Besitzer des Tomcat-Verzeichnisses auf den Tomcat-Benutzer und die Gruppe.
chown -hR tomcat:tomcat tomcat
Schritt 4 – Apache Tomcat testen
In Schritt 3 haben wir Tomcat installiert und konfiguriert. In diesem Schritt wollen wir nur einen kurzen Test durchführen, um sicherzustellen, dass es keine Fehler gibt.
Gehen Sie in das Verzeichnis tomcat/bin und führen Sie den Befehl’startup.sh‘ aus, um Apache Tomcat zu testen:
cd /opt/tomcat/bin/ ./startup.sh
Stellen Sie sicher, dass das Ergebnis’Tomcat gestartet‘ ist.
Tomcat verwendet jetzt Port 8080, überprüfen Sie den offenen Port auf dem Server mit dem Befehl netstat.
netstat -plntu

Oder besuchen Sie die Server-IP-Adresse mit Port 8080 – in meinem Fall 192.168.1.120:8080 – mit einem Webbrowser. Sie sehen die Apache Tomcat Standardseite.

Als nächstes stoppen Sie Apache Tomcat und weil wir es Tomcat mit einer Systemdatei in der endgültigen Konfiguration ausführen werden. Stellen Sie sicher, dass sich das Tomcat-Verzeichnis im Besitz des Tomcat-Benutzers und der Gruppe befindet.
cd /opt/tomcat/bin/ ./shutdown.sh chown -hR tomcat:tomcat /opt/tomcat/

Schritt 5 – Einrichten des Apache Tomcat-Dienstes
In diesem Tutorial werden wir Apache Tomcat als Tomcat-Benutzer mit einer systemden Servicedatei ausführen, um das Starten und Stoppen des Dienstes zu erleichtern. Der nächste Schritt ist also die Erstellung einer ‚tomcat.service‘ Datei.
Gehen Sie in das Systemverzeichnis systemd und erstellen Sie eine neue Datei’tomcat.service‘.
cd /etc/systemd/system/ vim tomcat.service
Fügen Sie die untenstehende Konfiguration ein:
[Unit] Description=Apache Tomcat 8 Servlet Container After=syslog.target network.target [Service] User=tomcat Group=tomcat Type=forking Environment=CATALINA_PID=/opt/tomcat/tomcat.pid Environment=CATALINA_HOME=/opt/tomcat Environment=CATALINA_BASE=/opt/tomcat ExecStart=/opt/tomcat/bin/startup.sh ExecStop=/opt/tomcat/bin/shutdown.sh Restart=on-failure [Install] WantedBy=multi-user.target
Speichern Sie die Datei und beenden Sie vim.
Laden Sie den Systemdämon neu, starten Sie dann den Apache Tomcat-Dienst und fügen Sie ihn beim Booten hinzu.
systemctl daemon-reload systemctl start tomcat systemctl enable tomcat
Überprüfen Sie nun, ob Tomcat läuft, indem Sie den offenen Port 8080 überprüfen.
netstat -plntu
Und überprüfen Sie den Tomcat-Status, stellen Sie sicher, dass der Dienst aktiv ist.
systemctl status tomcat

Schritt 6 – Apache Tomcat-Benutzer konfigurieren
In diesem Schritt werden wir die Benutzer für Apache Tomcat konfigurieren. Tomcat ist installiert, und es läuft standardmäßig auf Port 8080, wir können mit einem Webbrowser darauf zugreifen, aber wir können noch nicht auf das Site-Manager-Dashboard zugreifen. Um Tomcat-Benutzer zu aktivieren und zu konfigurieren, bearbeiten Sie die Datei’tomcat-users.xml‘.
Gehen Sie in das Tomcat-Konfigurationsverzeichnis und bearbeiten Sie die Datei tomcat-users.xml mit vim.
cd /opt/tomcat/conf/ vim tomcat-users.xml
Erstellen Sie eine neue Zeile unter Zeile 43 und fügen Sie die Konfiguration unten ein:
<role rolename="manager-gui"/> <user username="admin" password="password" roles="manager-gui,admin-gui"/>
Speichern Sie die Datei und beenden Sie vim.
Gehen Sie anschließend in das Managerverzeichnis und bearbeiten Sie die Datei context.xml.
cd /opt/tomcat/webapps/manager/META-INF/ vim context.xml
Kommentieren Sie die Zeilen 19 und 20 aus.
<Context antiResourceLocking="false" privileged="true" > <!-- <Valve className="org.apache.catalina.valves.RemoteAddrValve" allow="127\.\d+\.\d+\.\d+|::1|0:0:0:0:0:0:0:1" /> --> </Context>
Speichern Sie die Datei und beenden Sie vim.
Gehen Sie in das Verzeichnis host-manager und bearbeiten Sie die Datei context.xml erneut.
cd /opt/tomcat/webapps/host-manager/META-INF/ vim context.xml
Kommentieren Sie die Zeilen 19 und 20 erneut aus.
<Context antiResourceLocking="false" privileged="true" > <!-- <Valve className="org.apache.catalina.valves.RemoteAddrValve" allow="127\.\d+\.\d+\.\d+|::1|0:0:0:0:0:0:0:1" /> --> </Context>
Speichern Sie die Datei und beenden Sie sie, dann starten Sie Tomcat neu.
systemctl restart tomcat
Schritt 7 – Firewalldaten konfigurieren
In CentOS 7 haben wir ein Standard-Firewall-Tool namens firewalld. Es ersetzt die iptables-Schnittstelle und verbindet sich mit dem Netfilter-Kernelcode.
In diesem Schritt starten wir den Firewalldienst und öffnen den Port 8080, damit wir von außerhalb des Netzwerks auf den Apache Tomcat-Server zugreifen können.
Starten Sie den Firewalldienst und fügen Sie ihn hinzu, um ihn beim Booten mit dem Befehl systemctl zu starten.
systemctl start firewalld systemctl enable firewalld
Als nächstes fügen Sie der Firewall mit dem Befehl firewall-cmd den Apache-Kater-Port 8080 hinzu und laden Sie den Firewalld-Dienst neu.
firewall-cmd --zone=public --permanent --add-port=8080/tcp firewall-cmd --reload
Überprüfen Sie, ob alle Dienste in der Firewall verfügbar sind und ob der Apache Tomcat Port 8080 offen ist.
firewall-cmd --list-ports firewall-cmd --list-services
Der Apache Tomcat-Port 8080 ist von außerhalb des Netzwerks zugänglich, und der ssh-Port ist ebenfalls standardmäßig geöffnet.

Schritt 8 – Prüfung
Öffnen Sie Ihren Webbrowser und geben Sie Ihre Server-IP mit Port 8080 ein. Sie sehen die Apache Tomcat Standardseite.

Gehen Sie zum Manager Dashboard mit der untenstehenden URL:
http://192.168.1.120:8080/manager/html
Geben Sie den Admin-Benutzernamen ‚admin‚ mit dem Passwort ‚mypassword‚ ein, die Konfiguration, die wir in Schritt 5 vorgenommen haben.

Gehen Sie nun zum Dashboard des Host-Managers mit der untenstehenden URL:
http://192.168.1.120:8080/host-manager/html
Geben Sie den Admin-Benutzer und das Passwort ein, die Sie in Schritt 5 festgelegt haben, Sie sehen den Tomcat Virtual Host Manager.

Apache Tomcat 8.5 wurde auf einem CentOS 7 Server installiert.