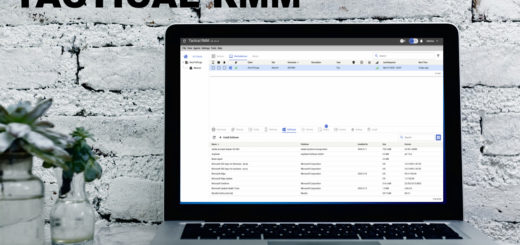Linux zip Befehl für Anfänger (5 Beispiele)
Wie der Name schon sagt, können Sie mit dem Zip-Befehl Archive erstellen. In diesem Tutorial werden wir die Grundlagen von zip anhand einiger leicht verständlicher Beispiele diskutieren. Alle Beispiele hier wurden auf einer Ubuntu 22.04 LTS Maschine getestet, sie funktionieren aber auch auf jeder anderen Linux Distribution.
Linux Zip-Befehl
Mit der Zip-Befehlszeile Linux können Sie Dateien paketieren und komprimieren (archivieren). Folgendes ist seine Syntax:
zip [OPTIONS] archive_name list_of_files
Und so erklärt es die Man Page des Tools:
zip is a compression and file packaging utility for Unix, VMS, MSDOS, OS/2, Windows 9x/NT/XP, Minix, Atari, Macintosh, Amiga, and Acorn RISC OS.
It is analogous to a combination of the Unix commands tar(1) and compress(1) and is compatible
with PKZIP (Phil Katz’s ZIP for MSDOS systems).
Im Folgenden finden Sie einige Beispiele im Q&A-Stil, die Ihnen eine bessere Vorstellung davon vermitteln sollen, wie der Zip-Befehl funktioniert.
Q1. Wie benutze ich den Zip-Befehl?
Die grundlegende Verwendung ist ziemlich einfach – geben Sie einfach den Namen der Zip-Datei und die zu komprimierenden Dateien als Eingabe an. Hier ist ein Beispiel:
zip files.zip file1.txt file2.txt file3.txt
Die Idee hinter diesem Befehl ist es also, die drei.txt-Dateien in eine.zip-Datei zu komprimieren. Hier ist die Ausgabe, die dieser Befehl erzeugt hat:
adding: file1.txt (stored 0%) adding: file2.txt (stored 0%) adding: file3.txt (stored 0%)
Und eine Datei namens’files.zip‘ wurde im aktuellen Arbeitsverzeichnis erstellt.
Q2. Wie löscht man eine Datei aus einer Archivdatei (komprimiert)?
Dies kann mit der Kommandozeilenoption -d erfolgen. Um beispielsweise file3.txt aus der files.zip-Datei zu entfernen, habe ich den Zip-Befehl wie folgt ausgeführt:
zip -d files.zip file3.txt
Das Tool hat mich durch die folgende Meldung über den Löschvorgang informiert:
deleting: file3.txt
Q3. Wie kann man neue Dateien zu einer bestehenden komprimierten (Archiv-)Datei hinzufügen?
Genau wie der Löschvorgang über -d durchgeführt wird, können Sie, falls Sie neue Dateien zu einer bestehenden komprimierten Datei hinzufügen möchten, dies mit der Befehlszeilenoption -u tun.
Hier ist ein Beispiel:
zip -u files.zip file3.txt file4.txt
Hier sind die Meldungen, die dieser Befehl in der Ausgabe ausgegeben hat:
adding: file3.txt (stored 0%) adding: file4.txt (stored 0%)
Q4. Wie kann man erreichen, dass Zip-Originaldateien nach der Archivierung gelöscht werden?
Standardmäßig werden die Originaldateien nicht gelöscht, auch wenn die Zip-Datei eine komprimierte Datei erzeugt. Wenn Sie möchten, können Sie das Tool jedoch zwingen, Originaldateien zu löschen. Dies kann mit der Kommandozeilenoption -m erfolgen.
Hier ist ein Beispiel:
zip -m files.zip file1.txt file2.txt file3.txt file4.txt
Dieser Befehl erstellt files.zip in der Ausgabe, während er alle.txt-Dateien im Prozess löscht.
Q5. Welche anderen nützlichen Zip-Befehlsoptionen gibt es noch?
Eine Befehlszeilenoption, die Sie wahrscheinlich benötigen werden, ist -x. Es wird verwendet, wenn Sie möchten, dass einige Dateien nicht komprimiert werden. Was Sie also tun müssen, ist, dass Sie -x gefolgt vom Namen der komprimierten Datei und den Namen der Dateien, die Sie ausschließen möchten, angeben müssen.
Zum Beispiel:
zip files.zip file2.txt
Dieser Befehl komprimiert alle Dateien, die sich im aktuellen Arbeitsverzeichnis befinden, mit Ausnahme von file2.txt.
Weiter geht es, die andere Befehlszeilenoption, die Sie benötigen, ist -r. Es ermöglicht die rekursive Komprimierung, was erforderlich ist, wenn Sie Verzeichnisse (einschließlich natürlich deren Inhalt) komprimieren möchten.
Fazit
Wir haben hier gerade die Oberfläche zerkratzt, da der Zip-Befehl noch viele andere Funktionen bietet. Sobald Sie mit dem Üben der Beispiele, die wir hier besprochen haben, fertig sind, können Sie auf die Man Page des Tools gehen, um mehr darüber zu erfahren.