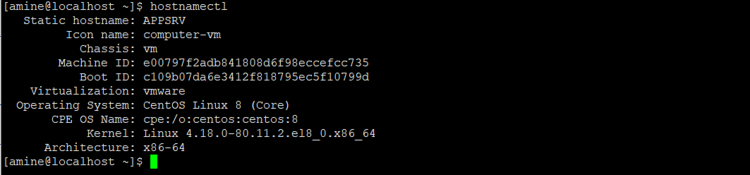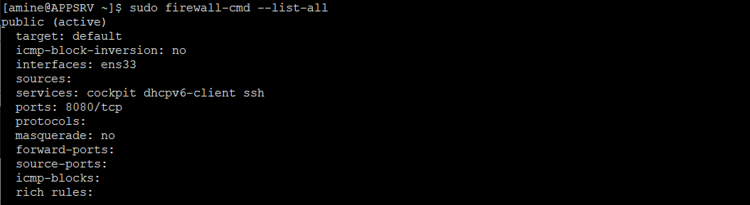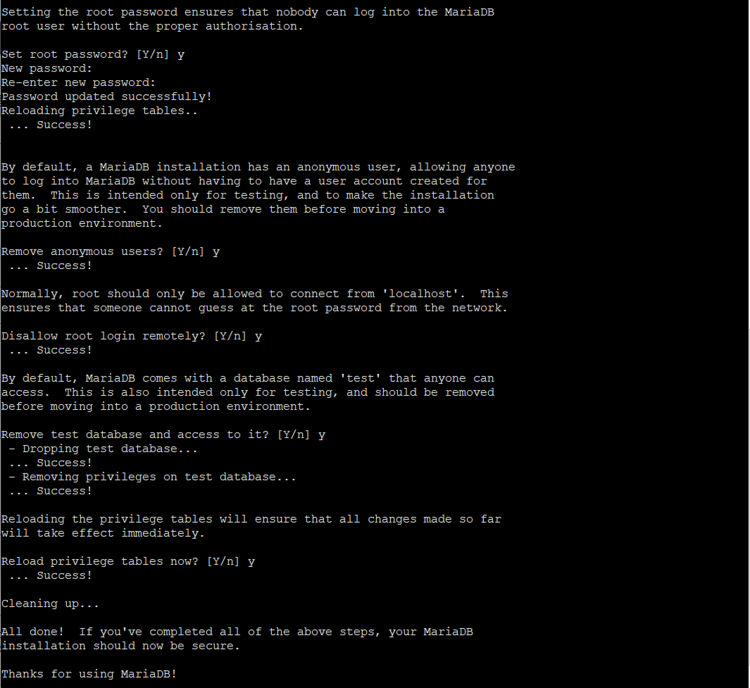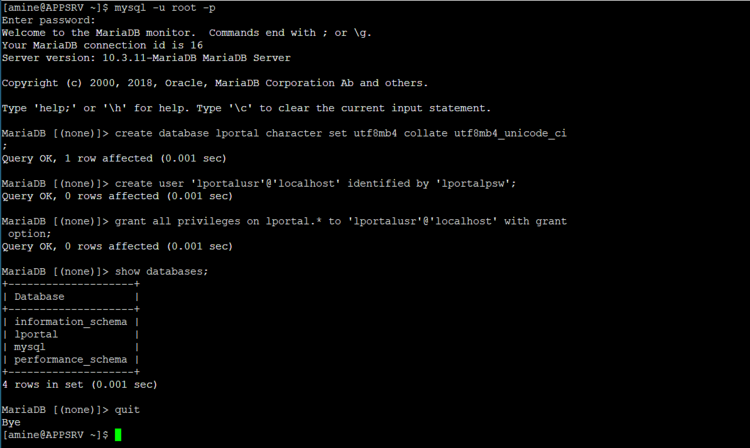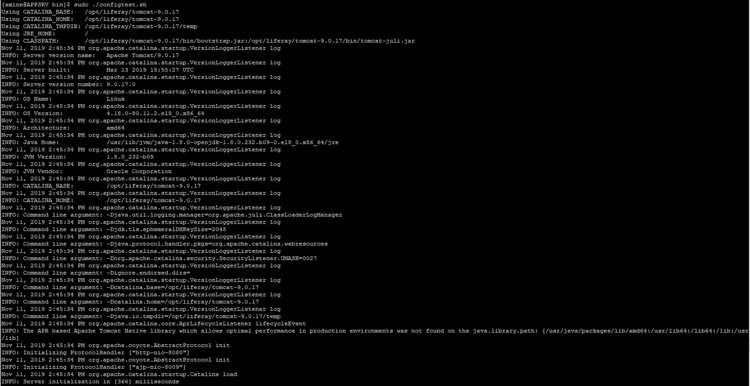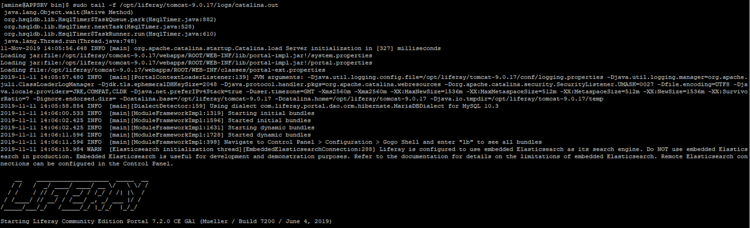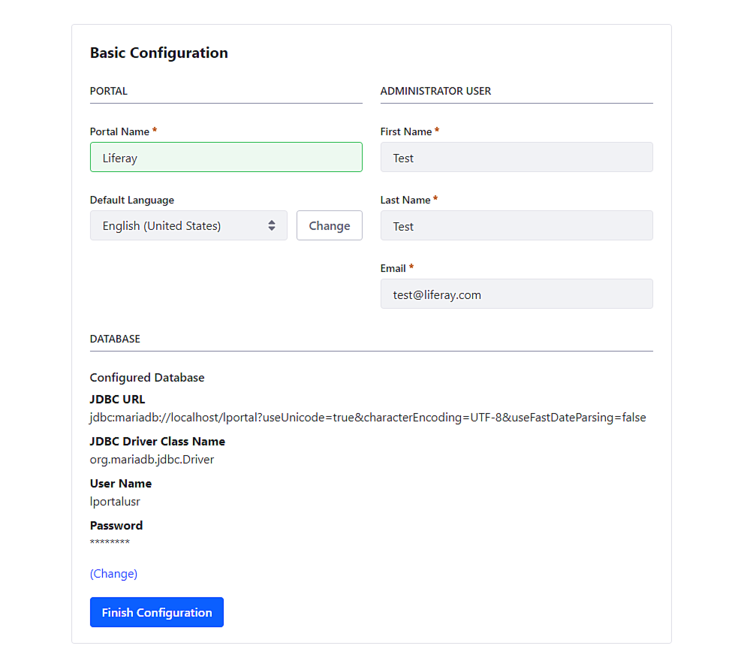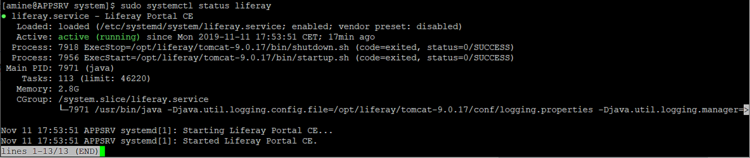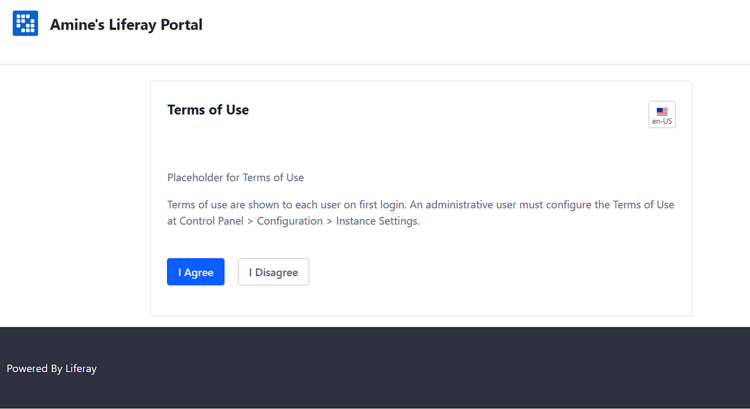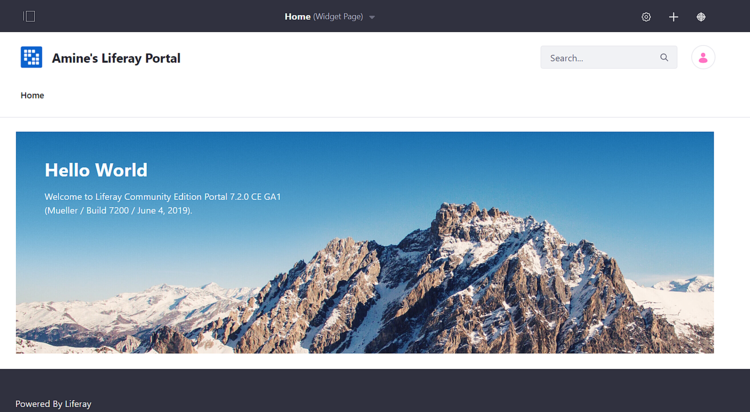Liferay Portal Portal CE 7.2 auf Centos installieren
Unternehmensinformationsportale (EIP) haben sich von einem Trend zu einem unverzichtbaren Geschäftsinstrument entwickelt. Liferay ist eines dieser Tools, das webbasiert ist und mit Java programmiert wurde. Die Liferay Portal Community Edition basiert auf der Digital Experience Plateforme DXP. In diesem Lernprogramm werden wir Liferay Portal 7.2 auf Centos 8 mit MariaDB, Tomcat und Elasticsearch installieren.
Voraussetzungen:
- Liferay Portal CE 7.2.0 GA1
- MariaDB 10.3
- Tomcat 9.0 gebündelt
- Elasticsearch 6.8.4
- OpenJDK 8
- Centos 8
Hardware: Liferay Portal EE Referenzarchitektur & Hardware-Anforderungen
Anwendungsserver:
- Hostname: APPSRV
- Inhalt: Liferay Portal 7.2 + MariaDB
Vorbereiten einiger Dinge für APPSRV:
Deaktivieren von SELinux:
sudo vi /etc/selinux/config
# This file controls the state of SELinux on the system. # SELINUX= can take one of these three values: # enforcing - SELinux security policy is enforced. # permissive - SELinux prints warnings instead of enforcing. # disabled - No SELinux policy is loaded. SELINUX=enforcing # SELINUXTYPE= can take one of these three values: # targeted - Targeted processes are protected, # minimum - Modification of targeted policy. Only selected processes are protected. # mls - Multi Level Security protection. SELINUXTYPE=targeted
Ändere bei der Option SELINUX „Erzwingen“ in „Deaktiviert“, es wird nach dem Neustart des Rechners wirksam.
Überprüfe die Option SELINUX:
getenforcing
2 Ändere den Namen des Servers:
sudo hostnamectl set-hostname APPSRV
Überprüfen:
hostnamectl
Neustart …
3 Füge eine Ausnahme auf der Firewall für den Port 8080 hinzu:
Überprüfe den Status:
sudo firewall-cmd --state
Ausgabe:
sudo firewall-cmd --permanent --add-port=8080/tcp sudo firewall-cmd --reload
Überprüfe das Ergebnis:
sudo firewall-cmd --list-all
Ausgabe:
2- Installation von Liferay Portal und MariaDB auf APPSRV:
2-1 Datenbank MariaDB:
Liferay Portal 7.2 unterstützt mehrere Datenbanken, wir werden MariaDB 10.3 verwenden.
sudo yum install mariadb mariadb-server
Jetzt sollten wir unseren Datenbankserver konfigurieren:
a. Starten des Dienstes:
sudo systemctl start mariadb
b. Aktivieren des Dienstes, damit er bei jedem Start des Servers gestartet wird
sudo systemctl enable mariadb
c. Das Festlegen des Passworts und die Konfiguration einiger Funktionen:
sudo mysql_secure_installation
Zum Abschluss der Konfiguration unseres Datenbankservers müssen wir eine Datenbank mit dem Namen„lportal“ und einen Benutzer mit Vollzugriff erstellen:
mysql -u root -p
Bitte gib das Passwort ein, das du im Schritt „c“ eingeführt hast.
MariaBD [(none)]> create database lportal character set utf8mb4 collate utf8mb4_unicode_ci; MariaBD [(none)]> create user 'lportalusr'@'localhost' identified by 'lportalpsw'; MariaBD [(none)]> grant all privileges on lportal.* to 'lportalusr'@'localhost' with grant option;
Überprüfe die Datenbank:
MariaBD [(none)]> show databases;
Ausgabe:
2-2 OpenJDK
Liferay ist mit Java 8 oder Java 11 kompatibel. In diesem Tutorial werden wir OpenJDK 8 verwenden.
sudo yum install -y java-1.8.0-openjdk java-1.8.0-openjdk-devel
Prüfen der Java-Variable: $JAVA_HOME
echo $JAVA_HOME
Ausgabe:
Die Variable ist leer, lass uns exportieren:
export JAVA_HOME=/usr/lib/jvm/java export JRE_HOME=$JAVA_HOME/jre export PATH=$PATH:$JAVA_HOME/bin:$JRE_HOME/bin
Prüfen:
echo $JAVA_HOME
Ausgabe:
2.3 Liferay Portal
Nachdem wir MariaDB und Java installiert und konfiguriert haben, können wir Liferay Portal installieren.
Ich habe mich daran gewöhnt, Wget zum Herunterladen von Dateien zu verwenden, also musst du es installieren, wenn du es benutzen willst:
sudo yum -y install wget
Lade Liferay Portal 7.2 CE herunter:
wget https://github.com/liferay/liferay-portal/releases/download/7.2.0-ga1/liferay-ce-portal-tomcat-7.2.0-ga1-20190531153709761.tar.gz
ls
Kopiere die Datei in den Ordner /opt/:
sudo cp liferay-ce-portal-tomcat-7.2.0-ga1-20190531153709761.tar.gz /opt/
Entpacke die Datei:
sudo tar xvf liferay-ce-portal-tomcat-7.2.0-ga1-20190531153709761.tar.gz
ls
Benenne den Liferay-Ordner in „liferay“ um (Groß- und Kleinschreibung beachten) und lösche die komprimierte Datei, da wir sie nicht mehr benötigen:
sudo mv liferay-portal-7.2.0-ga1 liferay
sudo rm -f liferay-ce-portal-tomcat-7.2.0-ga1-20190531153709761.tar.gz
Erstellen der Konfigurationsdatei namens „portal-ext.properties“ für die liferay-Datenbank in /opt/liferay/tomcat-9.0.17/webapps/ROOT/WEB-INF/classes/
sudo vi /opt/liferay/tomcat-9.0.17/webapps/ROOT/WEB-INF/classes/portal-ext.properties
jdbc.default.driverClassName=org.mariadb.jdbc.Driver jdbc.default.url=jdbc:mariadb://localhost/lportal?useUnicode=true&characterEncoding=UTF-8&useFastDateParsing=false jdbc.default.username=lportalusr jdbc.default.password=lportalpsw schema.run.enabled=true schema.run.minimal=true
Du musst den Benutzernamen und das Passwort, die du bei der MariaDB-Installation erstellt hast, in diese beiden Zeilen übernehmen, um zu vermeiden, dass du das Root-Konto verwendest:
jdbc.default.username=lportalusr
jdbc.default.password=lportalpsw
In unserem Fall ist der Datenbankserver auf demselben Server wie das Liferay-Portal installiert. Wenn du sie voneinander trennen möchtest (was für eine bessere Leistung empfohlen wird), musst du jdbc.default.url ändern: Ersetze „localhost“ durch die IP-Adresse des entfernten Datenbankservers.
jdbc.default.url=jdbc:mariadb://192.168.1.1/lportal?useUnicode=true&characterEncoding=UTF-8&useFastDateParsing=false
Ausführen der Konfigurationsprüfung /opt/liferay/tomcat-9.0.17/bin/configtest.sh
cd /opt/liferay/tomcat-9.0.17/bin/
sudo chmomd +x *.sh
sudo ./configtest.sh
Ausgabe:
Keine Fehler.
Jetzt den ersten Start, auf /opt/liferay/tomcat-9.0.17/bin/
ausführbar machen:
sudo chmod +x *.sh
Datei ./startup.sh ausführen
sudo ./startup.sh
Um den Startup-Server und fast alles auf deinem liferay-Server zu überwachen Meldungen:
sudo tail -f /opt/liferay/tomcat-9.0.17/log/catalina.out
Diese Datei wird erzeugt, sobald wir den Dienst starten
Sie ist Teil der Datei catalina.out, die beim ersten Durchlauf zu lang ist und beim nächsten Neustart ziemlich kurz sein wird.
Der Server läuft und ist in Betrieb.
Dies ist das erste Mal, dass Liferay auf http://IPSERVER:8080 läuft.
Beachte, dass die Konfiguration DATABASE in der Datei portal-ext.properties dieselbe ist.
Wähle deinen Portalnamen, deinen Vornamen und deinen Nachnamen. Die E-Mail ist dein Login, also pass auf, was du eingibst, es ist egal, ob sie existiert oder nicht.
Nachdem du die erforderlichen Felder ausgefüllt hast, klicke auf Konfiguration beenden und starte deinen Liferay-Server neu.
cd /opt/liferay/tomcat-9.0.17/bin/
sudo ./shutdown.sh
Während der Liferay-Dienst gestoppt ist, werden wir den Systemd-Dienst konfigurieren.
Systemd
Konfiguriere den Systemd-Dienst, indem du eine Datei namens „liferay.service“ in /etc/systemd/system/ erstellst.
Wir brauchen einen Dienstbenutzer, also nennen wir ihn liferay, beachte das -m und -d für das Heimatverzeichnis.
sudo useradd -m -d /home/liferay -c 'Service Account for Liferay Portal' liferay
sudo vi /etc/systemd/system/liferay.service
Inhalt der Datei:
[Unit] Description=Liferay Portal CE After=network.target [Service] Type=forking User=liferay Group=liferay ExecStart=/opt/liferay/tomcat-9.0.17/bin/startup.sh ExecStop=/opt/liferay/tomcat-9.0.17/bin/shutdown.sh TimeoutStartSec=600 TimeoutStopSec=200 SuccessExitStatus=143 [Install] WantedBy=multi-user.target
Wir müssen einige Berechtigungen ändern:
sudo chmod 664 /etc/systemd/system/liferay.service
sudo chown -R liferay:liferay /opt/liferay/
sudo systemctl enable liferay
sudo systemctl start liferay
Überprüfung des Dienstes:
sudo systemctl status liferay
Ausgabe:
Lass uns den letzten Teil der Konfiguration abschließen:
Nachdem du die Vereinbarung akzeptiert hast, musst du ein Passwort mit einer Erinnerungsfrage festlegen.
und das ist die Startseite von Liferay Portal
Fazit: Unser Liferay Portal ist voll funktionsfähig, schau dir die offizielle Website für Anpassungen an.