Erste Schritte mit GIT unter Linux
Git ist ein verteiltes Versionskontrollsystem. Es wird zum Verfolgen von Änderungen in beliebigen Dateien verwendet. Es wurde für die Koordinierung der Arbeit von Programmierern entwickelt, die während des Softwareentwicklungsprozesses mit Quellcode arbeiten. In diesem Artikel zeige ich Ihnen die Befehle, mit denen Sie grundlegende Operationen mit einem Git-Repository durchführen können. Wir werden den Ubuntu-Server als Betriebssystem verwenden. Die gleichen Befehle können auf jedem beliebigen Betriebssystem funktionieren, lediglich der Installationsteil wird sich unterscheiden.
Vorraussetzungen
- Ubuntu 20.04
Was werden wir tun?
- Initialisieren eines lokalen Repositorys und Ausführen grundlegender Operationen darauf.
- Klonen eines vorhandenen Repositorys und Ausführen grundlegender Operationen damit.
Initialisieren Sie ein lokales Repository und führen Sie grundlegende Operationen damit durch.
Bevor Sie fortfahren, prüfen Sie, welches Betriebssystem Sie verwenden und ob Git darauf verfügbar ist.
Ich habe es bereits auf meinem Ubuntu 20 0.4 LTS-Server installiert.
cat /etc/issue
git --version
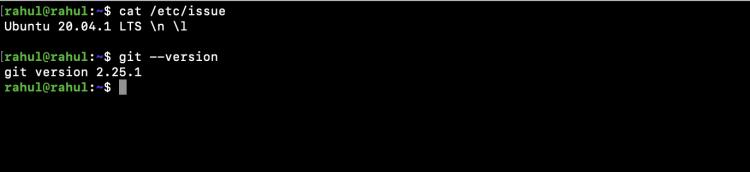
Wenn Sie das gleiche Betriebssystem wie ich verwenden, können Sie es mit dem folgenden Befehl installieren, falls es auf Ihrem Server nicht vorhanden ist.
sudo apt-get install git
Lassen Sie uns nun mit den grundlegenden Operationen in Git beginnen.
Überprüfen Sie das aktuelle Verzeichnis und erstellen Sie darin ein neues Verzeichnis. Wechseln Sie Ihr Arbeitsverzeichnis in das erstellte Verzeichnis.
pwd
mkdir my-first-git-repo
cd my-first-git-repo/
ls -la
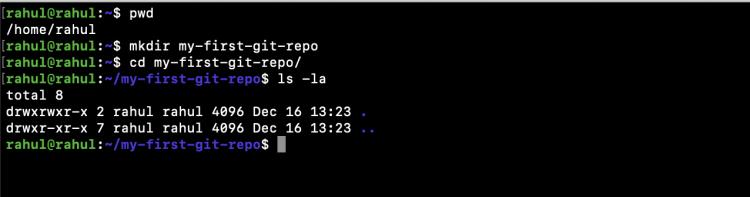
Bis zu diesem Punkt haben wir nur ein Verzeichnis, das keine Dateien darin enthält und ein einfaches Verzeichnis im Linux-System ist. Mit dem folgenden Befehl wird das einfache Verzeichnis in ein Git-Repository umgewandelt.
git init
ls -la
Jetzt können Sie sehen, dass ein neuer versteckter Ordner mit Git-Konfigurationen darin erstellt wurde.
cat .git/config
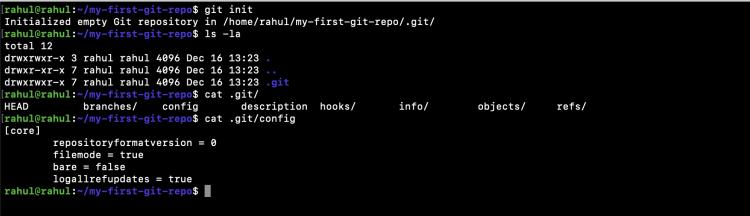
Beim Initialisieren eines Git-Repositorys enthält es keine Benutzeridentität. Um einen Benutzernamen und eine E-Mail-ID als Benutzeridentität festzulegen, verwenden Sie die folgenden Befehle. Diese Identität wird in den Git-Protokollmeldungen angehängt.
git config --list
git config user.name rahul
git config user.email rahul@example.com
git config --list
Wenn Sie die Benutzeridentität festgelegt haben und die Konfiguration auflisten, können Sie sehen, dass der Benutzername und die E-Mail festgelegt wurden.
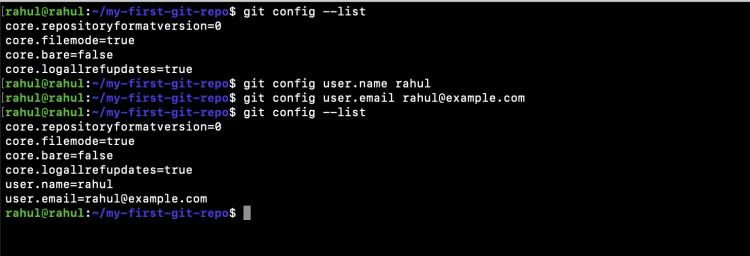
Sie können sogar den Benutzernamen und die E-Mail-ID, die als Benutzeridentität festgelegt wurden, mit den folgenden Befehlen überprüfen.
git config user.name
git config user.email

Mit den obigen Befehlen wird eine Benutzeridentität festgelegt, die auf ein bestimmtes Repository beschränkt ist.
Sie können auch eine Benutzeridentität festlegen, die von allen Repositorys auf Ihrem Computer verwendet wird und als globale Identität bezeichnet wird. Wenn Sie die globale Identität festlegen, verwenden die Repositorys, die keine lokale Identität haben, diese globale Identität beim Übertragen der Nachrichten.
Wenn die globale Identität nicht eingestellt ist und Sie versuchen, den Benutzernamen und die E-Mail aufzulisten, erhalten Sie keine Informationen.
git config --global user.name
git config --global user.email
Aber sobald Sie den Benutzernamen und die E-Mail-ID festgelegt haben und danach die Identität überprüfen, wird sie angezeigt.
git config --global user.name rahul
git config --global user.email rahul@example.com
git config --global user.name
git config --global user.email
Jeder und geben Sie die globale Identität mit den folgenden Befehlen an.
git config --global --unset user.name
git config --global --unset user.email
git config --global user.name
git config --global user.email
Sehen Sie sich den folgenden Screenshot als Referenz an
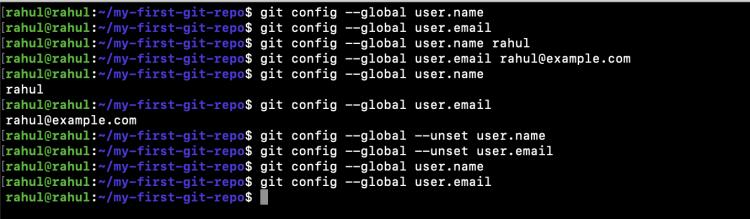
Jetzt wissen Sie, dass Sie Ihre lokale Identität mit den Befehlen überprüfen können, aber Sie können auch überprüfen, was eingestellt wurde, indem Sie die Datei .git/config lesen.
git config user.name
git config user.email
Wenn Sie den Inhalt der Datei .git/config lesen, sehen Sie, dass der Benutzername und die E-Mail-Adresse in dieser Datei festgelegt wurden. Und von hier aus wird die lokale Identität verwendet. Sie können die Identität sogar ändern, indem Sie die gleiche Datei bearbeiten.
vim .git/config
cat .git/config
git config user.name
git config user.email
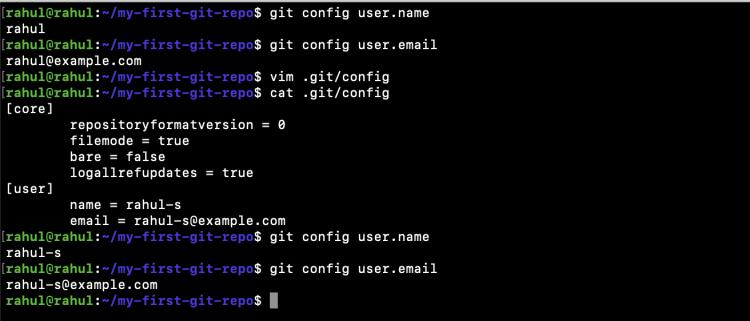
Sobald Sie die Commit-Identität für Ihr lokales Repository gesetzt haben, besteht der nächste Schritt darin, eine Datei zu erstellen und sie dem Repository hinzuzufügen.
Lassen Sie uns eine leere Datei im lokalen Repository anlegen.
touch README.md
Wenn Sie nach dem Hinzufügen der Datei den Status des Repositorys überprüfen, werden Sie sehen, dass die Datei jetzt von Git nicht verfolgt wird.
git status
git branch
Bevor Sie Ihre Datei an Git übergeben, müssen Sie sie zuerst hinzufügen. Verwenden Sie den folgenden Befehl, um Ihre Datei zu Git hinzuzufügen, damit sie für die Übertragung bereit ist.
git add README.md
git status
git log
Beim Übertragen einer Datei an das Git-Repository müssen Sie ihr eine Nachricht hinzufügen.
git commit -m "my first commit - added README.md"
Wenn Sie nun die Protokolle überprüfen, werden Sie sehen, dass die Datei mit der Nachricht, die wir im Commit angegeben haben, übertragen wurde.
git log
Standardmäßig werden Ihre Commits dem Master-Zweig hinzugefügt.
git branch
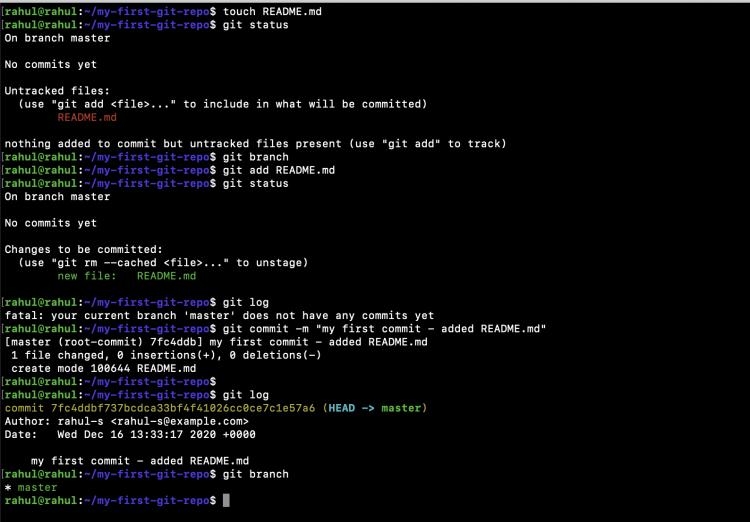
Ein bestehendes Repository klonen und grundlegende Operationen damit durchführen
Bis zu diesem Punkt haben wir mit einem Repository auf unserem lokalen System gearbeitet.
Jetzt werden wir sehen, wie wir ein paar Operationen mit einem bestehenden Repository durchführen. Wenn Sie kein bestehendes Repository auf einer Code-Hosting-Plattform wie Github für Versionskontrolle und Zusammenarbeit haben, müssen Sie zunächst ein Konto auf Github erstellen, um ein Repository anzulegen.
Sie können hier ein Konto auf Github erstellen.
Sobald Sie ein Konto auf Github erstellt haben, ist es an der Zeit, ein neues Repository zu erstellen. Um ein Repository zu erstellen, klicken Sie auf das „+“-Symbol oben rechts auf dem Bildschirm und klicken Sie auf die Option „Neues Repository“.
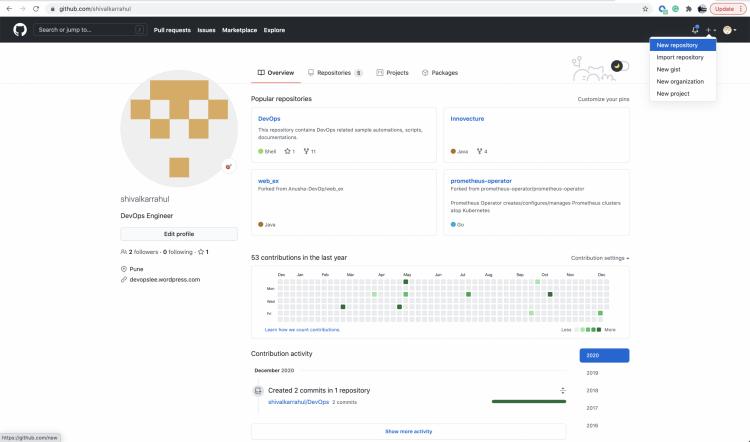
Geben Sie dem zu erstellenden Repository einen Namen und legen Sie die Zugriffsebene als privat oder öffentlich fest, je nach Ihren Anforderungen. Klicken Sie auf die Schaltfläche „Repository erstellen“, um ein Repository mit der von Ihnen angegebenen Konfiguration zu erstellen.
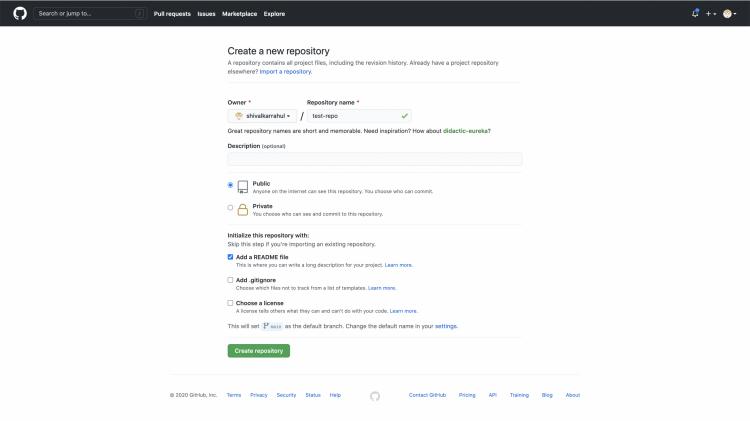
Sobald Sie ein Repository erstellt haben, müssen Sie es im nächsten Schritt auf Ihrem lokalen System klonen. Um seine URL zu erhalten, klicken Sie auf „Code“ und kopieren Sie die URL aus dem HTTPS-Bereich.
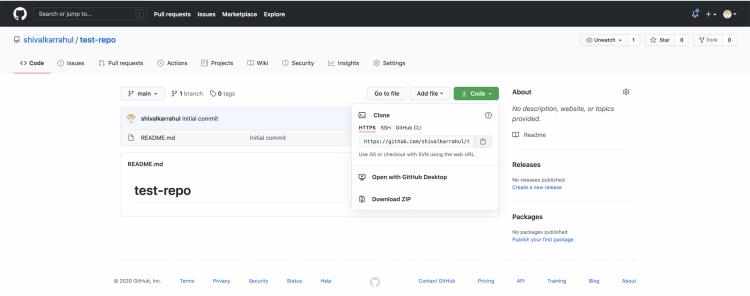
Gehen Sie zurück zu Ihrem System und ändern Sie Ihr Arbeitsverzeichnis
pwd
cd ..
pwd
Klonen Sie das Repository auf Ihrem lokalen Rechner mit dem folgenden Befehl. Sie müssen Ihre Git-URL angeben.
git clone <your-repository-URL>
cd test-repo/
ls -lt
Mit dem obigen Befehl wird Ihr Repository von Github auf Ihren lokalen Rechner geklont. Wenn Sie nun das Git-Protokoll überprüfen, sehen Sie eine Protokollmeldung mit dem ersten Commit, dem ich eine README.md-Datei hinzugefügt habe.
git log
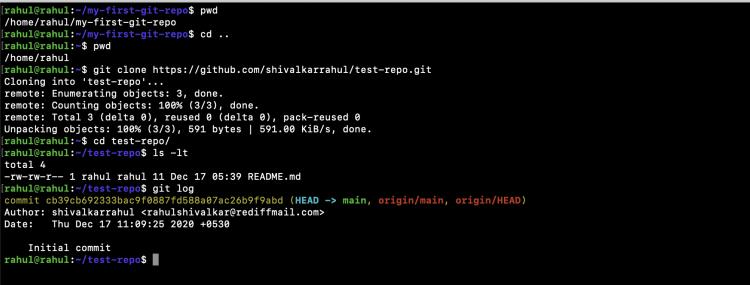
Jetzt erstellen wir eine neue Datei, fügen sie zu Git hinzu und übertragen sie mit einer Nachricht.
pwd
touch first-file-to-push
git status
git add first-file-to-push
git status
git commit -m "first commit to push to the remote repository"
Beim Übertragen werden Sie aufgefordert, Ihre Benutzeridentität festzulegen
git config --list
git config user.name rahul
git config user.email rahul@example.com
git config --list
git log
Nachdem Sie Ihre Benutzeridentität festgelegt haben, können Sie die Identität in dem von uns durchgeführten Commit korrigieren.
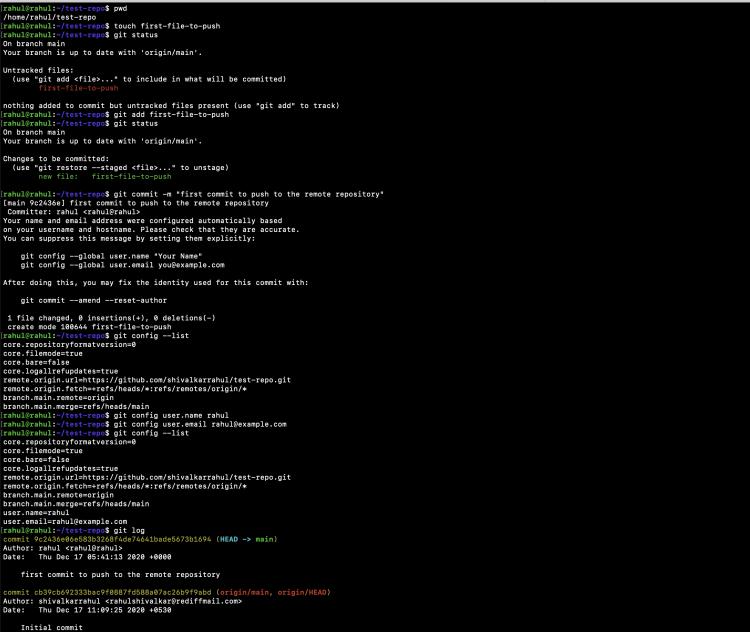
Um die Identität zu korrigieren, führen Sie den folgenden Befehl aus. Sie erhalten einen Editor und können dort den Commit bei Bedarf ändern.
git commit --amend --reset-author
Wenn Sie das Git-Protokoll überprüfen, werden Sie sehen, dass das Protokoll die von Ihnen festgelegte Identität und den von Ihnen korrigierten Commit enthält.
git log
git status
Sie sind nun bereit, Ihre lokalen Änderungen an das entfernte Repository zu übertragen. Führen Sie den folgenden Befehl aus, um die Änderungen in Ihrem Repository an Github zu übertragen.
git push
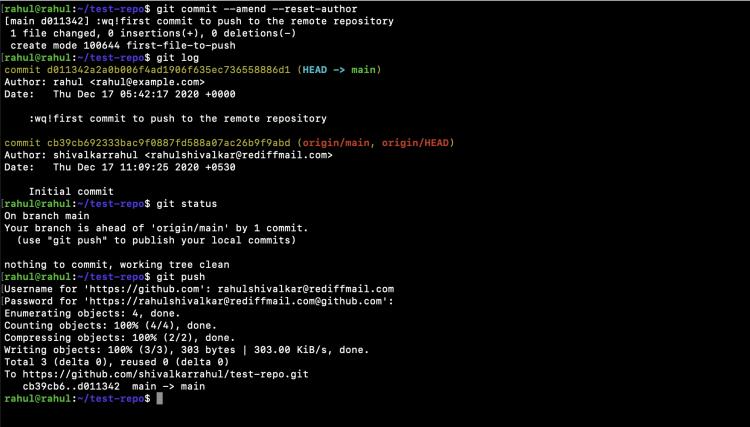
Sie können nun Ihre Änderungen im entfernten Repository finden. Gehen Sie zum Repository und Sie können den Commit und die Datei finden, die Sie hinzugefügt haben.
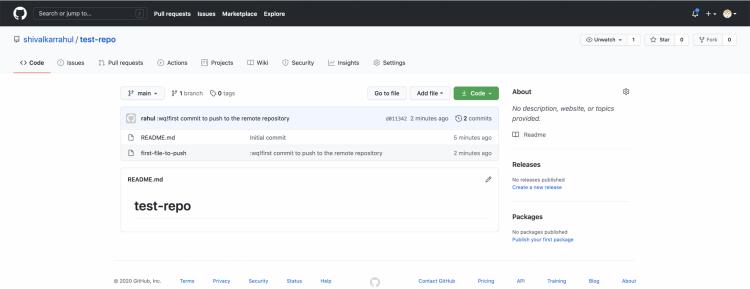
Manchmal müssen Sie bestimmte Dateien davon ausschließen, zum Repository hinzugefügt zu werden.
pwd
ls -la
Sie können eine .gitignore-Datei erstellen und das Muster der Dateien hinzufügen, die von Git ignoriert werden sollen.
touch .gitignore
vim .gitignore
Hier habe ich „*.txt“ hinzugefügt, wodurch alle Dateien, die mit „.txt“ enden, ignoriert werden.
cat .gitignore
Nachdem Sie der .gitignore-Datei ein Muster hinzugefügt und eine Datei mit diesem Muster im Repository erstellt haben, wird die Datei von Git ignoriert.
Da wir *.txt hinzugefügt haben und nun versuchen, eine Datei mit der Endung „.txt“ zu erstellen, wird diese von Git bei der Operation „git add“ ignoriert.
touch ignore-this-file.txt
git status
Die Dateien, die nicht mit dem Muster übereinstimmen, werden von Git nicht ignoriert
touch dont-ignore-this-file.doc
git status
Sie können nun alle Dateien in das Repository hinzufügen und mit einer Meldung übertragen. Sie werden feststellen, dass die Dateien, die ignoriert wurden, nicht hinzugefügt werden.
git add .
git status
git commit -m "added .gitignore and a sample doc file"
git status
Sobald die Dateien hinzugefügt und mit einer Nachricht übertragen wurden, sind sie bereit, in das entfernte Repository übertragen zu werden.
git push
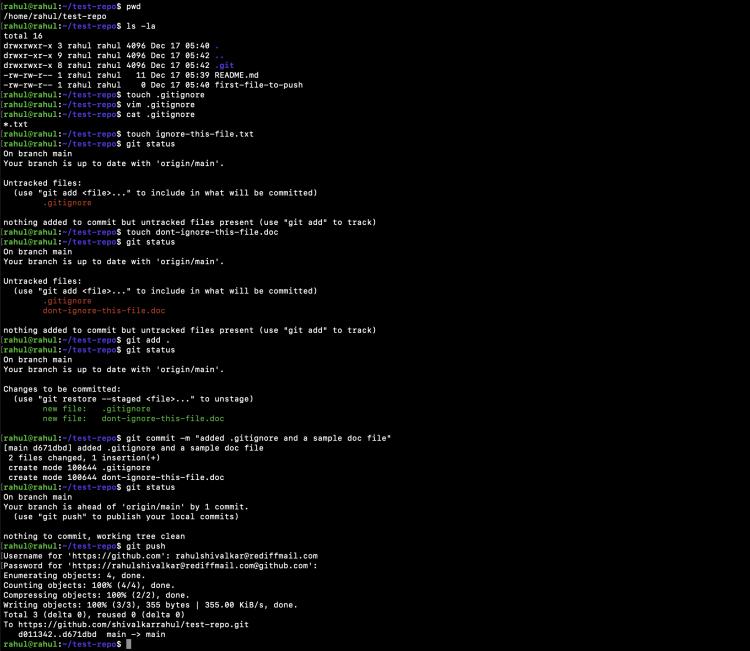
Wenn Sie Ihre Dateien aus dem Repository entfernen möchten, können Sie den Befehl „git rm “ verwenden.
pwd
ls -lt
git status
git rm dont-ignore-this-file.doc
git status
ls -la
Nachdem Sie die Datei entfernt haben, können Sie Ihre Änderungen an das Repository übertragen und veröffentlichen.
git commit -m "git removed dont-ignore-this-file.doc "
git status
git push
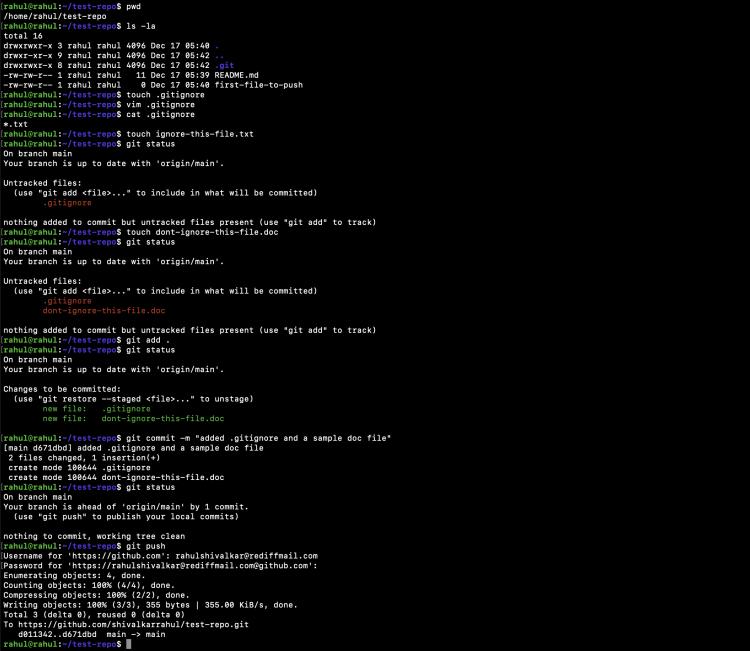
Fazit
In diesem Artikel haben wir ein Verzeichnis auf dem lokalen System erstellt und es als Git-Repository initialisiert. Wir haben grundlegende Operationen wie git add und git commit an diesem Repository durchgeführt. Außerdem haben wir ein Repository auf Github erstellt und es auf den lokalen Server geklont und grundlegende Operationen wie git add, git commit, git push, git rm durchgeführt. Wir haben auch gesehen, dass Git Dateien mit einem bestimmten Muster ignorieren kann.