Anleitung zur Einrichtung von Remote Desktop (RDP) mit Xrdp unter Debian 12
RDP, das Remote Desktop Protocol, ermöglicht es dir, über ein Netzwerk auf die grafische Oberfläche eines anderen Computers zuzugreifen. Unter Linux kannst du Xrdp verwenden, um einen RDP-Server zu erstellen. Xrdp ist eine freie und quelloffene Anwendungsserver-Implementierung des RDP-Protokolls.
In dieser Anleitung erfährst du, wie du einen RDP-Server unter Debian 12 mit Xrdp erstellst und einrichtest.
Voraussetzungen
Für diese Anleitung musst du Folgendes haben:
- Einen Debian 12 Server.
- Einen Nicht-Root-Benutzer mit Administrator-Rechten
Installation der Desktop-Umgebung
Als Erstes musst du die Desktop-Umgebung installieren, die als Standard-DE für deinen RDP-Server verwendet werden soll. In diesem Beispiel wirst du XFCE als Standard-DE (Desktop Environment) über tasksel installieren.
Bevor du die Pakete installierst, führe den folgenden Befehl aus, um dein Debian-Repository zu aktualisieren.
sudo apt update

Installiere nun das Paket tasksel, indem du den unten stehenden Befehl ausführst. Tasksel ist eine Befehlszeile, mit der du eine Gruppe von Paketen installieren kannst, wie z.B. Desktop Environment, Web Server, DNS Server und Mail Server.
sudo apt install tasksel
Gib y ein, um mit der Installation fortzufahren.

Nachdem du tasksel installiert hast, führe den folgenden Befehl aus, um die Desktop-Umgebung zu installieren.
sudo tasksel
Wähle deine bevorzugte Desktop-Umgebung aus und wähle dann OK. In diesem Beispiel werden wir die leichtgewichtige Desktop-Umgebung XFCE auf dem Debian-Server installieren.

Die Installation sollte jetzt laufen. Warte, bis sie abgeschlossen ist.

Xrdp installieren
Nach der Installation von XFCE ist es an der Zeit, das Paket Xrdp über APT aus dem Debian-Repository zu installieren.
Um xrdp zu installieren, führe den folgenden Befehl aus. Gib y ein, um mit der Installation von xrdp fortzufahren.
sudo apt install xrdp

Nachdem du die Installation abgeschlossen hast, sollte xrdp laufen und aktiviert sein. Überprüfe dies mit dem systemctl-Befehl unten.
sudo systemctl is-enabled xrdp sudo systemctl status xrdp
Wenn der xrdp-Dienst läuft, solltest du die Ausgabe active (läuft) erhalten. Wenn er aktiviert ist, wird der Ausgang enabled angezeigt.

Xrdp konfigurieren
Nachdem du Xrdp installiert hast, wollen wir uns nun der Sicherung des Xrdp-Servers widmen, indem wir TLS-Zertifikate und die Konfiguration hinzufügen.
Führe zunächst den unten stehenden Befehl aus, um ein neues Verzeichnis /etc/xrdp/certs zu erstellen, und wechsle in dieses Verzeichnis.
mkdir -p /etc/xrdp/certs; cd /etc/xrdp/certs
Führe nun den Befehl openssl aus, um selbstsignierte Zertifikate zu erstellen. Dabei wird der private Schlüssel key.pem und der öffentliche Schlüssel cert.pem heißen.
openssl req -x509 -newkey rsa:2048 -nodes -keyout key.pem -out cert.pem -days 3650
Als Nächstes änderst du den Eigentümer des Verzeichnisses /etc/xrdp/certs auf den Benutzer xrdp und erlaubst xrdp, beide Zertifikate zu lesen.
sudo chown -R xrdp:xrdp /etc/xrdp/certs sudo chmod 0644 /etc/xrdp/certs/cert.pem sudo chmod 0600 /etc/xrdp/certs/key.pem
Nachdem du die selbstsignierten Zertifikate erstellt hast, öffne die xrdp-Konfiguration /etc/xrdp/xrdp.ini mit dem folgenden nano-Editor-Befehl.
sudo nano /etc/xrdp/xrdp.ini
Ändere die Standardeinstellung security_layer auf tls und gib dann den Pfad der TLS-Zertifikate in die Optionen certificate und key_file ein. Ändere außerdem die Option ssl_protocols, um akzeptierte TLS-Verbindungen anzugeben.
security_layer=tls certificate=/path/to/certificate key_file=/path/to/private_key ssl_protocols=TLSv1.2, TLSv1.3
Speichere und schließe die Datei, wenn du fertig bist.
Führe abschließend den folgenden Befehl aus, um den xrdp-Dienst neu zu starten und deine Änderungen zu übernehmen.
sudo systemctl restart xrdp
Absicherung von Xrdp mit UFW (Uncomplicated Firewall)
Jetzt hast du Xrdp mit TLS installiert und gesichert. Um die Sicherheit zu erhöhen, richtest du UFW (Uncomplicated Firewall) ein und öffnest den RDP-Port auf deinem Debian-Server.
Installiere UFW (Uncomplicated Firewall) mit dem folgenden Befehl auf deinem Debian-Server. Gib y ein, um mit der Installation fortzufahren.
sudo apt install ufw

Führe nun den folgenden ufw-Befehl aus, um das OpenSSH-Profil hinzuzufügen und die Firewall zu aktivieren.
sudo ufw allow OpenSSH sudo ufw enable
Gib y ein und drücke ENTER, um fortzufahren. Du solltest die Ausgabe Firewall ist aktiv und beim Systemstart aktiviert erhalten.

Als Nächstes führst du den folgenden Befehl aus, um Port 3389 für den RDP-Server zu öffnen.
sudo ufw allow 3389
Du kannst auch ein Netzwerk-Subnetz angeben, das den Zugriff auf den xrdp-Server erlaubt, indem du den folgenden Befehl ausführst. In diesem Fall wird nur dem Netzwerk 192.168.33.0/24 der Zugriff auf xrdp an Port 3389 erlaubt.
sudo ufw allow from 192.168.33.0/24 to any port 3389
Führe abschließend den folgenden Befehl aus, um die Liste der aktivierten Ports und Profile auf der UFW zu überprüfen.
sudo ufw status
Du solltest Port 3389 auf der UFW sehen und auch das OpenSSH-Profil für den SSH-Zugang.

Verbindung zum Xrdp-Server herstellen
Damit hast du die Xrdp-Installation abgeschlossen und kannst dich nun mit deinem Linux RDP Server verbinden. Vorher musst du jedoch den RDP-Client auf deinem lokalen Rechner installieren. Im Folgenden findest du einige RDP-Clients für bestimmte Betriebssysteme:
- Windows: Öffne die Remotedesktopverbindung über das Startmenü.
- Linux-Benutzer: Installiere den Remmina Remote Desktop Client, der Protokolle wie RDP, VNC, SSH, SPICE und X2GO unterstützt.
- Mac-Benutzer: Lade den Microsoft Remote Desktop aus dem Mac Apple Store herunter.
Öffne den Remotedesktop-Client und gib die IP-Adresse deines Linux xrdp-Servers ein. In diesem Beispiel verwenden wir die Remotedesktopverbindung von einem Windows-Rechner aus.
Klicke auf Verbinden, um fortzufahren.

Klicke auf OK, um die TLS-Zertifikate zu akzeptieren und zu überprüfen.

Wenn deine Verbindung erfolgreich ist, solltest du die unten stehende xrdp-Anmeldeseite erhalten. Wähle nun die Sitzung als Xorg aus, gib deinen Benutzer und dein Passwort ein und klicke dann auf OK.
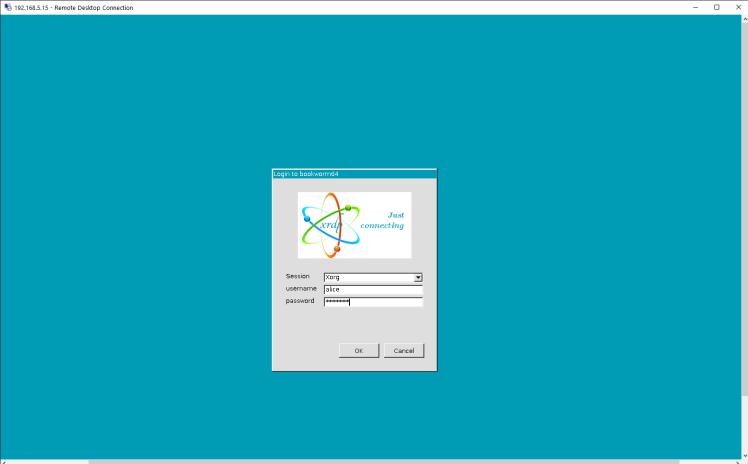
Wenn die xrdp-Installation erfolgreich war, siehst du die Standard-Desktopumgebung. In diesem Beispiel haben wir XFCE als Standard-DES für den DRP-Server konfiguriert.

Installation von grafischen Anwendungen auf dem RDP-Server
Nachdem du dich über RDP mit deinem Linux-Server verbunden hast, kannst du jetzt grafische Anwendungen wie Webbrowser und Texteditoren auf deinem Debian-Server installieren.
Klicke auf das Menü Anwendungen und wähle Terminalemulator.
Führe den folgenden Befehl aus, um die Root-Rechte zu erhalten, und aktualisiere dann dein Debian-Repository.
sudo su sudo apt update
Schließlich kannst du mit dem folgenden apt-Befehl eine Desktop-Anwendung auf deinem Linux RDP-Server installieren.
sudo apt install firefox-esr
Im folgenden Beispiel wird Firefox ESR (Extended Support Release) auf einem Debian RDP Server ausgeführt.

Fazit
Zum Schluss hast du die schrittweise Installation von Xrdp auf dem Debian 12 Server abgeschlossen. Du hast den RDP Server auf einem Linux Server mit Xrdp und XFCE Desktop konfiguriert. Außerdem hast du die TLS-Zertifikate deines RDP-Servers gesichert.
Außerdem hast du dich von deinem lokalen Rechner aus mit einem RDP-Server verbunden und eine grafische Anwendung auf deinem Debian-Server installiert.