phpMyAdmin Installation auf Ubuntu 24.04
phpMyAdmin ist ein kostenloses und quelloffenes Tool zur Verwaltung und Administration von MySQL-Servern. Es ermöglicht dir, MySQL-Daten über einen Webbrowser zu verwalten. Du kannst Datenbanken, Tabellen, Spalten, Indizes, Relationen, Benutzer, Berechtigungen usw. über eine einzige Dashboard-Oberfläche in deinem Webbrowser verwalten.
Mit phpMyAdmin kannst du Daten auf dem MySQL-Server importieren und exportieren. Du kannst CSV- und SQL-Daten in deinen MySQL importieren und deine Daten in verschiedene Formate wie CSV, SQL, XML, Latex, XML, PDF, OpenDocument Text und Spreadsheet exportieren.
Diese Anleitung zeigt dir, wie du phpMyAdmin auf Ubuntu 24.04 installierst. Du installierst phpMyAdmin und sicherst es anschließend mit dem Apache basic_auth Modul.
Voraussetzungen
Bevor du weitermachst, solltest du sicherstellen, dass du die folgenden Voraussetzungen hast:
- Einen Ubuntu 24.04 Server.
- Einen Nicht-Root-Benutzer mit Administrator-Rechten.
- Ein LAMP-Stack (Linux, Apache, MySQL/MariaDB und PHP) wurde installiert.
MySQL/MariaDB-Benutzer einrichten
Bevor du phpMyAdmin installierst, musst du einen MySQL/MariaDB-Benutzer einrichten, der die Datenbanken mit phpMyAdmin verwaltet. Dieser Benutzer hat die Berechtigung, auf alle Datenbanken auf dem MySQL/MariaDB-Server zuzugreifen, also achte darauf, dass du ein sicheres Passwort verwendest.
Melde dich mit dem folgenden„mysql„-Befehl bei deinem MySQL/MariaDB-Server an. Gib dein MySQL/MariaDB-Root-Passwort ein, wenn du dazu aufgefordert wirst.
sudo mysql -u root -p
Sobald du eingeloggt bist, führe die folgenden Abfragen aus, um einen neuen MySQL/MariaDB-Benutzer zu erstellen. In diesem Fall erstellst du einen Benutzer„newuser“ mit dem Passwort„mystrongpassword„. Dieser Benutzer wird für die Verwaltung der Datenbanken über phpMyAdmin verwendet.
CREATE USER newuser@localhost IDENTIFIED BY 'mystrongpassword'; GRANT ALL PRIVILEGES ON *.* TO newuser@localhost; FLUSH PRIVILEGES;
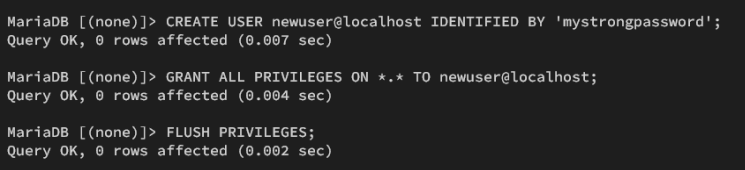
Überprüfe nun den Benutzer„newuser“ mit der folgenden Abfrage. Vergewissere dich, dass der Benutzer’newuser‚ auf alle Datenbanken ‚*.*‘ deines MySQL/MariaDB-Servers zugreifen kann.
SHOW GRANTS FOR newuser@localhost;
Tippe zum Beenden quit ein, wenn du fertig bist.
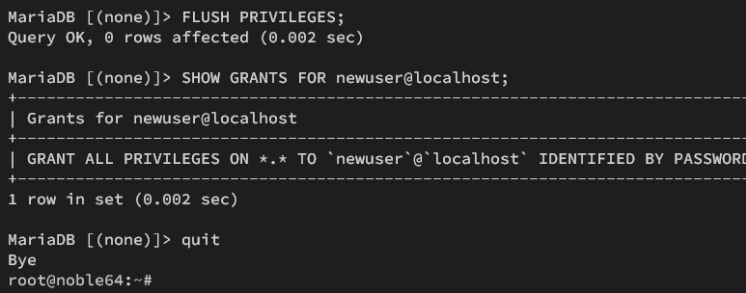
Installation von phpMyAdmin über das Ubuntu-Repository
Unter Ubuntu kann phpMyAdmin auf zwei Arten installiert werden: über das offizielle Ubuntu-Repository oder manuell über den Quellcode. In diesem Abschnitt wirst du phpMyAdmin über das Ubuntu-Repository installieren, wofür der LAMP-Stack (Linux, Apache, MySQL/MariaDB) installiert sein muss.
Aktualisiere zunächst deinen Ubuntu-Paketindex mit dem folgenden Befehl.
sudo apt update
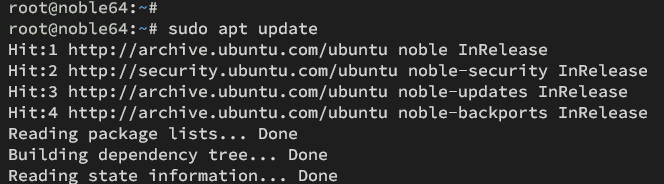
Überprüfe das Paket phpmyadmin mit dem folgenden Befehl„apt info„.
sudo apt info phpmyadmin
Wie du unten sehen kannst, ist phpMyAdmin 5.2.1 im Ubuntu Universum/Web Repository verfügbar. Das phpMyAdmin-Paket benötigt für die Installation die Pakete php-mysql und dbconfig-common.
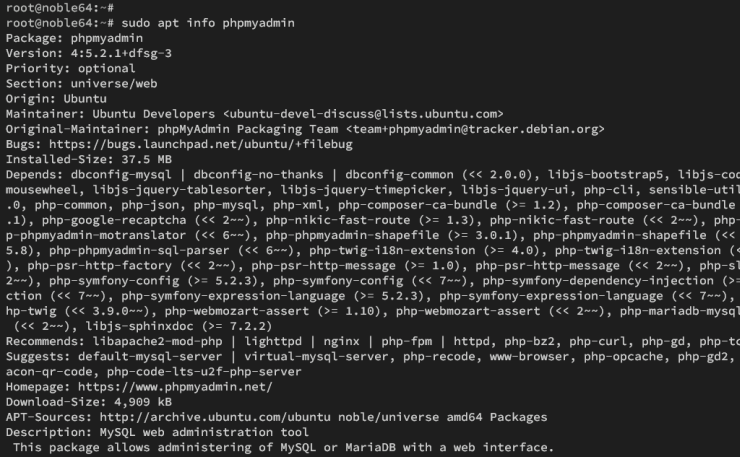
Installiere nun phpMyAdmin auf deinem Ubuntu-Server mit dem folgenden Befehl „apt install“. Gib Y ein, um die Installation zu bestätigen.
sudo apt install phpmyadmin
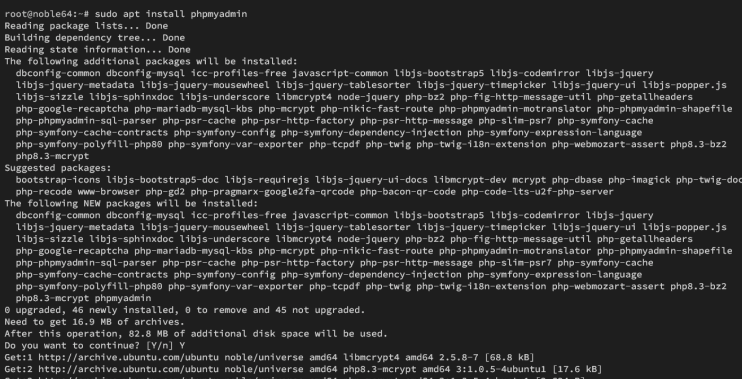
Wähle als Standard-Webserver„apache2“ und dann OK.
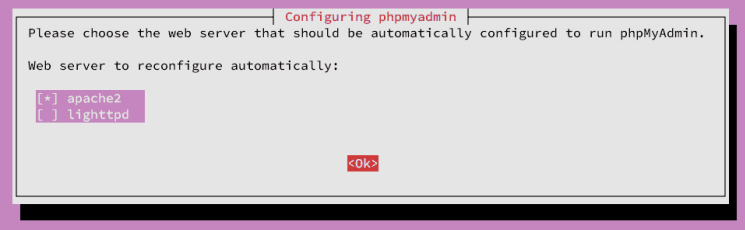
Wähle Ja, um die Datenbank für phpMyAdmin über dbconfig-common zu bestätigen.
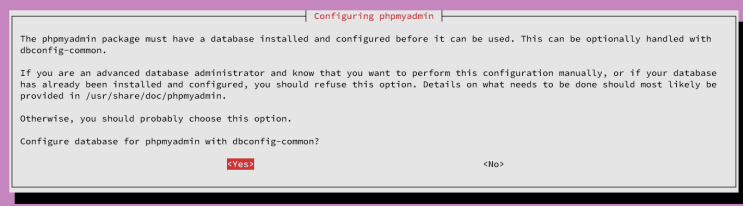
Gib nun das neue Passwort für den phpMyAdmin-Benutzer ein und wiederhole das Passwort.

Wiederhole dein Passwort:
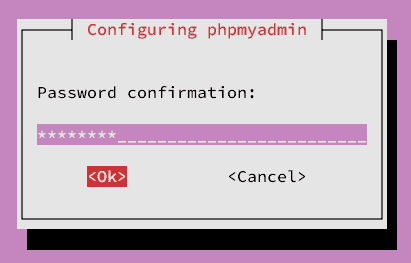
Nachdem die Installation abgeschlossen ist, sollte deine phpMyAdmin-Installation verfügbar sein unter:
- /etc/phpmyadmin/: Dies ist das Hauptkonfigurationsverzeichnis für phpMyAdmin.
- /usr/share/phpmyadmin: Hier wird der Quellcode von phpMyAdmin gespeichert.
Zuletzt öffnest du deinen Webbrowser und rufst http://192.168.5.30/phpmyadmin auf. Wenn die Installation erfolgreich war, wird dir die phpMyAdmin-Anmeldeseite angezeigt.
Melde dich mit dem neuen MySQL/MariaDB-Benutzer an, den du erstellt hast, und klicke dann zur Bestätigung auf Anmelden.
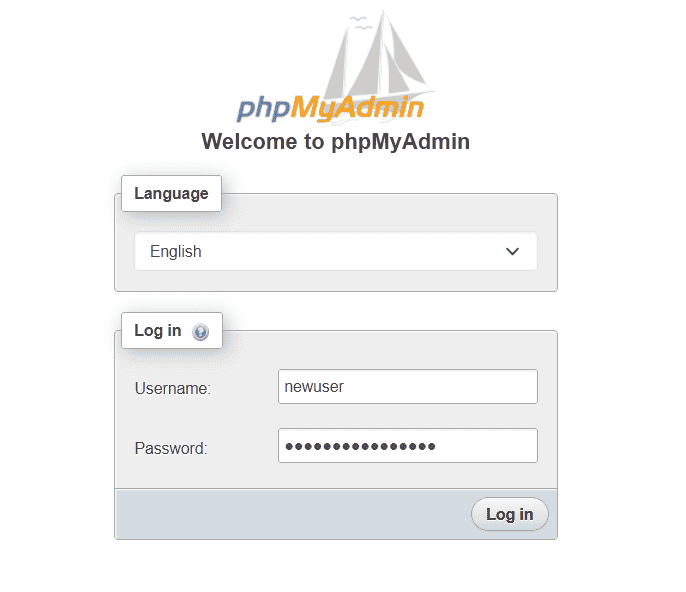
Wenn deine Authentifizierung erfolgreich war, solltest du das phpMyAdmin Dashboard wie das folgende sehen:
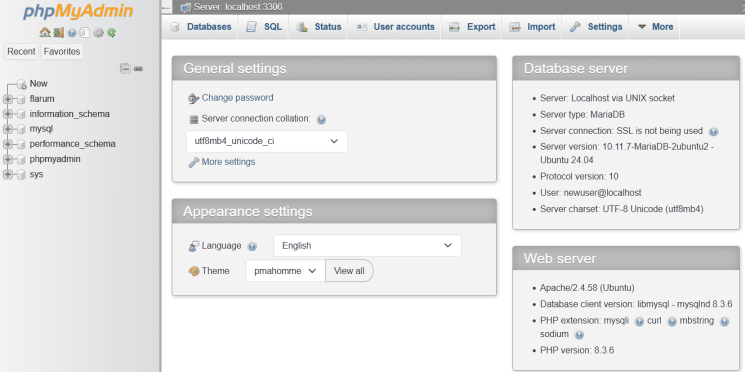
Absicherung der phpMyAdmin-Installation
Jetzt, wo du phpMyAdmin installiert hast, wirst du dein phpMyAdmin sichern, indem du den Standard-Installationspfad änderst und das Apache basic_auth Modul implementierst. Damit fügst du deinem phpMyAdmin eine neue Authentifizierung hinzu,
Aktiviere zunächst das Rewrite-Modul für den Apache-Webserver mit dem folgenden Befehl.
sudo a2enmod rewrite
Öffne das Standard-Apache-Snippet für phpMyAdmin„/etc/phpmyadmin/apache.conf“ mit dem folgenden nano-Editor.
sudo nano /etc/phpmyadmin/apache.conf
Ändere am Anfang der Zeile den Installationspfad von phpMyAdmin. In diesem Fall wird der phpMyAdmin-Pfad in„/padm“ geändert.
Alias /padm /usr/share/phpmyadmin
Füge die Option„AllowOverride All“ zu der phpMyAdmin-Direktive„<Verzeichnis /usr/share/phpmyadmin>…<Verzeichnis>“ hinzu. Damit kannst du diese Direktive über die .htaccess-Datei außer Kraft setzen.
<Directory /usr/share/phpmyadmin> ... ... AllowOverride All ... ... <Directory>
Wenn du fertig bist, speichere die Datei und beende den Editor.
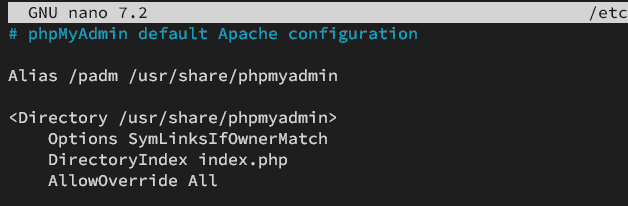
Erstelle nun eine neue .htaccess-Datei im phpMyAdmin-Verzeichnis „/usr/share/phpmyadmin/“ mit dem folgenden nano-Editor.
sudo nano /usr/share/phpmyadmin/.htaccess
Füge die folgende Konfiguration in die Datei ein. Damit sicherst du die phpMyAdmin-Direktive über das Apache-Modul basic_auth.
AuthType Basic AuthName "Restricted Files" AuthUserFile /etc/phpmyadmin/.htpasswd Require valid-user
Speichere die Datei und beende den Editor, wenn du fertig bist.
Als Nächstes führst du den folgenden Befehl aus, um eine neue Passwortdatei „/etc/phpmyadmin/.htpasswd“ für die grundlegende Authentifizierung zu erstellen. In diesem Beispiel wirst du einen neuen ersten Benutzer„padm“ erstellen. Dann gibst du dein Passwort ein und wiederholst es, wenn du dazu aufgefordert wirst.
sudo htpasswd -c /etc/phpmyadmin/.htpasswd padm
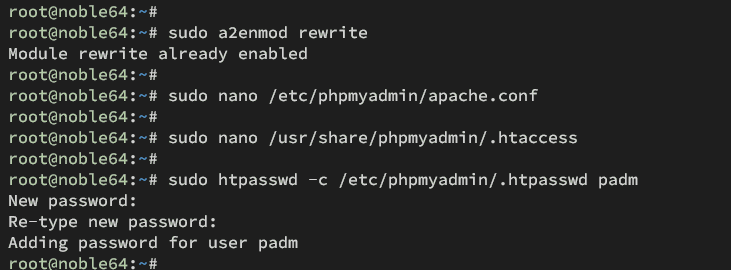
Führe nun den folgenden Befehl aus, um deine Apache-Konfiguration zu überprüfen. Vergewissere dich, dass die Syntax korrekt ist und du die Ausgabe„Syntax ist OK“ erhältst.
sudo apachectl configtest
Zum Schluss führst du den folgenden Befehl aus, um den Apache-Webserver neu zu starten und deine neue Apache-Konfiguration anzuwenden.
sudo systemctl restart apache2
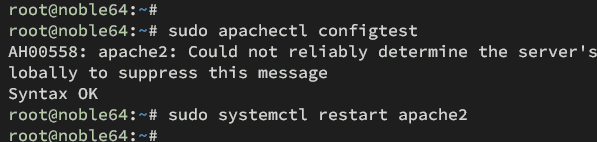
Testen deiner phpMyAdmin-Installation
Öffne deinen Webbrowser und rufe deine phpMyAdmin-Installation mit dem neuen Pfad auf, z. B. http://192.168.5.30/padm. Wenn deine Konfiguration erfolgreich war, wirst du vom Apache basic_auth Modul zur Passwortauthentifizierung aufgefordert.
Gib deinen Benutzer und dein Passwort ein und klicke auf Sign In.
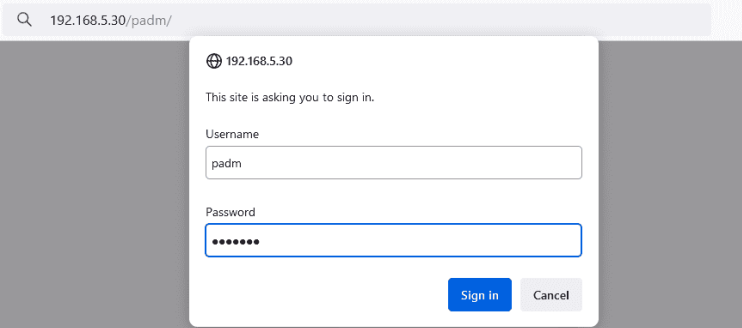
Wenn die Authentifizierung erfolgreich war, siehst du die phpMyAdmin Anmeldeseite. Andernfalls siehst du die Seite Unauthorized.
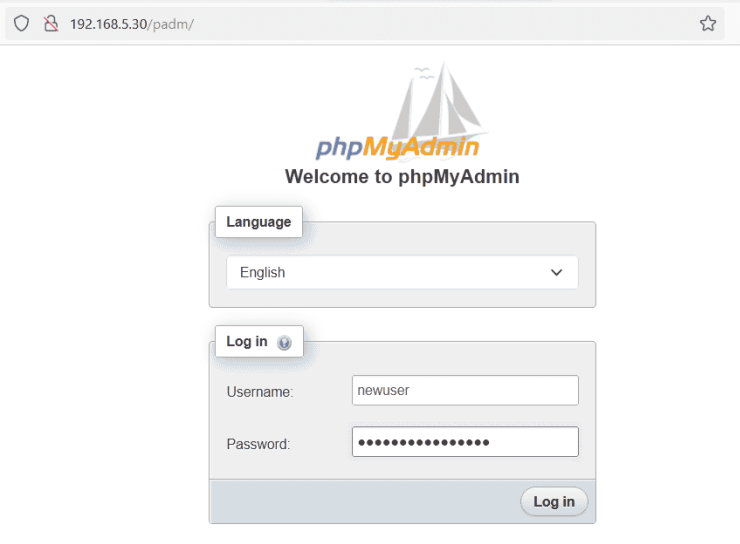
Melde dich mit deinem MySQL/MariaDB-Benutzer und deinem Passwort bei phpMyAdmin an und klicke zur Bestätigung auf Anmelden.
Jetzt siehst du, dass phpMyAdmin unter dem benutzerdefinierten Pfad„/padm“ läuft.
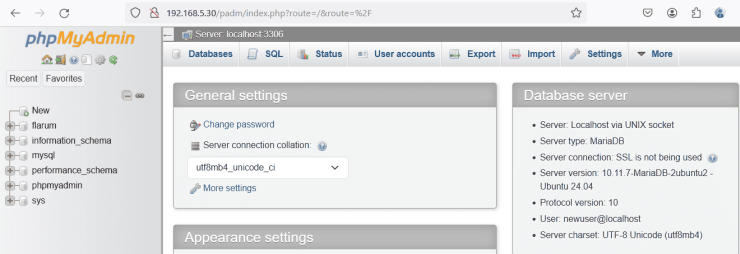
Du hast nun die Installation von phpMyAdmin auf dem Ubuntu 24.04 Server abgeschlossen und phpMyAdmin gesichert, indem du die Standardinstallation geändert und das Apache basic-auth Modul implementiert hast, das eine neue Authentifizierung vor dem Zugriff auf die phpMyAdmin Anmeldeseite hinzufügt.
Mit dieser Installation kannst du von jedem virtuellen Host oder Domainnamen aus schnell auf phpMyAdmin zugreifen. Wenn also HTTPS auf deinem Domainnamen aktiviert ist, kannst du auch über sicheres HTTPS auf phpMyAdmin zugreifen.