So installierst du das Munin Monitoring Tool auf Ubuntu 22.04
Munin ist ein kostenloses, quelloffenes System und ein leistungsstarkes Netzwerküberwachungswerkzeug für Linux. Es bietet eine webbasierte Oberfläche, die alle Informationen in einem Diagramm anzeigt. Es nutzt ein Client-Server-Modell, um die Ressourcen von Remote-Rechnern über einen Webbrowser zu überwachen. Netzwerk- oder Systemadministratoren können damit Systeminformationen wie Prozessorauslastung, Festplattennutzung, Netzwerkverkehr, Zugriff auf Serverdienste auf einem oder mehreren Rechnern und mehr sammeln. Munin ist in Perl geschrieben und nutzt RRDtool, um die gesammelten Informationen in Diagrammen darzustellen.
Funktionen
Munin bietet eine Menge nützlicher Funktionen. Einige davon sind im Folgenden aufgeführt:
- Einfach zu installieren – Die Munin-Software kann innerhalb von 10 Minuten installiert werden.
- Skalierbar – Mit dem Munin-System kannst du bis zu 100+ Knotencluster überwachen.
- Echtzeit-Warnungen – Munin fragt die Knoten alle 5 Minuten ab. Wenn etwas schief läuft, wirst du sofort benachrichtigt.
- Flexibel – Mit den über 500 Plugins kannst du jeden Dienst auf deinem Server überwachen.
- Erweiterbar – Es ist anpassbar. Du kannst also dein eigenes Plugin erstellen, um alles zu überwachen, was du willst.
In dieser Anleitung erfährst du, wie du das Überwachungsprogramm Munin unter Ubuntu 22.04 installierst.
Voraussetzungen
- Ein Server, auf dem Ubuntu 22.04 läuft.
- Ein Root-Passwort ist auf dem Server eingerichtet.
Aktualisiere das System
Zuerst musst du den Paket-Cache deines Systems auf die aktuelle Version aktualisieren. Du kannst den gesamten Paketcache mit dem folgenden Befehl aktualisieren:
apt update -y apt upgrade -y
Sobald dein System aktualisiert ist, kannst du mit dem nächsten Schritt fortfahren.
Apache Webserver installieren
Munin kann mit vielen Webservern betrieben werden, darunter Apache, Nginx und Lighttpd. In diesem Beitrag werden wir Apache verwenden, um Munin zu betreiben.
Du kannst den Apache und andere benötigte Pakete mit dem folgenden Befehl installieren:
apt-get install apache2 apache2-utils libcgi-fast-perl libapache2-mod-wsgi-py3 libapache2-mod-fcgid -y
Sobald alle Pakete installiert sind, musst du auch das fcgid-Modul aktivieren. Du kannst es mit dem folgenden Befehl aktivieren:
a2enmod fcgid
Wenn du fertig bist, starte den Apache-Dienst neu, damit die Änderungen übernommen werden:
systemctl restart apache2
Wenn du fertig bist, kannst du mit der Installation von Munin fortfahren.
Installation des Munin-Überwachungstools unter Ubuntu 22.04
Standardmäßig ist das Munin-Paket im Standard-Repository von Ubuntu 22.04 enthalten. Du kannst Munin zusammen mit anderen benötigten Paketen mit dem folgenden Befehl installieren:
apt-get install munin munin-node munin-plugins-extra -y
Nachdem du alle Pakete installiert hast, musst du ein Admin-Konto und ein Passwort erstellen, um auf Munin zugreifen zu können.
Du kannst es mit folgendem Befehl erstellen:
htpasswd -c /etc/munin/munin-htpasswd admin
Lege dein Admin-Passwort wie unten gezeigt fest:
New password: Re-type new password: Adding password for user admin
Wenn du damit fertig bist, kannst du mit dem nächsten Schritt fortfahren.
Apache für Munin konfigurieren
Munin erstellt während der Installation eine Apache-Konfigurationsdatei unter /etc/munin/apache24.conf. Du musst sie in das Apache-Konfigurationsverzeichnis kopieren.
cp -p /etc/munin/apache24.conf /etc/apache2/sites-available/munin.conf
Als Nächstes bearbeitest du die Munin-Konfigurationsdatei mit dem folgenden Befehl:
nano /etc/apache2/sites-available/munin.conf
Nimm die folgenden Änderungen vor:
ScriptAlias /munin-cgi/munin-cgi-graph /usr/lib/munin/cgi/munin-cgi-graph Alias /munin/static/ /var/cache/munin/www/static/ <Directory /var/cache/munin/www> AuthUserFile /etc/munin/munin-htpasswd Authtype Basic AuthName "Munin" Require valid-user Options FollowSymLinks SymLinksIfOwnerMatch Options None </Directory> <Directory /usr/lib/munin/cgi> AuthUserFile /etc/munin/munin-htpasswd Authtype Basic AuthName "Munin" Require valid-user Options FollowSymLinks SymLinksIfOwnerMatch <IfModule mod_fcgid.c> SetHandler fcgid-script </IfModule> <IfModule !mod_fcgid.c> SetHandler cgi-script </IfModule> </Directory> Alias /munin /var/cache/munin/www
Speichere und schließe die Datei und aktiviere den virtuellen Munin-Host mit dem folgenden Befehl:
a2ensite munin
Starte anschließend den Apache- und Munin-Dienst neu, um die Änderungen zu übernehmen:
systemctl restart apache2 systemctl restart munin-node
Du kannst den Status von Munin mit dem folgenden Befehl überprüfen:
systemctl status munin-node
Du erhältst die folgende Ausgabe:
? munin-node.service - Munin Node
Loaded: loaded (/lib/systemd/system/munin-node.service; enabled; vendor preset: enabled)
Active: active (running) since Mon 2022-07-18 09:29:01 UTC; 6s ago
Docs: man:munin-node(1)
http://guide.munin-monitoring.org/en/stable-2.0/reference/munin-node.html
Main PID: 4987 (munin-node)
Tasks: 1 (limit: 4579)
Memory: 9.3M
CPU: 975ms
CGroup: /system.slice/munin-node.service
??4987 /usr/bin/perl -wT /usr/sbin/munin-node --foreground
Jul 18 09:29:00 ubuntu2204 systemd[1]: Starting Munin Node...
Jul 18 09:29:01 ubuntu2204 systemd[1]: Started Munin Node.
Du kannst auch den Apache-Status mit dem folgenden Befehl überprüfen:
systemctl status apache2
Du erhältst die folgende Ausgabe:
? apache2.service - The Apache HTTP Server
Loaded: loaded (/lib/systemd/system/apache2.service; enabled; vendor preset: enabled)
Active: active (running) since Mon 2022-07-18 09:28:52 UTC; 32s ago
Docs: https://httpd.apache.org/docs/2.4/
Process: 4921 ExecStart=/usr/sbin/apachectl start (code=exited, status=0/SUCCESS)
Main PID: 4925 (apache2)
Tasks: 56 (limit: 4579)
Memory: 13.8M
CPU: 153ms
CGroup: /system.slice/apache2.service
??4925 /usr/sbin/apache2 -k start
??4926 /usr/sbin/apache2 -k start
??4927 /usr/sbin/apache2 -k start
??4928 /usr/sbin/apache2 -k start
Jul 18 09:28:52 ubuntu2204 systemd[1]: Starting The Apache HTTP Server...
Zugriff auf das Munin-Webinterface
Jetzt ist Munin installiert und mit dem Apache-Webserver konfiguriert. Öffne nun deinen Webbrowser und rufe die Munin-Weboberfläche über die URL http://your-server-ip/munin auf. Du wirst auf die Munin-Anmeldeseite weitergeleitet:
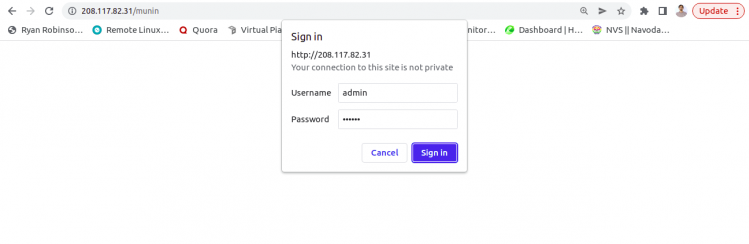
Gib deinen Admin-Benutzernamen und dein Passwort ein und klicke auf die Schaltfläche “ Anmelden „. Auf der folgenden Seite solltest du das Munin-Dashboard sehen:
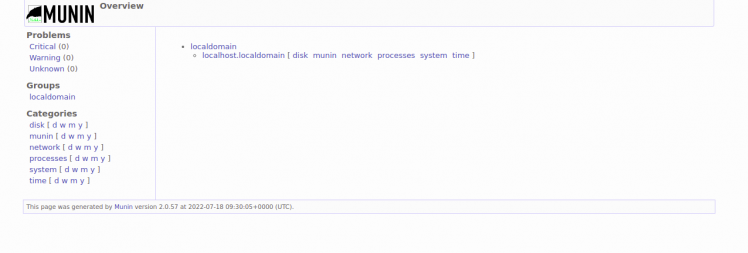
Klicke auf die Festplatte im linken Bereich. Auf der folgenden Seite siehst du die Informationen zur Festplatte:
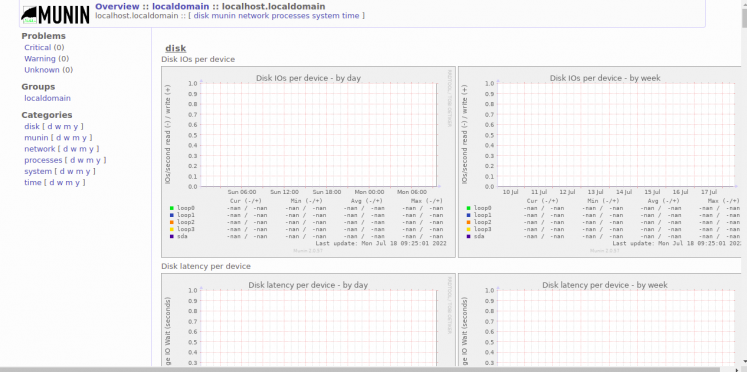
Klicke auf die Prozesse. Auf der folgenden Seite siehst du die Informationen zu den Prozessen:
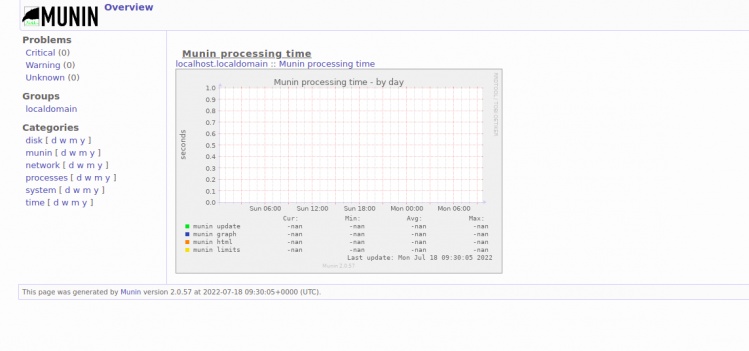
Klicke auf das Netzwerk. Im folgenden Fenster siehst du die Informationen über das Netzwerk:
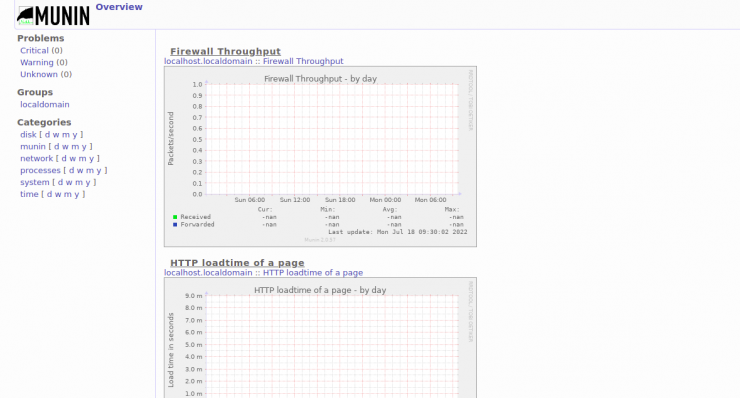
Fazit
Herzlichen Glückwunsch! Du hast den Munin-Überwachungsserver erfolgreich auf Ubuntu 22.04 installiert. Jetzt kannst du die Funktionen von Munin erkunden, einige entfernte Rechner zum Munin-Server hinzufügen und sie über die webbasierte Oberfläche überwachen und analysieren. Wenn du noch Fragen hast, kannst du dich gerne an mich wenden.