Wie man einen MySQL-Datenbankserver und eine Datenbank in Azure Cloud erstellt
Azure SQL Database ist eine vollständig verwaltete Platform as a Service (PaaS). Azure kümmert sich um die Verwaltung der Datenbank, z. B. Upgrades, Patches, Backups und Überwachung, und wir müssen uns nicht um diese Vorgänge kümmern. Azure SQL Database bietet eine Verfügbarkeit von 99,99%. Mit dem SQL-Datenbankdienst von Azure können wir einen hochverfügbaren und leistungsstarken Datenspeicher erstellen.
Die SQL-Datenbank führt automatisch Voll-, Differenz- und Transaktionsprotokollsicherungen von Datenbanken durch. Sie unterstützt die Wiederherstellung zu einem beliebigen Zeitpunkt und kann bis zu vier lesbare Sekundärdatenbanken haben.
Für SQL-Datenbanken fallen keine Vorabgebühren an, wir müssen nur für das bezahlen, was wir nutzen. Um mehr über die Preise zu erfahren, klicke hier.
In diesem Artikel werden wir sehen, wie man eine SQL-Datenbank erstellt, sich mit ihr verbindet, eine Tabelle in ihr anlegt und sie am Ende löscht.
Vorraussetzungen
- Azure-Konto(Erstellen, wenn du noch keins hast).
Was müssen wir tun?
- Melde dich bei Azure an.
- Erstelle eine SQL-Datenbank.
- Verbinde dich mit der Datenbank.
- Lösche die Datenbank.
Anmeldung bei Azure
Klickehier, um zum Azure-Portal zu gelangen und klicke auf Anmelden.

Melde dich mit deinen Anmeldedaten bei deinem Konto an.

Sobald du dich erfolgreich in deinem Konto angemeldet hast, siehst du die folgende Hauptseite. Klicke auf die 3 Zeilen neben „Microsoft Azure“ in der oberen linken Ecke des Azure-Portals, um das Portalmenü anzuzeigen.

Eine MySQL-Datenbank in Azure Cloud erstellen
Klicke im linken Bereich auf „Alle Dienste“.
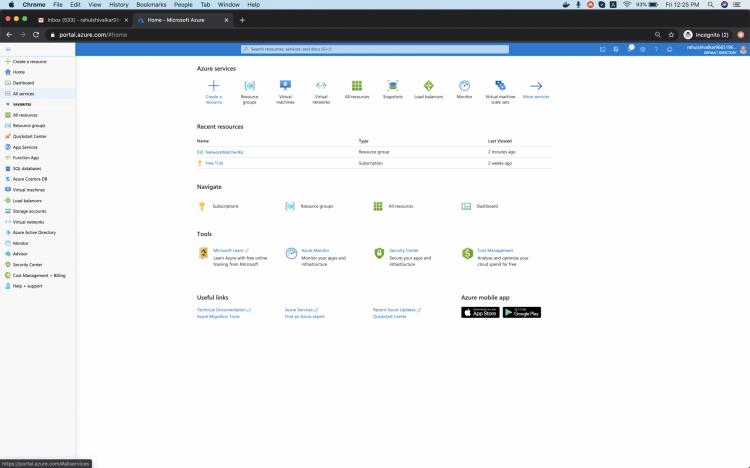
Du siehst einen Bildschirm mit allen Diensten. Klicke auf Datenbanken – > SQS-Datenbanken.
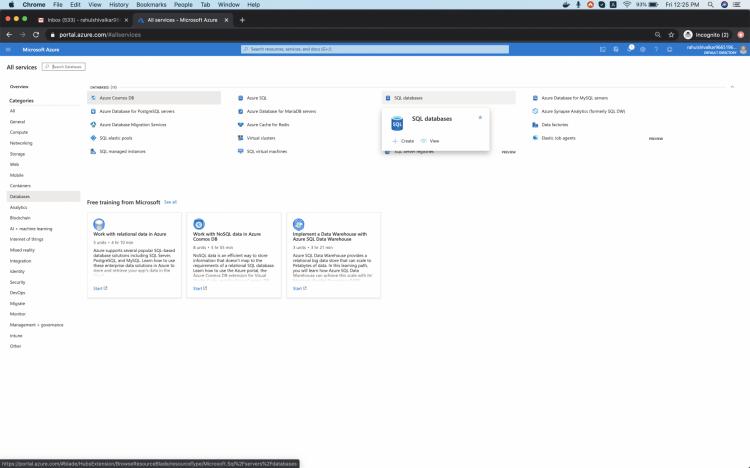
Du siehst das Haupt-Dashboard wie folgt. Klicke auf „Hinzufügen“, um deine erste SQL-Datenbank zu erstellen.

Für die Ressourcengruppe klickst du auf „Neu erstellen“, gibst den Namen „my-db-resource-group“ ein und wählst dann „OK“. Füge den Servernamen, den Anmeldenamen des Serveradministrators, das Passwort und den Standort hinzu. Diese Angaben werden für die Anmeldung am Datenbankserver verwendet.
Hinweis: Der Servername muss weltweit eindeutig sein.
Klicke auf „Weiter: Netzwerk“, um fortzufahren.

Füge als“ „Öffentlicher Endpunkt“ hinzu, behalte den Rest bei und klicke auf „Weiter“: Zusätzliche Einstellungen“.

Klicke auf „Weiter: Tags“, um hier mit der Standardkonfiguration fortzufahren.

Füge ein Tag als „Umgebung: Test“ hinzu. Du kannst weitere Tags deiner Wahl hinzufügen. Klicke auf „Weiter: Überprüfen + Erstellen“, um fortzufahren und eine SQL-Datenbank zu erstellen.

Überprüfe die vorgenommenen Konfigurationen und klicke auf „Erstellen“.

Sobald die Datenbank fertig ist, siehst du die Meldung „Your deployment is complete“. Klicke auf „Zu den Ressourcen“, um die gerade erstellte Datenbank zu überprüfen.

Du kannst sehen, dass die Datenbank erstellt wurde. Klicke auf die Ressourcengruppe „my-db-resource-group“, um zu überprüfen, welche Ressourcen bei der Erstellung der Datenbank erstellt wurden.

Du kannst sehen, dass ein SQL Server und eine SQL-Datenbank erstellt wurden.
Verbinde dich mit der MySQL-Datenbank
Klicke auf die SQL-Datenbank, um die Verbindungsdetails zu sehen.

Sobald du die SQL-Datenbank öffnest, siehst du den folgenden Bildschirm.

Klicke auf„Abfrage-Editor (Vorschau)„, um dich mit der Datenbank zu verbinden.
Gib hier deine SQL Server-Anmeldedaten ein.
Du erhältst die Fehlermeldung „Cannot open server ‚XXXXXX‘ requested by the login. Einem Client mit der IP-Adresse ‚XXX.XXX.XXX.XXX‘ ist der Zugriff auf den Server nicht gestattet. Um den Zugriff zu ermöglichen, verwende das Windows Azure Management Portal oder führe sp_set_firewall_rule auf der Master-Datenbank aus, um eine Firewall-Regel für diese IP-Adresse oder diesen Adressbereich zu erstellen. Es kann bis zu fünf Minuten dauern, bis diese Änderung wirksam wird.“
Um diesen Fehler zu beheben, klicke auf „Server-Firewall einstellen (XXX)“.

Auf der Seite „Firewall-Einstellungen“ fügst du deine IP in das Textfeld unter „Start-IP“ und „End-IP“ ein, gibst der Regel den Namen „Meine-IP“ und klickst auf die Schaltfläche Speichern. Diese Firewall-Regel wird Verbindungen von deiner IP zum Datenbankserver zulassen.

Gehe nun zurück zu „SQL dababase“ – > „Query editor (preview)“ und gib deine Anmeldedaten ein.
Nach erfolgreicher Anmeldung siehst du den Bildschirm des Abfrage-Editors wie folgt.
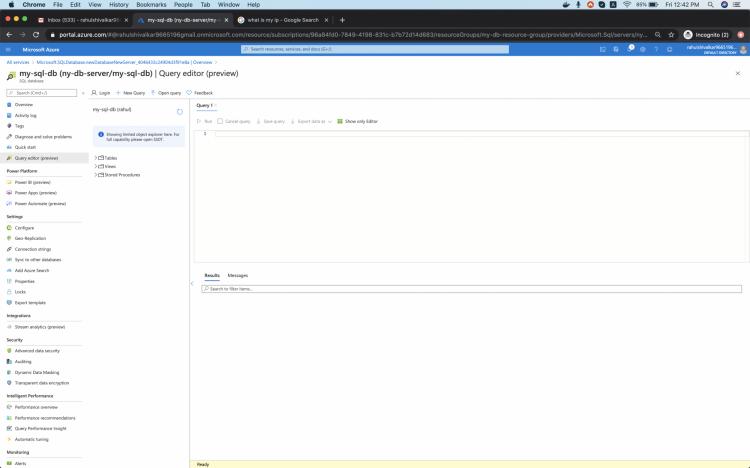
Du kannst jetzt Tabellen in der Datenbank erstellen.
Um eine Beispieltabelle zu erstellen, kannst du die folgende Abfrage verwenden.
CREATE TABLE Personen ( PersonID int, Nachname varchar(255), Vorname varchar(255), Adresse varchar(255), Stadt varchar(255) );
Klicke auf „Ausführen“, um die Abfrage auszuführen.

Löschen der Datenbank
Wenn du die Datenbank nicht mehr brauchst, gehst du zurück zur Ressourcengruppe und löschst sie, um alle mit dem SQL Server verbundenen Ressourcen zu löschen.

Klicke auf „Ressourcengruppe löschen“, gib den Namen der Ressourcengruppe ein und klicke auf „Löschen“.

Fazit
In diesem Artikel haben wir gelernt, wie man eine SQL-Datenbank erstellt. Wir haben gesehen, wie wir unsere öffentliche IP in der Firewall auf eine Whitelist setzen, damit wir uns mit dem SQL Server verbinden können. Wir haben auch gesehen, wie wir uns mit dem Query Editor mit dem SQL Server verbinden und eine Tabelle in der Datenbank erstellen. Schließlich haben wir gesehen, wie wir die Ressourcengruppe löschen, was wiederum alle darin vorhandenen Ressourcen löscht.