Wie installiert man Cacti Network Monitoring Tool auf Ubuntu 20.04
Cacti ist ein kostenloses, quelloffenes und webbasiertes Netzwerk-Monitoring-Tool, das in PHP geschrieben wurde. Es ist eine Front-End-Anwendung für das RRDtool. Es verwendet das SNMP-Protokoll zur Überwachung der Bandbreitennutzung und des Netzwerkverkehrs eines Routers oder Switches. Es zeigt die CPU-Auslastung und die Auslastung der Netzwerkbandbreite in einem Diagrammformat an und füllt sie mit Daten in einer MySQL-Datenbank.
In diesem Tutorial zeigen wir Ihnen, wie Sie das Cacti-Überwachungstool auf einem Ubuntu 20.04-Server installieren.
Voraussetzungen
- Ein Server, auf dem Ubuntu 20.04 läuft.
- Der Server ist mit einem Root-Passwort konfiguriert.
Erste Schritte
Bevor Sie beginnen, ist es eine gute Idee, alle Systempakete auf die neueste Version zu aktualisieren. Sie können sie mit dem folgenden Befehl aktualisieren:
apt-get update -y
Wenn alle Pakete aktualisiert sind, installieren Sie weitere erforderliche Abhängigkeiten, indem Sie den folgenden Befehl ausführen:
apt-get install snmp php-snmp rrdtool librrds-perl unzip curl git gnupg2 -y
Sobald alle Abhängigkeiten installiert sind, können Sie mit dem nächsten Schritt fortfahren.
LAMP-Server installieren
Als nÃ?chstes mÃ?ssen Sie den Apache Webserver, MariaDB, PHP und andere erforderliche PHP-Erweiterungen auf Ihrem Server installieren. Sie können sie alle installieren, indem Sie den folgenden Befehl ausführen:
apt-get install apache2 mariadb-server php php-mysql libapache2-mod-php php-xml php-ldap php-mbstring php-gd php-gmp -y
Nachdem Sie alle Pakete installiert haben, bearbeiten Sie die Datei php.ini und nehmen Sie einige Änderungen vor:
nano /etc/php/7.4/apache2/php.ini
Ändern Sie die folgenden Zeilen:
memory_limit = 512M max_execution_time = 60 date.timezone = Asia/Kolkata
Speichern und schließen Sie die Datei, bearbeiten Sie dann eine andere php.ini-Datei und nehmen Sie einige Änderungen vor:
nano /etc/php/7.4/cli/php.ini
Ändern Sie die folgenden Zeilen:
memory_limit = 512M max_execution_time = 60 date.timezone = Asia/Kolkata
Speichern und schließen Sie die Datei, wenn Sie fertig sind. Starten Sie dann den Apache-Dienst neu, um die Änderungen zu übernehmen:
systemctl restart apache2
Sobald Sie fertig sind, können Sie mit dem nächsten Schritt fortfahren.
MariaDB-Server konfigurieren
Kakteen verwendet MariaDB als Datenbank-Backend. Sie müssen also eine Datenbank und einen Benutzer für Cacti erstellen.
Zuerst bearbeiten Sie die Standardkonfigurationsdatei von MariaDB und passen einige Einstellungen an:
nano /etc/mysql/mariadb.conf.d/50-server.cnf
Fügen Sie die folgenden Zeilen innerhalb des [mysqld]-Abschnitts hinzu / ändern Sie sie:
collation-server = utf8mb4_unicode_ci max_heap_table_size = 128M tmp_table_size = 64M join_buffer_size = 64M innodb_file_format = Barracuda innodb_large_prefix = 1 innodb_buffer_pool_size = 512M innodb_flush_log_at_timeout = 3 innodb_read_io_threads = 32 innodb_write_io_threads = 16 innodb_io_capacity = 5000 innodb_io_capacity_max = 10000
Speichern und schließen Sie die Datei und starten Sie dann den MariaDB-Dienst neu, um die Änderungen zu übernehmen:
systemctl neu starten mariadb
Melden Sie sich dann mit dem folgenden Befehl in der MariaDB-Shell an:
mysql
Sobald Sie sich angemeldet haben, erstellen Sie eine Datenbank und einen Benutzer für Cacti mit dem folgenden Befehl:
MariaDB [(none)]> create database cactidb; MariaDB [(none)]> GRANT ALL ON cactidb.* TO cactiuser@localhost IDENTIFIED BY 'password';
Als nächstes flushen Sie die Privilegien und verlassen die MariaDB-Shell mit folgendem Befehl:
MariaDB [(none)]> flush privileges; MariaDB [(none)]> exit;
Als nächstes müssen Sie Zeitzonendaten in die MySQL-Datenbank importieren. Sie können sie mit dem folgenden Befehl importieren:
mysql mysql < /usr/share/mysql/mysql_test_data_timezone.sql
Als nächstes loggen Sie sich in die MariaDB-Shell ein und erteilen die erforderlichen Privilegien für die MySQL-Zeitzone mit folgendem Befehl:
mysql MariaDB [(none)]> GRANT SELECT ON mysql.time_zone_name TO cactiuser@localhost;
Als nächstes müssen Sie die Privilegien aufheben und die MariaDB-Shell mit dem folgenden Befehl verlassen:
MariaDB [(none)]> flush privileges; MariaDB [(none)]> exit;
Sobald Sie fertig sind, können Sie mit dem nächsten Schritt fortfahren.
Installieren und Konfigurieren von Cacti
Zunächst müssen Sie die neueste Version von Cacti von der offiziellen Website herunterladen. Sie können sie mit dem folgenden Befehl herunterladen:
wget https://www.cacti.net/downloads/cacti-latest.tar.gz
Sobald der Download abgeschlossen ist, extrahieren Sie die heruntergeladene Datei mit dem folgenden Befehl:
tar -zxvf cacti-latest.tar.gz
Als nächstes verschieben Sie das extrahierte Verzeichnis mit folgendem Befehl in das Apache-Wurzelverzeichnis:
mv cacti-1* /var/www/html/cacti
Importieren Sie dann die Datenbank mit folgendem Befehl in die Cactidb:
mysql cactidb < /var/www/html/cacti/cacti.sql
Als nächstes bearbeiten Sie die Datei Cacti config.php und definieren Ihre Datenbankeinstellungen:
nano /var/www/html/cacti/include/config.php
Ändern Sie die folgenden Zeilen:
$database_type = 'mysql'; $database_default = 'cactidb'; $database_hostname = 'localhost'; $database_username = 'cactiuser'; $database_password = 'password'; $database_port = '3306';
Speichern und schließen Sie die Datei und erstellen Sie dann eine Protokolldatei für Cacti.
touch /var/www/html/cacti/log/cacti.log
Legen Sie als nächstes die Eigentümerschaft und die Berechtigung für das Cacti-Verzeichnis mit dem folgenden Befehl fest:
chown -R www-data:www-data /var/www/html/cacti/ chmod -R 775 /var/www/html/cacti/
Als nächstes erstellen Sie eine neue Cacti-Cron-Job-Datei mit folgendem Befehl:
nano /etc/cron.d/cacti
Fügen Sie die folgende Zeile hinzu:
*/5 * * * * www-data php /var/www/html/cacti/poller.php > /dev/null 2>&1
Speichern und schließen Sie die Datei, wenn Sie fertig sind.
An diesem Punkt ist Cacti installiert und konfiguriert. Sie können nun mit dem nächsten Schritt fortfahren.
Apache für Cacti konfigurieren
Als nÃ?chstes mÃ?ssen Sie eine Apache-Konfigurationsdatei fÃ?r virtuelle Hosts fÃ?r Cacti erstellen. Sie können sie mit dem folgenden Befehl erstellen:
nano /etc/apache2/sites-available/cacti.conf
Fügen Sie die folgenden Zeilen hinzu:
Alias /cacti /var/www/html/cacti
<Directory /var/www/html/cacti>
Options +FollowSymLinks
AllowOverride None
<IfVersion >= 2.3>
Require all granted
</IfVersion>
<IfVersion < 2.3>
Order Allow,Deny
Allow from all
</IfVersion>
AddType application/x-httpd-php .php
<IfModule mod_php.c>
php_flag magic_quotes_gpc Off
php_flag short_open_tag On
php_flag register_globals Off
php_flag register_argc_argv On
php_flag track_vars On
# this setting is necessary for some locales
php_value mbstring.func_overload 0
php_value include_path .
</IfModule>
DirectoryIndex index.php
</Directory>
Speichern und schließen Sie die Datei und aktivieren Sie die Datei des virtuellen Hosts mit dem folgenden Befehl:
a2ensite cacti
Als nächstes starten Sie den Apache-Dienst neu, um die Konfigurationsänderungen zu übernehmen:
systemctl restart apache2
Sie können den Status des Apache-Dienstes auch mit dem folgenden Befehl überprüfen:
systemctl status apache2
Sie sollten die folgende Ausgabe erhalten:
? apache2.service - The Apache HTTP Server
Loaded: loaded (/lib/systemd/system/apache2.service; enabled; vendor preset: enabled)
Active: active (running) since Wed 2020-12-02 03:11:25 UTC; 9s ago
Docs: https://httpd.apache.org/docs/2.4/
Process: 15445 ExecStart=/usr/sbin/apachectl start (code=exited, status=0/SUCCESS)
Main PID: 15459 (apache2)
Tasks: 6 (limit: 4691)
Memory: 13.2M
CGroup: /system.slice/apache2.service
??15459 /usr/sbin/apache2 -k start
??15460 /usr/sbin/apache2 -k start
??15461 /usr/sbin/apache2 -k start
??15462 /usr/sbin/apache2 -k start
??15463 /usr/sbin/apache2 -k start
??15464 /usr/sbin/apache2 -k start
Dec 02 03:11:25 ubuntu2004 systemd[1]: Starting The Apache HTTP Server...
Wenn Sie fertig sind, können Sie mit dem nächsten Schritt fortfahren.
Zugriff auf die Cacti-Web-Schnittstelle
Öffnen Sie nun Ihren Webbrowser und greifen Sie über die URL http://your-server-ip/cacti auf die Kakteen-Webschnittstelle zu. Sie werden auf die Cacti-Login-Seite umgeleitet:
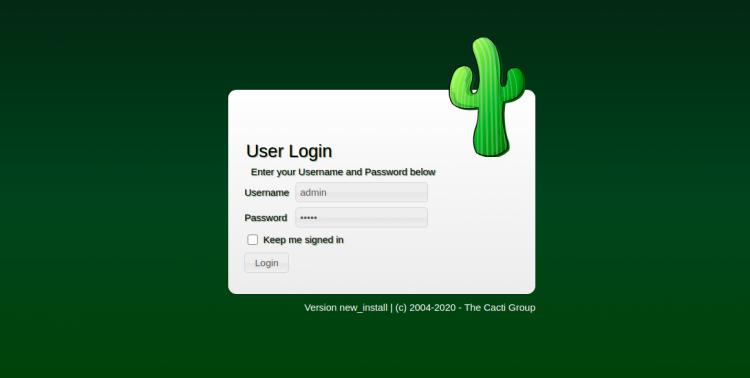
Geben Sie den Standard-Admin-Benutzernamen und das Passwort als Admin ein und klicken Sie auf die Schaltfläche Login. Sie sollten den Bildschirm zum Zurücksetzen des Passworts sehen:
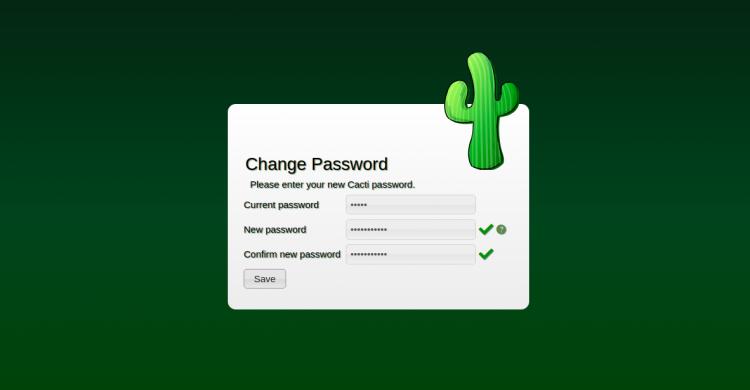
Ändern Sie Ihr Standard-Passwort und klicken Sie auf die Schaltfläche Speichern. Sie sollten die Seite Lizenzvereinbarung sehen:
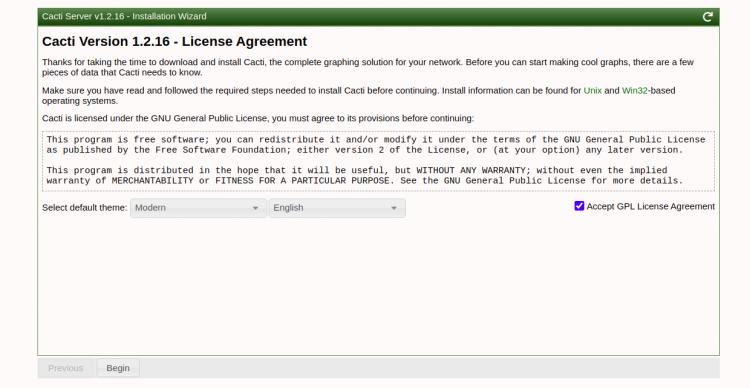
Akzeptieren Sie die Vereinbarung und klicken Sie auf die Schaltfläche Begin. Sie sollten den Bildschirm zur Überprüfung vor der Installation sehen:

Klicken Sie auf die Schaltfläche Next. Sie sollten den Bildschirm Installationstyp sehen: Klicken Sie auf Weiter:

Wählen Sie den gewünschten Installationstyp und klicken Sie auf die Schaltfläche Next. Sie sollten den Bildschirm für die Prüfung der Verzeichnisberechtigung sehen: Klicken Sie auf die Schaltfläche Weiter:
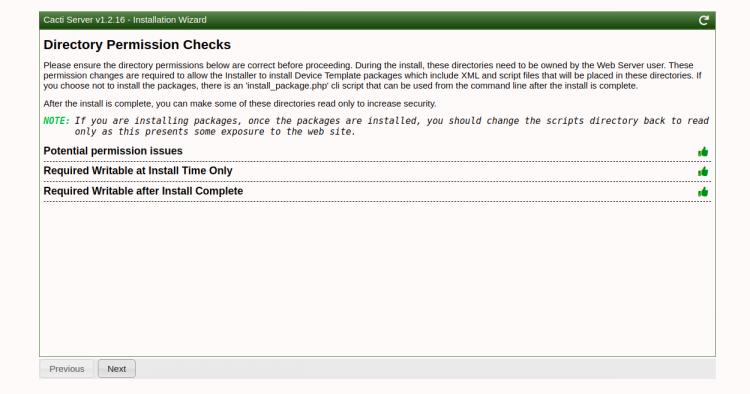
Klicken Sie auf die Schaltfläche Next. Sie sollten den Bildschirm für die Prüfung von binären Speicherorten und Versionen sehen: Klicken Sie auf die Schaltfläche Weiter:

Klicken Sie auf die Schaltfläche Next. Sie sollten den folgenden Bildschirm sehen: Klicken Sie auf die Schaltfläche Next:
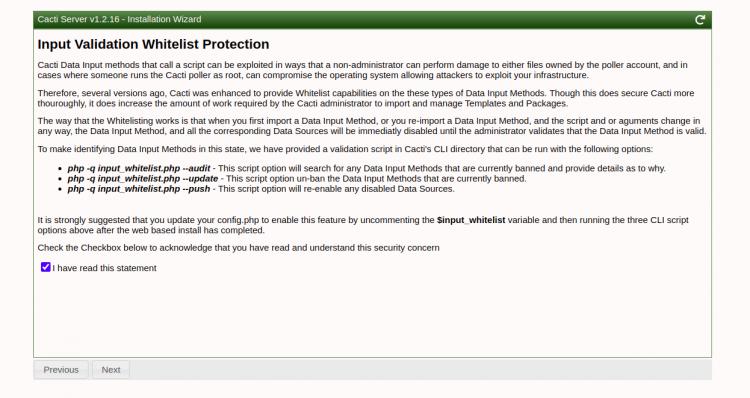
Aktivieren Sie das Kontrollkästchen „Ich habe diese Erklärung gelesen“ und klicken Sie auf die Schaltfläche Weiter. Sie sollten den folgenden Bildschirm sehen: Klicken Sie auf die Schaltfläche Weiter:
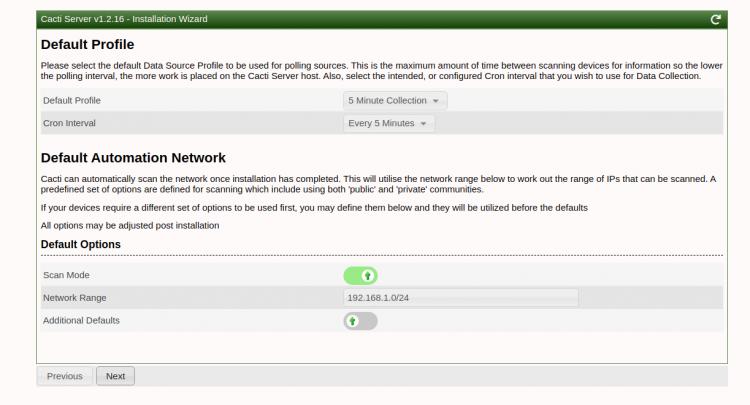
Wählen Sie die gewünschten Optionen und klicken Sie auf die Schaltfläche Weiter. Sie sollten den Bildschirm zur Einrichtung der Vorlage sehen:

Klicken Sie auf die Schaltfläche “ Weiter“. Sie sollten den folgenden Bildschirm sehen: Wählen Sie Ihre gewünschten Optionen und klicken Sie auf die Schaltfläche Weiter:

Klicken Sie auf die Schaltfläche Next. Sie sollten den Bildschirm Installation bestätigen sehen: Klicken Sie auf die Schaltfläche Weiter:
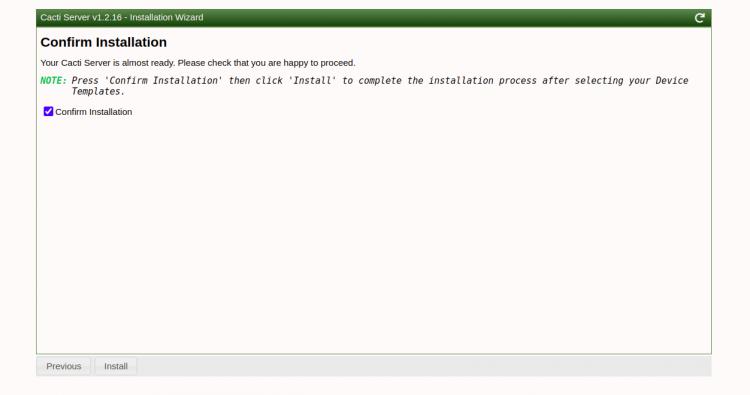
Markieren Sie„Installation bestätigen“ und klicken Sie auf die Schaltfläche Installieren. Sobald die Installation abgeschlossen ist, sollten Sie den folgenden Bildschirm sehen: Klicken Sie auf die Schaltfläche „Weiter“:
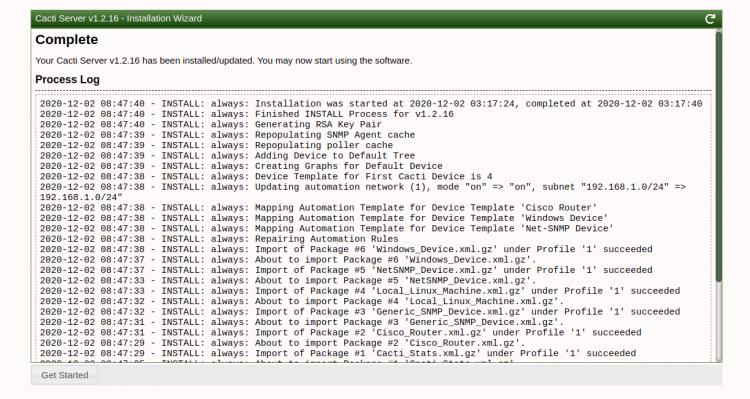
Klicken Sie auf die Schaltfläche “ Get Started“. Auf dem folgenden Bildschirm sollten Sie das Cacti-Dashboard sehen:
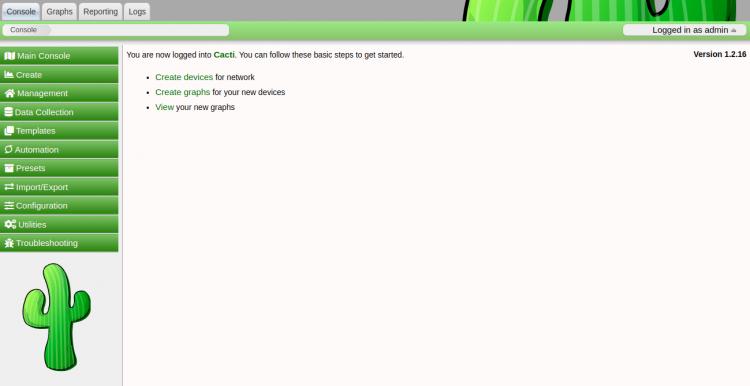
Schlussfolgerung
Herzlichen Glückwunsch! Sie haben das Cacti-Überwachungstool erfolgreich auf dem Ubuntu 20.04-Server installiert und konfiguriert. Sie können nun Netzwerkgeräte über das Cacti Dashboard hinzufügen und die Überwachung über den Webbrowser starten. Zögern Sie nicht, mich zu fragen, wenn Sie Fragen haben.