Wie man externen Speicher zu OwnCloud hinzufügt
OwnCloud ist eine Serversoftware für Datensynchronisation und File-Sharing mit einem einfach zu bedienenden webbasierten Frontend, die unter einer Open-Source-Lizenz erhältlich ist. Owncloud kann auf einem Linux- oder Windows-Webserver installiert werden, ist einfach zu konfigurieren und verfügt über eine umfangreiche Online-Dokumentation.
In OwnCloud können wir externen Speicher als ownCloud-Speichergeräte hinzufügen, um die Speicherfähigkeiten des lokalen Servers zu erweitern. Diese Funktion macht es einfach, neuen Speicher hinzuzufügen, wenn wir einen kleinen Server haben. Wir müssen nur zu mounten und fügen Sie es auf die ownCloud Storage-Geräte Liste.
Unterstützte Lagertypen in der ownCloud:
- Amazonas S3
- Dropbox
- FTP/FTPS
- Google Drive
- Lokale
- OpenStack-Objektspeicherung
- eigeneWolke
- SFTPS
- MB/KOMMEN
- WebDAV
In diesem Tutorial zeige ich Ihnen, wie Sie einen externen Speicher oder ein externes Laufwerk in der ownCloud 9 aktivieren können. Ich werde Ihnen zeigen, wie Sie einen neuen ‚lokalen‘ Speicher zum ownCloud Server hinzufügen und wie Sie ihn als ownCloud Speichergerät einhängen können.
Voraussetzungen
- CentOS 7 OwnCloud Server installiert.
- Root-Privilegien.
- Externes Laufwerk – Ich werde hier ‚/dev/sdb‚ verwenden.
Schritt 1 – Konfigurieren des Speicherlaufwerks
In diesem Schritt werden wir das neue Laufwerk ‚/dev/sdb‘ für die Verwendung in der ownCloud vorbereiten. Ich werde es mit einem ‚ext4‘-Dateisystem formatieren und mit einem Eintrag in /etc/fstab dauerhaft in ein lokales Verzeichnis mounten.
Verbinden Sie sich per SSH mit dem ownCloud Server (oder öffnen Sie das Terminal, wenn Sie lokal arbeiten)
ssh root@owncloudIP
Prüfen Sie, ob ein ‚/dev/sdb‘-Laufwerk verfügbar ist.
sudo fdisk -l /dev/sdb
Erstellen Sie nun eine neue Partition mit dem fdisk-Kommando.
fdisk /dev/sdb
Geben Sie ‚o‚ ein, um eine neue Partitionstabelle zu erstellen.
Geben Sie ’n‚ ein, um eine neue Partition zu erstellen.
Wählen Sie den primären Partitionstyp, geben Sie ‚p‚ ein.
Partitionsnummer – wir brauchen nur 1. alle Standardeinstellungen auf dem ersten und letzten Sektor zu
belassen – drücken Sie die Eingabetaste.
Geben Sie ‚w‚ ein und drücken Sie die Eingabetaste, um die Partition zu schreiben.

Die Partition ‚/dev/sdb1‚ wurde erstellt, nun müssen wir sie mit dem mkfs-Tool auf ‚ext4‚ formatieren. Überprüfen Sie dann die Größe des Volumens.
mkfs.ext4 /dev/sdb1 fdisk -s /dev/sdb1

Als nächstes erstellen Sie ein neues ‚data‚-Verzeichnis und mounten ‚/dev/sdb1‘ in dieses Verzeichnis.
sudo mkdir -p /data sudo mount /dev/sdb1 /data
Unter dem Datenverzeichnis haben wir bereits eine neue Platte eingelegt. Erstellen Sie darin ein neues Verzeichnis ’sdb-owncloud‚ für owncloud. Dann ändern Sie den Besitzer des Verzeichnisses auf den ’nginx‚ Benutzer, owncloud läuft unter ’nginx‘ Benutzer in meinem Setup (siehe meine ownCloud-Installationsanleitungen hier bei Howtoforge für das ownCloud-Basis-Setup).
sudo mkdir -p /data/sdb-owncloud sudo chown -R nginx:nginx /data/sdb-owncloud
Führen Sie den SELinux-Befehl unten aus, um ownCloud das Schreiben in ein neues Festplattenverzeichnis zu ermöglichen. Dies muss nur unter CentOS geschehen, nicht aber unter Ubuntu und Debian.
sudo semanage fcontext -a -t httpd_sys_rw_content_t '/data/sdb-owncloud(/.*)?' sudo restorecon -Rv /data/sdb-owncloud/
Um eine neue Platte dauerhaft zu mounten, fügen wir die neue Mount Konfiguration in die fstab Datei ein. Offene fstab mit vom:
vim /etc/fstab
Fügen Sie die Konfiguration unten am Ende der Datei ein.
/dev/sdb1 /data ext4 defaults 0 1
Speichern Sie die fstab und beenden Sie vim.
Nun mounten Sie die Platte wieder und stellen Sie sicher, dass kein Fehler vorliegt.
umount /data mount -a df -h

Schritt 2 – Externe Speicherung aktivieren
Um ownCloud für die Nutzung eines externen Speichers zu aktivieren, müssen wir Apps im ownCloud-Adminbereich aktivieren.
Anmeldung in der ownCloud als Admin.

Klicken Sie nun auf den Abschnitt ‚Dateien‚ und wählen Sie ‚Apps‚.
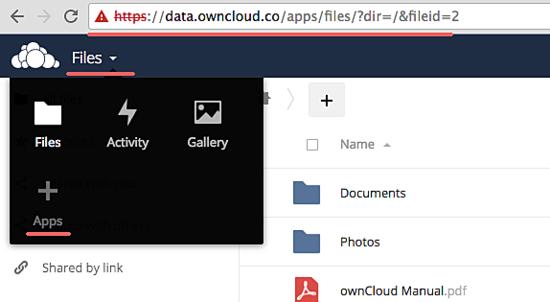
Klicken Sie auf den Reiter ‚Nicht aktiviert‚ und wählen Sie ‚Externe Speicherunterstützung‚, klicken Sie auf ‚Aktivieren‚ und warten Sie.

Unterstützung für externen Speicher aktiviert.
Schritt 3 – Neuen Speicher hinzufügen
Eigene Cloud App für ‚External Storage Support‘ wurde aktiviert. Gehen Sie zu den Admin-Einstellungen und es erscheint ein Reiter ‚Externer Speicher‚, klicken Sie darauf.
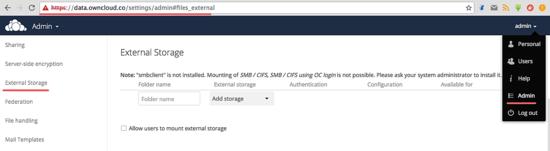
Neue Ablage hinzufügen, Typ ‚Lokal‚.
Geben Sie die folgenden Informationen ein:
- Ordnername – Name auf dem Owncloud-Dashboard ’sdb-owncloud‚.
- Konfiguration – Datenspeicherverzeichnis ‚/data/sdb-owncloud/‚.
- Verfügbar für – diesen Speicher, der für einige ‚Gruppen oder Benutzer‘ verfügbar ist
Wenn es eine ‚grüne‚ Farbe gibt, bedeutet dies Verfügbarkeit und Erfolg.

Nun zurück zum Admin File-Manager Dashboard, und Sie sehen das ’sdb-owncloud‚ Verzeichnis.

Schritt 4 – Anmeldung als normaler Benutzer
Melden Sie sich als normaler Benutzer an, in meinem Fall der Benutzer ‚hakase‘, und Sie werden sehen, dass dort auch das Verzeichnis ’sdb-owncloud‚ verfügbar ist.

Wenn Sie eine Datei in ’sdb-woncloud‘ hochladen, ist die Datei für andere Benutzer verfügbar, die die Berechtigung haben, auf den lokalen Speicher von ’sdb-owncloud‘ zuzugreifen.