Linux nl Command Befehl (7 Beispiele)
Linux bietet eine Vielzahl von Befehlszeilenwerkzeugen zur Textformatierung, wobei jede von ihnen einen anderen Zweck hat. Ein solches Dienstprogramm ist nl, mit dem Sie Zeilen in Dateien nummerieren können. In diesem Tutorial werden wir die Grundlagen dieses Befehls anhand einiger leicht verständlicher Beispiele diskutieren.
Aber bevor wir das tun, ist es erwähnenswert, dass alle in diesem Tutorial verwendeten Beispiele auf einem Ubuntu 16.04 LTS-System getestet wurden.
Linux nl Befehl
Wie bereits eingangs erwähnt, nummeriert der Befehl nl Zeilen in Dateien. Folgendes ist seine Syntax:
nl [OPTION]... [FILE]...
Und so erklärt es die Manualseite:
Write each FILE to standard output, with line numbers added. With no FILE, or when FILE is -, read standard input.
Im Folgenden finden Sie einige Beispiele im Q&A-Stil, die Ihnen eine bessere Vorstellung davon vermitteln sollen, wie nl funktioniert.
Q1. Wie verwendet man den Befehl nl?
Die grundlegende Verwendung von nl ist sehr einfach – alles, was Sie tun müssen, ist, den Namen der Datei, deren Zeilen Sie nummerieren möchten, als Argument zu übergeben.
nl [filename]
Hier ist ein Beispiel:

Q2. Wie nummeriert man Leerzeilen?
Standardmäßig nummeriert der Befehl nl keine Leerzeilen:

Wenn Sie möchten, können Sie dieses Verhalten jedoch ändern, indem Sie den Wert’a‘ an die Befehlszeilenoption -b übergeben.
nl -b a [filename]

Q3. Wie kann man den Wert für die Erhöhung der Zahl anpassen?
Standardmäßig ist der Zahleninkrementwert 1, Sie können dies jedoch mit der Kommandozeilenoption -i anpassen.
nl -i [new-inc-val] [filename]
Zum Beispiel:

Q4. Wie kann man erreichen, dass nl mehrere Leerzeilen als eine einzige betrachtet?
Verwenden Sie dazu die Kommandozeilenoption -l. So erklärt es die Manualseite:
Consider NUMBER (default 1) consecutive empty lines to be one logical line for numbering, and only number the last one. Where fewer than NUMBER consecutive empty lines occur, do not number them. An empty line is one that contains no characters, not even spaces or tabs.
Nehmen wir zum Beispiel die folgende Datei:

Und nehmen wir an, wir wollen, dass nl 8 aufeinanderfolgende Leerzeilen als eine logische Zeile für die Nummerierung betrachtet. Dann ist hier der Befehl, den wir ausführen würden:
nl -b a -l 8 [filename]
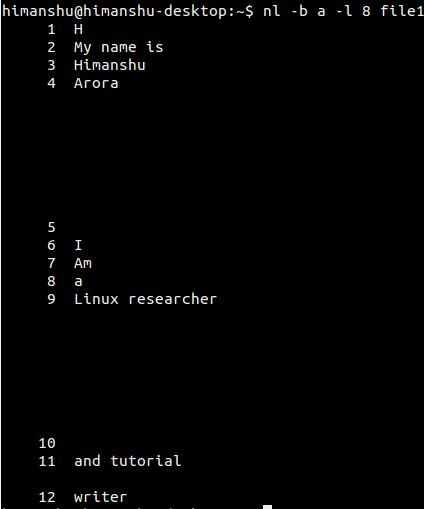
Q5. Wie kann man verschiedene Nummerierungsformate verwenden?
Sie können die Befehlszeilenoption -n verwenden, um Nummerierungsformate festzulegen. Zu den verfügbaren Optionen gehören Linksausrichtung, Rechtsausrichtung und Rechtsausrichtung mit führenden Nullen. Auf diese können Sie über die Werte ln, rn und rz zugreifen.
Hier ist ein Beispiel für all diese Formate:

F6. Wie verwende ich ein benutzerdefiniertes Nummerierungs-Trennzeichen?
Standardmäßig ist das Zeichen, das die Zahl von der Zeile trennt, ein TAB. Wenn Sie möchten, können Sie dies jedoch mit der Kommandozeilenoption -s anpassen, die das neue Trennzeichen als Eingabe benötigt.
Wenn wir zum Beispiel einen doppelten Doppelpunkt (:::) als neuen Separator verwenden wollen, dann erfahren Sie hier, wie wir das machen können:
nl -s :: [filename]

Q7. Wie kann man erreichen, dass nl eine andere Startzeilennummer verwendet?
Standardmäßig beginnt die Nummerierung mit 1, was Sie jedoch mit der Kommandozeilenoption -v ändern können. Hier ist die Vorgehensweise:
nl -v [new-start-number] [filename]

Fazit
Der Befehl nl ist einfach zu verstehen und zu bedienen. Hier, in diesem Tutorial, haben wir die meisten der Befehlszeilenoptionen, die es bietet, behandelt. Sobald du damit fertig bist, diese zu üben, gehe auf die Man Page des Tools, um mehr zu erfahren.